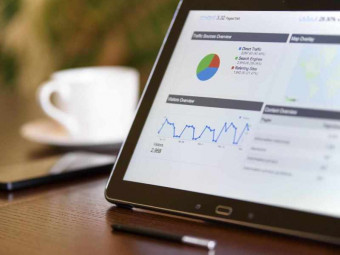Digital Asset Designer Mockups
Tags: Product Design
Boost your income by creating beautiful Photoshop mockups today
Last updated 2022-01-10 | 4.3
- Create Beautiful Photoshop Mockups- Make Money Selling Photoshop Mockups
What you'll learn
* Requirements
* Adobe Photoshop CCDescription
If you're aspiring to be a designer of any sort (graphic designer, UI designer, identity designer, you name it), then maximizing your income stream is a necessity.
In other words, the more money you can make from a variety of sources, THE BETTER.
An excellent want to make potentially great, passive income is to create and sell mockup templates. These digital assets are insanely popular and other designers are willing to buy them. Why?
Because who has time to create these mockup templates from scratch? That's why!
So this is your opportunity to not only learn exactly how to make a variety of photoshop mockup templates, but also learn how to make money by selling them.
What is covered?
In this course, you're going to learn exactly how to create 4 different types of mockup templates:
- Monitor Mockup
- T-Shirt Mockup
- Tattoo Mockup
- Identity Mockup
- Mobile Mockup
Throughout each project, you will follow along from choosing the right photograph, to making the finishing touches on the template.
And then at the end, I'm going to reveal to you a variety of marketing tactics that will start earning you money right away!
I'm no stranger to selling digital assets, either. I've made close to $30,000 by selling a single Photoshop asset for creating banner templates. I've been there, done that, and now in this course, I'm giving you unfiltered access to the skills that I've gained.
What is required?
A copy of Photoshop CC. That's it!
Who this course is for:
- This course is intended for graphic designers and aspiring graphic designers who want to learn a valuable skill in order to boost income.
Course content
6 sections • 28 lectures
Choosing the Photograph Preview 04:04
In this clip, we're going to first examine the purpose of the mockup, and then we will sort through a series of photographs that were taken that will serve as the basis for the monitor mockup template.
Cutting out the Monitor Preview 08:47
In this clip, we're going to cut out the monitor by using the pen tool in path mode. We will also import it into a new document and adjust the canvas accordingly.
Making Adjustments to the Monitor Preview 08:17
In this cilp, we're going to first create a background behind the monitor. Then we will make a number of adjustments using smart filters to the monitor layer.
Creating the Smart Object Layer Preview 07:17
In this lesson, we're going to create the shape which will serve as the basis for the smart object layer. Users will be able to double click on this smart object, and place any custom contents such as a website mockup, and it will automatically appear within the monitor.
Final Adjustments Preview 07:39
We're going to complete this mockup template by creating a monitor reflection, as well as making some final adjustments to the composition as a whole.
Choosing the Photograph Preview 03:41
In this clip, we're going to begin the process of creating a t-shirt mockup template; one that is particularly wrinkled! So we will scroll through a series of Photographs that I shot, and choose an appropriate candidate.
Creating the Smart Object Layer & Colorizing the Shirt Preview 03:41
In this clip, we're going to begin the process of creating a t-shirt mockup template; one that is particularly wrinkled! So we will scroll through a series of Photographs that I shot, and choose an appropriate candidate.
Cutting out the T-Shirt & Removing Logo Preview 09:06
In this clip, we will use the magnetic lasso tool to quickly cut out the t-shirt from the photograph. Then we will use the clone stamp tool to remove the t-shirt logo.
Creating the Smart Object Layer & Colorizing the Shirt Preview 07:01
Now we will create the smart object layer, based on a mask selection. We will also create a hue and saturaiton adjustment layer, which will allow users to control the color of the t-shirt, and even make the t-shirt black.
Finishing the Mockup Preview 10:12
In this clip, we're going to finish the t-shirt mockup by adding manual shadows, a displace smart filter and some other adjustments.
Choosing the Photograph & Isolating the Body Preview 08:31
For this project, we're going to create a tattoo sleeve mockup template in Photoshop. In this clip, we will focus on choosing the right photograph for the job, as well as isolating the body and removing the background.
Fixing Skin Blemishes & Creating the Smart Object Preview 08:05
In this clip, we'll remove some unwanted blemishes from the arm with the spot healing brush tool. Then we will create a selection, and along with it, a layer mask and subsequent smart object.
Adding the Displace Filter Preview 05:16
We're going to wrap up this mockup template by adding the displace smart filter. I also show you how to handle different types of tattoo designs that are imported, by adjusting the layer blend mode.
Choosing the Photograph Preview 05:16
In this module, we will be creating a corporate identity mockup template. These types of templates are very popular among identity designers who are tasked with designing identities for businesses. In this clip, I will show you a series of photographs I shot, and choose one for the basis of the template.
Adding the Smart Object Layers Preview 07:41
In this clip, we're going to add smart objects for the paper, business cards, and the envelope.
Adding Design Content to the Smart Objects Preview 05:42
In this clip, we're going to quickly add in some filler-design content to see the smart objects in action
Isolating the Background Preview 06:03
In this clip, we'll use the pen tool in path mode to create several paths for the purpose of removing the background, and allowing users to specify their own desktop color.
Adding Shadows Preview 09:09
Because we removed the natural shadows that were being cast onto the desk, we need to recreate these shadows using a combination of the drop shadow layer style, and the brush tool.
Monetizing Mockup Strategy 1: Digital Asset Services Preview 05:03
In this clip, we're going to discuss how you can make money by using a middle man digital asset service by selling your mockup templates.
Monetizing Mockup Strategy 2: Exclusive Mockup Service Preview 05:32
Now to take it a step further, let's cut out the middle man and talk about how you can maximize your earnings by launching an exclusive mockup service.
Monetizing Mockup Strategy 3: Social Media Marketing Preview 05:46
Now let's discuss how you can offer your mockup templates for free, and in doing so, gain a massive following on social media networks.
Monetizing Mockup Strategy 4: Email Marketing Preview 03:11
Now let's discuss how you can offer your mockup templates 100% free, while requiring an email address -- and then taking that email list, and monetizing it!
Choosing a Photograph Preview 03:04
In this clip, we're going to quickly check out a few photographs I snapped, and determine which one we want to use as the basis for our app mockup template.
Placing the Smart Object Layer Preview 04:02
In this lesson, you'll learn how to create and modify smart objects. It involves taking a regular layer, placing a shape with the exact dimensions of the phone, and then converting it to a smart object layer. Then, we'll use transformations to make the smart object rectangle fit perfectly within the Phone.
Cleaning up the Photo Preview 06:23
In this clip, we're going to clean up the photograph by utilizing 2 powerful tools in Photoshop. The first is the spot healing brush tool, and the second is the clone stamp tool.
Adding a Mockup Design and Glare Preview 05:20
In this clip, we're going to import a pre-designed app screen and place it within our smart object layer. We're also going to design a simulated glare over the phone's screen.
Isolating the Background Preview 08:45
In this clip, we're going to focus on making selections with the pen tool. This will allow us to create a layer mask, from which we can later place in our own backgrounds.
Finishing the Project Preview 10:12
In this clip, we're going to finalize everything by importing some background photographs, and adding in a smart filter (Gaussian blur specifically). Then we will add a couple adjustment layers, and that will wrap up the project! I hope you enjoyed this course.








 This course includes:
This course includes: