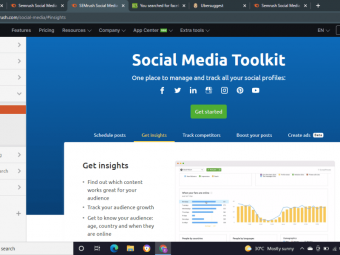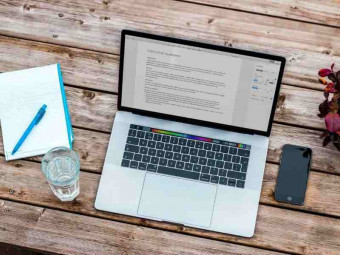Microsoft Word For Mac
Tags: macOS
Microsoft Word for The Mac - Papers - Table of Contents - Bibliography - References - Formatting - Templates - Styles
Last updated 2022-01-10 | 3.8
- Learn the most current version of Microsoft Word for APPLE MAC- Learn from a Microsoft Certified Master Instructor with over 20 years of experience teaching individuals of all ability levels
- From the fundamentals
- to the most advanced features
- this training covers everything you need to know about MS Word
What you'll learn
* Requirements
* In order to participate in the hands-on portions of this course* you will need to have Microsoft Word.
Description
This training provides you everything you need to know about Microsoft Word.
After taking this online class you will be able to use Microsoft Word at an expert level.
You can learn Microsoft Word easily and quickly if it is taught correctly. Developed by a Microsoft Certified Master Instructor, this course covers Microsoft Word for the Mac. With over fifteen years of experience teaching individuals of all ability levels how to use Microsoft Word, Todd McLeod has designed this course so that you can learn Microsoft Word quickly and efficiently.
In this course, you will learn all of the following about Microsoft Word:
Learn how to use styles
Learn how to automatically generate tables of content
Learn how to create references and automatically insert a bibliography
Learn how to use character, paragraph, section, and document level formatting
Learn how to use mail-merge to create form letters and personalized bulk emails
Learn the difference between content and form
Learn how to edit and format your content so that it is presented in the best form possible
Learn how to create title pages
Learn how to work with headers and footers
Learn how to automate Word tasks with time-saving macros
Learn how to integrate Microsoft Word with Microsoft Excel
Learn how to use passwords in Word to protect your work in multiple scenarios
Learn tips and tricks about Word, as well as Word secrets and shortcuts
Learn how to use printing and sharing in Word
Learn how to use templates to quickly create stunning documents
Download all of the Word project files used in the videos
This class is guaranteed to teach you Microsoft Word.
Once enrolled, you will have access to this Word course for the rest of your life.
Described as “fun” and “amazing” and “life changing,” Todd McLeod’s Word training will forever transform the way you work with Microsoft Word. Try this course and see for yourself how quickly and easily you can learn Microsoft Word.
Who this course is for:
- From beginners, to advanced users, this course is perfect for all ability levels
Course content
12 sections • 77 lectures
Welcome Preview 02:56
Files used in the course Preview 00:07
A Quick Tour of What We'll Learn Preview 01:55
Take a look at the final product of what we’re going to create in this section: a beautifully formatted document with pictures, styles, references, headers and footers, automatically generated table of contents, an automatically generated bibliography, and a title page. You will also learn in this video how to zoom-in and zoom-out of your document so that you can get a bird’s eye-view of what your document looks like.
Something You've Never Seen Preview 05:55
Even if you’re a Word expert, this is probably something you’ve never seen, and I guarantee you’re going to love it. We can generate random text on a page to work with by typing in rand(some_num, another num). In addition to seeing how that works in this video, we’ll also look at creating a new document, keyboard shortcuts, switching between open documents, and copying and pasting.
Formatting Levels Preview 07:24
The are four essential formatting levels which you need to know about in MS Word: character level formatting, paragraph level formatting, section level formatting, and document level formatting. In addition to learning how section level formatting works, this video will also give you a quick preview of some of Word’s useful features: the format painter, page set up, section breaks, draft view, and print layout view.
Creating A Title Page Preview 10:09
We’re going to look at three things in this video: how to save a document, how to clean up a document, and how to apply a section break and vertical alignment to create a title page. In addition, this video will show you how to use “save as” to create versions of your document.
Using Styles Preview 09:00
Styles are super useful for two reasons: (1) they allow you to quickly format, and update the formatting, of your document and (2) they allow you to quickly generate a table of contents.
Creating A Table of Contents Preview 04:49
Styles allow you to automatically generate a table of contents – watch this video and watch the magic!
Managing References Preview 06:29
This is where MS Word really shines – it allows you to easily manage your citations, easily generate a bibliography, and easily switch between any of the popular formatting methods (APA, MLA, Chicago).
Creating A Bibliography Preview 02:47
When you insert your citation references using “manage” references, creating a bibliography is easy – watch this video and watch the magic!
Inserting Page Numbers Preview 03:35
Page numbers are a little bit buggy in MS Word on the Mac. Take a look at how they don’t work, and then in the next video, I’ll show you another way you can get your document to have page numbers.
Headers, Footers, & Page Numbers Preview 09:59
Learn how to use Headers & Footers. One of the most important things about Headers & Footers is understanding how to use “link to previous” to remove the “save as previous” connection between headers and footers of different sections. You will also see in this video how to successfully insert page numbers.
Content & Form Preview 04:54
When presenting information, it is important to know about content and form. Understanding content and form will allow you to more effectively communicate your message to your audience.
Finding & Inserting A Picture Preview 03:41
Learn how to insert a picture into a Word document. This video also talks about the intellectual property issues to consider when using images. You will also learn in this video sources from which you can get images.
Formatting A Picture Preview 03:33
One of the most essential things you need to know about formatting a picture is text wrapping. Watch this video to learn how to use text wrapping along with other very cool picture formatting techniques.
Remove An Image’s Background Preview 02:35
This is a really cool technique – being able to remove part of the background of an image, and then setting the transparency on an image so that the image is “transparent” which allows us to see through it some.
Finished Document Preview 03:13
We’ve finished our document and it looks very awesome. We’ve learned the foundations and fundamentals of using MS Word. With the skills we’ve learned, we’ll be able to make outstanding looking Word documents. There are still some other great things to look forward to learning: printing a document, mail merge, word art, and page background are just a few!
Section 2 Review
This quiz will help you to review what you have learned in this section.
Preview & Dictation Preview 03:22
We have some amazing things to cover still in this course. Here is an outline of what I want to show you through the rest of the course. In addition, look at how amazing this “dictation” feature is in MS Word. Dictation is a tool that you can use to have your computer type up whatever you speak to it. It’s pretty dang amazing and you absolutely need to check this out so that you know about it.
Find & Replace Preview 10:06
This is an underestimated tool, but I’m going to show you the power of “Find & Replace” and how you can use it to really do some amazing things.
Style Switcheroo Preview 04:02
The style switcheroo is fast. The style switcheroo is awesome. Like some crazy dance in the fifties that all the kids are doing, pretty soon you’ll be doing the style switcheroo, too.
Using Tabs Preview 04:12
Tabs are a holdover from the days of typewriters, but they’re still super useful. Take a look at how tabs can help you format and layout your document.
Format Painter Preview 01:27
The format painter is your friend, and it’s going to bail you out of difficult situations on more than one occasion. This video is going to show you what the format painter can do for you!
Undo & Redo Preview 01:45
Undo and Redo are also your friends, and they’re also going to get you out of a lot of difficult situations. While most people are probably already familiar with undo and redo, it’s good to be reminded of their power and what they can do for you.
Nonprinting Characters Preview 02:07
Being able to use nonprinting characters well is essential to being able to use Microsoft Word well. While we’ve already covered nonprinting characters earlier, this video reiterates the importance of nonprinting characters and shows you how to use them.
Word Count Preview 00:47
Often we have to write a document of a certain length, and often this length is specified in words. This video shows you how to use “word count” to determine how many words you have written.
Spelling & Grammar Preview 04:27
Why, oh why, do I even have to show this? Well, there are two reasons: (1) it seems there’s a large contingency of people in the world who don’t spell check their documents and (2) there are some features of the spell checker which you should know about if you want to use MS Word well.
Autocorrect Preview 02:27
Autocorrect is a very cool feature that automatically corrects common typos. You can also use autocorrect to leave a surprising message for somebody. Take a look!
Thesaurus Preview 02:22
Here is my friendly dinosaur, the thesaurus. Doesn’t it sound like a dinosaur? Maybe it is, but regardless, it’s still a very useful tool for helping you find new words when you are repeating the same old words too many times.
Date & Time Preview 01:24
This is a great feature for documents that you print on a regular basis. By using “insert date and time” you are able to have the current date automatically show up on your document, every time you use your document.
Hyperlinks Preview 03:48
Hyperlinks allow you to link portions of your document to something else: a webpage, another area within your document, or even to an email already addressed to a particular person. Take a look at how hyperlinks work and at how easy it is to use them.
Using Help Preview 03:02
The “Help” feature in Word is awful. I’m going to show you how awful it is, and then show you what you should do instead when you need help figuring out how to do something in Word.
Restarting Preview 03:36
If you’re ever having technical issues with MS Word that aren’t making sense, sometimes you can fix these issues by restarting your computer. This is an age-old, time-tested method, widely known and used by the tech support community for fixing problems.
Section 3 Review
This quiz will help you to review what you have learned in this section.
Printing Preview 04:52
In Word on the Mac, you do not have as many options for configuring how you print as you do with Word on Windows. That said, there are some good things to know about when it comes to printing. This video will show you the different options available, and how to use them.
Adding A Watermark Preview 02:03
Watermarks are fun to add to documents and they give your document personality. This video will show you just how easy it is to add a watermark to your document.
Borders & Backgrounds Preview 01:41
See how to make your document bright yellow, and how to also line it with a border of palm trees. These are some of my favorite features of MS Word just because they’re fun.
Line Numbers Preview 01:38
Feel like being a lawyer? Feel like making your documents look like they came from a lawyer? Line numbers put, well, numbers next to all of your lines. This is something that’s used A LOT in the legal field, but it can also be useful for many other purposes. Take a look at what line numbers are, and how you can use them!
Hyphenation Preview 01:41
Here’s a feature that I’m almost hesitant to show you about – because it’s just not that useful. It’s interesting, but not all that useful, and because it’s interesting, well, I’ve decided it’s good for you to know about.
Cover Page Preview 01:45
Want a fancy looking cover page? Here’s how you can automatically get a pre-built cover page and add it to your document.
Word Art Preview 02:05
If you’d like to text to stand out in your document, one thing you can do is use Word Art. Just like its name implies, word art gives you words that have an artistic quality to them. Here’s what they look like, and here’s how you use them.
Create Equations Preview 02:21
The equation editor lets you put mathematical equations into your document. This is obviously very helpful if you’re teaching math, or just want to express something mathematically. Take a look at how to use it.
Section 5 Review
This quiz will help you to review what you have learned in this section.
Templates Preview 03:18
Templates are super fantastic. Why recreate the wheel? If something has already been built, and if you can use it, then by all means, use it. I’m going to show you how you can download pre-built Word templates and then appropriate them to your own use.
Ribbons, Toolbars, Menus, & Panels Preview 05:58
There are many different areas within Word where you can select options that impact your document. This video shows you these different regions. It also shows you how to configure these different regions. In addition, as a bonus because you are my favorite customer, I’m going to show you a little known tick on the Mac – how to delete forward.
Powers & Subscripts Preview 01:30
Let’s take “you” and increase you to the power of two. This video is going to show you how to had superscript and subscript characters to your text.
Sorting Preview 03:32
Bring order not to the universe, as Darth Vader wanted, but instead to a list of items. There is something strangely reassuring about having things in order. This video is going to show you how to use “sort” to order a list of items.
Paragraph Borders Preview 04:33
In publishing, a “call out” is an excerpt that is somehow “set off” from the rest of the page. By using borders around paragraphs, we can create a simple call-out.
Drop Caps Preview 00:35
Drop caps are cool. They’re old school. They make your text look like it belongs in a book. Take a look at this video to see what drop caps are, and how to use them.
Lists Preview 02:07
Creating lists in MS Word is super easy. You can also, very easily, customize your lists. Take a look at how to do it!
Textboxes Preview 02:27
Text boxes allow you to make even better “call outs.” This video shows you how easy it is to create a call-out using a textbox, and how good they can look.
Shapes Preview 04:41
Do you want to point something out with an arrow? Do you want to add a “thought bubble” to illustrate a concept? Shapes are just the thing to help you do those tasks. In addition, there are many more shapes from which you can choose. Take a look at the power, and ease, of using shapes.
Themes Preview 02:18
Themes let you quickly apply a new look to your document. It’s super-easy to use themes, and it’s a super quick way to change how your document looks.
Section 6 Review
This quiz will help you to review what you have learned in this section.
Overview Preview 02:22
Here’s a quick overview of the “home,” “layout,” and “document elements” ribbons.
Tables Preview 04:19
Tables are good for helping you organize information. Creating a table is super easy. Here’s how you do it.
Comments Preview 02:35
These tools are really great for collaborating on a document with someone. Comments allow you to leave comments on a document. Pretty self-explanatory, but also pretty useful. Take a look at how to use them.
Tracking Changes Preview 03:25
I love this feature. Basically what this feature does is automatically insert comments for you based upon whatever changes you make to the document. It also, however, keeps track of all of the changes you make to a document. Take a look to see just how cool this “tracking changes” feature is.
Reviewing Changes Preview 01:55
Once someone has made changes to a document using “track changes,” you can go in and review all of their changes and either accept or reject them. Again, these feature within Word are some of my favorite. These videos on comments, tracking changes, and reviewing changes are absolutely must-see videos.
Section 9 Review
This quiz will help you to review what you have learned in this section.
Protecting Your Document Preview 04:03
There are a variety of ways to protect your document: password to open, password to modify, plus a few more. If you need to protect a document, take a look at this video to see how to do it!
Change Case Preview 01:41
Change case is super helpful. Change case allows you to change the case of a word, a sentence, or a paragraph. Watch how useful change case can be!
Font Formatting Revisited Preview 02:05
There are some really cool things you can do to make text more appealing. Here are some of my favorite techniques for enhancing the way your text appears.
Paragraph Formatting Revisited Preview 01:29
A review of some paragraph formatting techniques, plus a explanation of how to keep certain lines together.
View Menu Preview 02:31
Take a look at some of the options that are available for you under the “view” menu.
Mail Merge Preview 04:29
Learn how to create junk mail! Learn how to make form letters! Actually, in all seriousness, this is a great skill to have. Mail Merge will allow you to create one form letter and then merge that letter with a list of data. The result? You will have form letters personalized with names and addresses – a great skill to have for business or personal life. You can also create envelopes personalized with addresses.
Section 11 Review
This quiz will help you to review what you have learned in this section.
The Importance of a Great Resume Preview 04:15
Having a great looking resume is super important. What makes up a great resume? Take a look as I go through some of the factors and explain some of the reasons as to why it's so important to have a great resume.
Customizing Your Resume Preview 05:09
I spent hundreds of dollars working with a career counselor to develop this resume template. Now you can use this template to build a beautiful resume of your own.
Creating Headings Preview 05:56
Here's how you create headings on the resume
Formatting & Columns Preview 03:37
Here's how you format content and add columns to different areas on the resume.
Adding More Content Preview 06:00
Here's how you would add another entire content area on the resume.
Cover Letter Preview 04:20
Creating a great cover letter is an art. Here are the essentials which you need to know in order to craft a cover letter which will help you land the job of your dreams!
Saving As PDF Preview 01:32
Saving your Word document as a PDF is a great thing to do before you share your document.
Redaction & Security Preview 01:58
This sounds complex, but it's actually really simple and really important. This is something you absolutely need to know about: a little know security hole with Word documents. I'll explain to you what it is and what you need to do to protect yourself.








 This course includes:
This course includes: