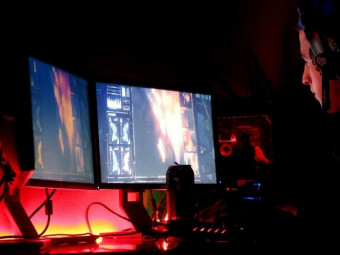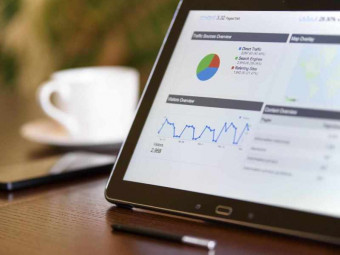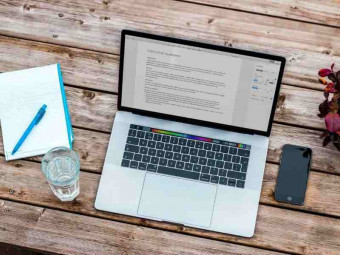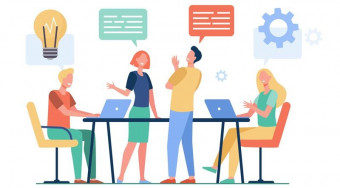Produce Engaging Whiteboard Animations In Videoscribe
Tags: Whiteboard Animation
Learn how to use VideoScribe to produce Eye Catching Whiteboard Animations that highlight your brand or product.
Last updated 2022-01-10 | 4.8
- Learn how to use VideoScribe to create Whiteboard Animations- Understand Good Design Practices when creating Whiteboard Animations
- Promote or Explain your Business
- Product
- or Service
What you'll learn
* Requirements
* PC or Mac* An Active Trial or Subscription to VideoScribe
Description
If you are looking to learn how to make your own Whiteboard Animations, rather than pay someone else to do it, you've come to the right place! These videos are great for advertising and getting your message across, no matter what it is. You can have little to no video production or design knowledge to get started making Whiteboard Animations. These videos are great for small businesses, startups, and even teachers.
The goal is to learn the basics of how to use VideoScribe, advanced techniques within the program, find out about valuable royalty free resources, and finally to approach the designing of whiteboard animations with a more artistic eye.
Also included is a bonus pack of 40+ original & remixed SVG images for your use within VideoScribe PLUS an SVG & PNG Full Color Character Pack.
Who this course is for:
- For Beginner & Intermediate Level Aspiring Video Producers
- Not for Advanced Level Video Animators/Designers
Course content
7 sections • 45 lectures
Promo Preview 00:48
What is VideoScribe Preview 00:37
VideoScribe is Whiteboard animation software created & run by Sparkol. They offer a 7 Day Free Trial & various subscription options like monthly subs, yearly subs, or a one time payment if you wanted to own a copy of the program for lifetime use. They also offer Education Licenses, and multi-user discounts for businesses. If this is your first time starting out, I highly suggest the 7 day free trial to get an idea of what the program is all about. After that, if you want to continue using VideoScribe, you can choose the subscription that is best for you.
Logging in Preview 01:05
- Once you have your account set up and running, you can Log in.
- After logging in, the first screen you see is the project screen where your locally saved projects are located.
- Learn how to search for projects by using the filter button.
Setting up Preview 01:40
- Learn about the Default Settings VideoScribe uses every time a new scribe file is created.
- Make sure to have all of the files that you plan to use for your video organized in a folder.
Intro to VideoScribe Quiz
Create a Scribe Preview 00:46
- Get started! Create a new scribe file.
- Learn the controls for moving around the canvas.
Adding Images Preview 01:46
Learn how to:
- Search for images, and add them to the canvas.
- Move the image, resize, and rotate.
- Set the camera.
- Use keyboard shortcuts for cut, copy, paste, and the arrow keys to slightly move images.
Changing Image Properties Preview 01:22
Learn how to:
- Change the animate time for an image.
- Edit image properties.
- Preview the drawing of the image.
Adding Text Preview 01:05
Learn how to:
- Add text to the canvas.
- Change text color.
Changing Text Properties Preview 01:58
Learn how to:
- Change font.
- Change text properties like letter spacing (gap), transparency, and text alignment.
Preview, Save & Render Preview 03:34
Learn how to:
- Preview the animation so far.
- Re-arrange elements on the timeline.
- Save the scribe and learn about different save options.
- Render the video and learn about various rendering options.
Adding Music & Voice Over Preview 02:32
Learn how to:
- Add Voice Over by recording the voice directly within VideoScribe.
- Add Music.
Setting the Stage Quiz
Camera Positioning Preview 01:06
Learn how to:
- Change camera position for different elements.
Importing an Image from a File Preview 01:19
Learn:
- How to Import a PNG file.
- How to Import a SVG file.
- SVG files draw out line by line, differently than how a PNG file draws out.
Timing Preview 00:45
Learn:
- How to add Pauses to elements.
- Pauses allow more time for a viewer to see a slide or element.
Adding a GIF Preview 01:28
Learn how to:
- Add a GIF.
- Loop a GIF.
Advanced Image Properties Preview 02:08
Learn how to:
- Flip an image.
- Change outline strokes.
- Change opacity/transparency.
- Change image coloring.
Image & Text Filter Effects Preview 02:23
Learn how to:
- Add filter effects to an element.
- Copy and paste an element to keep the same effects you've applied to the original element.
Move in an element Preview 01:38
Learn how to:
- Move in an element.
- Control how and where the element moves in.
- Change the hand that moves in the element.
Erasing Preview 01:06
Learn how to:
- Create an erase animation.
- Change the hand for the erase animation.
Changing Hands & Backgrounds Preview 02:08
Learn how to:
- Move elements in the timeline by right clicking on them.
- Change hands for an individual element.
- Change the default hand for the entire video.
- Change the background texture & color.
- Solve issues with using different background color.
Morphing Preview 03:14
Learn how to:
- Create an image movement effect with morphing.
- Morph one image into a different image.
- Create a Grow, Shrink or Rotate animation effect with morphing.
Final Preview Preview 01:01
- Preview your video often, don't skip to rendering!
- Tweak elements as needed after reviewing a preview of your entire scribe.
Tweaking the Scribe Quiz
Importing & Syncing a pre-recorded voice over Preview 01:53
Learn how to:
- Import a voice over file
- Speed up elements to sync up to a voice over - continue to preview and tweak elements until the animations sync up to the voice.
- Add background music
Create & Edit SVGs in Illustrator Preview 03:40
Learn how to:
- Create & edit a SVG file in Illustrator
- Convert a PNG file into an SVG file by using "Live Trace"
- Save an image from within VideoScribe as an SVG
Making a GIF Preview 02:20
Learn how to:
- Use gifpaint.com to create a custom GIF animation
Add a Chart Preview 01:02
Learn how to:
- Add a Chart element to the canvas
- Edit the Chart elements
Advanced Techniques Quiz
Troubleshooting & Contacting Support Preview 02:57
Troubleshooting Common Issues & How to contact support if needed
Valuable Resources Preview 03:20
10 Helpful Resources
Design Advice Preview 02:26
- Advice on Whiteboard animation design.
Adding Backgrounds to Slides Preview 01:16
How to incorporate backgrounds images into slides & background + element design advice
Project & Image File Organization Preview 01:27
General advice on organizing & searching through folders
Keyboard Shortcuts Preview 00:45
Practice Whiteboard Project
Create a whiteboard animation where the topic is introducing yourself, kind of like a light hearted resume.
BONUS: SVG Images & Character Pack Preview 00:12
Congratulations! Preview 00:13
VideoScribe 3.0 Preview 01:10
A look at the newest version of VideoScribe 3.0, which is currently in Beta. I suggest waiting until the program is out of Beta to try out. Version 2.0 is still the more stable release.
Adding a logo watermark Preview 00:41
‘Fade In’ Animation Method Preview 01:08
Changing the color of images within VideoScribe Preview 00:50
Newest VideoScribe Version Release Notes Preview 00:01
8 Steps to Creating a Video Preview 01:07
Understand The Video Production process step-by-step








 This course includes:
This course includes: