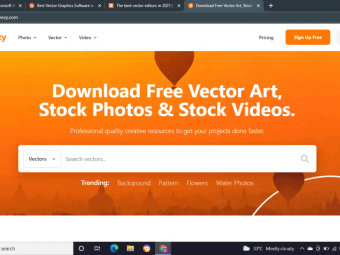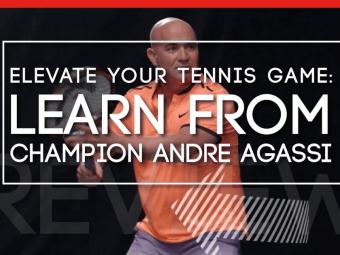Adobe Premiere Pro 2020 Video Editing
Tags: Adobe Premiere
Learn video editing for youtube & social media with this complete 14 hours online course of Adobe Premiere Pro 2021
Last updated 2022-01-10 | 4.8
- By the end of the course- you'll have learned the full video editing process and you'll independently be able to create a video project from start to end for any kind of platform
- including instagram
- youtube and tik tok..
- You will get solid foundations of the Adobe Premiere software and its interface
- and you'll be familiar with the main video editing terms and concepts.
- The tools and techniques to trim and adjust the video clips through varied and engaging material.
What you'll learn
* Requirements
* Students should have Adobe Premiere Pro installed on their computers to follow along.* A minimum of 2GB of free disk space to download the material provides needed to follow the course and practice.
* This course was built on Adobe Premiere Pro 2021 of Creative Cloud
* Version 14.0.0 and 14.3.0 on a Mac Computer and it is suitable for Windows users too. The course was updated in June 2021 with Version 15.
* Some knowledge of video making terms and concepts like video resolution
* aspect ratio
* frames
* frame rate
* time code.
* Be able to unzip ".ZIP" files for the material provided.
Description
* LAST UPDATE ON 1ST JUNE 2021 *
Whether you want to learn how to edit videos for youtube and the latest social media platforms, or start your video editing career, or simply you want to revise your knowledge of this amazing software, this ultimate and complete Video Editing Course for beginners built with and for Adobe Premiere Pro 2021 CC is what you are looking for.
The course includes more than 14 hours of video content, spread on 18 sections and 115 lectures. Everything you need to know to start with Premiere Pro and to start editing is here.
FEATURED REVIEW:
"This is the course I was waiting for: I am used to other videoediting systems (like Avid for example) and I have been trying to learn Adobe Premiere for years (last January I made another trial) but no course could nail the information in my head, until now! Mariano's course is excellent: it's easy to follow and covers all the necessary aspects of the videoediting, including the initial settings and the organisation of the workflow. It's fab that the material for the exercises is included too! Mariano is a very nice and likeable instructor with a good sense of humour, the lessons are well paced and easy to follow. I would recommend this course to any beginner as well as to professionals like me who find difficult to make the leap to Adobe Premiere." by Cristina Pavesi
WHAT YOU'LL LEARN:
You’ll learn the whole professional video editing process, including how to create and organise projects, how to edit, apply effects and transitions, how to mix your audio, to colour correct and colour grade the video, how to add captions and how to export your final product for the online platforms in different aspect ratios. And of course, we’ll cover the most useful keyboard shortcuts.
IT WILL BE FUN!
We’ll work together on a different project for each section, with different types of footage (all provided) including mini docs, interviews, travel vlogs and sports videos. This will give you the ability to learn different editing styles and to be flexible in your workflow.
At the end of each chapter you will also find a quiz and an exercise to complete on your own. But do not worry, you will also find an exercise review where I complete the same exercise so that you’ll be able to double check your work.
We'll wrap up the course with a final exercise that will revise all the skills learned.
MY PROMISE TO YOU
Once you'll have completed the course, you'll be able to create a video project on your own, from start to end, with professional standards! Enrol now and let's start learning and practicing.
PS: This course was built on Adobe Premiere Pro 2020 of Creative Cloud, Version 14.0.0 and 14.3.0 on a Mac Computer and it is suitable for Windows users too (some commands will be different, please NOTE).
Course UPDATED on 1ST JUNE 2021 with V.15.
For Windows users
If, when importing the material into Premiere Pro, you see some warning board about "._.DS.Store", just keep pressing "OK" and ignore all the files named "._.DS.Store", ".DS.Store" and also the video files starting with "._"
These are only files of reference not needed to follow the course normally.
Who this course is for:
- You are a complete beginner who never approached a video editing software.
- You are starting vlogging and you want to build a youtube channel or create content for social media.
- You're switching from a different video editing software and you need solid and clear foundations of Adobe Premiere Pro.
- You're willing to make video editing your career. This can be the very first mile stone.
- You want to understand the whole video editing process and get professional tips and tricks.
Course content
21 sections • 137 lectures
Welcome Preview 02:07
Ciao! In this video I introduce myself and share some more info about the course.
Material download and guidelines Preview 09:42
It’s now time to download all the material needed for the course. You will need 2.5 GBs of free disk space in your machine to be able to download it and follow the course properly.
Here in the resources you will find two links that will download automatically the Material, which had to be split into two parts due to the files' size.
You will download two .ZIP files named:
- Premiere Pro 2020_Beginners Course_MATERIAL_01.zip
- Premiere Pro 2020_Beginners Course_MATERIAL_02.zip
Once downloaded those files I recommend copying them somewhere in your machine and unzip them.
Inside each file you will find the Folders for the individual SECTIONS, Section Numbers and relative Titles (S.00_xxx). As you can see, the sections start from number S.02 as the first Section doesn’t require any material or exercise.
In the file "Premiere Pro 2020_Beginners Course_MATERIAL_01" you will find the sections from 02 to 11 and in the file "Premiere Pro 2020_Beginners Course_MATERIAL_02" you will find the sections from 12 to 18.
I'd suggest to Create a new Main Folder called "Premiere Pro 2020_Beginners Course_MATERIAL" and drag all the sections in there, to have everything in the same place.
Inside each Sections folder you will find 2 subfolders, one called "S.xx_Lecture" (where you will find the material for that specific section and where you will save the project for that section too) and one called "S.xx_Exercise" (where you will find the material for the same section's exercise and where you will save the project for that exercise).
Everything will make sense as soon as we start with the first lecture.
After completing your exercise on your own, in the Course Content, you’ll see an “Exercise Review” video, where I do the exercise too. This is for you to double check what you have done and can be used as a reminder for anything you might have missed. Also, for each section, before the exercise, still in the Course Content, you will find a quiz to revise what you’ve just learned.
Don’t worry now, after a few sections together you’ll get use to the workflow.
You'll also find a list of the keyboard shortcuts used in the course.
Great, now that you have what’s needed, let’s get to know Adobe Premiere.
FOR WINDOWS USERS:
When you download the Material folders, you'll see some files named "._.DS.Store", ".DS.Store" and also the video files starting with "._". These are all files of reference that Mac computers create. Just ignore them.
You will be able to import the files in Premiere by just ignoring those DS files, when prompted.
S.01_01: Launching Premiere Preview 01:37
In this lecture you will learn the most important thing about Premiere:
- how to launch it.
S.01_02: Updating and quitting Premiere Pro Preview 02:12
In this lecture you'll learn:
- how to update Premiere pro
- how to quit Premiere Pro.
S.02_01: Creating a project Preview 06:00
In this Lecture you'll learn:
- how to create a new Premiere Pro Project.
S.02_02: Saving a project Preview 04:55
Here you'll learn:
- how to save your Premiere Pro projects.
S.02_03: Closing & Re-opening an existing project Preview 02:41
Here you will learn:
- how to close and re-open and existing Premiere pro project.
S.02_04: Quiz
Recap quiz for Section 02: CREATE A PROJECT
S.02_05: Exercise description Preview 01:24
Tasks for this exercise:
- Create a new project in Premiere, call it S.02_Exercise and save it in the relative S.02_Exercise / “AP Project” folder. Make sure you check the scratch disks too.
- Set up an autosave with a 2 seconds interval
- Save it with cmd + s and close the project.
S.02_06: Exercise review Preview 02:01
In the exercise review I complete the exercise of this related section for you to double check and revise the skills you have just learned.
S.03_01: Workspaces and Panels overview Preview 02:51
In this lecture you'll learn:
- what a workspace is
- what panels are.
S.03_02: Creating & saving a workspace Preview 12:04
In this lecture you'll learn:
- how to open and close panels
- how to create, customise and save a workspace
S.03_03: Quiz
Recap quiz for Section 03: WORKSPACES & PANELS
S.03_04: Exercise description Preview 01:27
Tasks for this exercise:
- Create a new Premiere project and call it "S.03_Exercise”.
- Save this project in “S.03_WORKSPACES & PANELS / S.03_Exercise / Ap Project”.
- Open the screen grab named “S.03_Exercise Workspace” that you can find in “S.03_WORKSPACES & PANELS / S.03_Exercise / Material”.
- Re-create the same layout of the workspace that you will see in the screen grab file and save it as a new workspace, with the name “Your name_1 monitor_Basic Editing”.
- Save the project and close it.
S.03_05: Exercise review Preview 04:01
In the exercise review I complete the exercise of this related section for you to double check and revise the skills you have just learned.
S.04_01: Importing Media Preview 07:15
In this lecture you'll learn:
- how to import media and footage in Premiere Pro in different ways.
S.04_02: Understanding the Project Panel Preview 10:22
In this lecture you'll learn:
- what the Project Panel is and what's for.
S.04_03: What is a clip? Understanding the media items Preview 03:57
In this lecture you'll learn:
- what a clip is and how it looks
- the different types of media and how to identify them through their unique icons.
S.04_04: Organising your folders Preview 03:10
In this video you'll learn:
- tips on how to organise your project and your folders in Premiere Pro and finder
S.04_05: Quiz
Recap quiz for Section 04: IMPORT MEDIA & PROJECT PANEL
S.04_06: Exercise description Preview 01:29
Tasks for this exercise:
- Create a new Project “S.04_Exercise” and save it in “S.04_Exercise”/ AP Project folder.
- Import the material from S.05_Lecture.
- Play with material and revise the icons
S.04_07: Exercise review Preview 03:37
In the exercise review I complete the exercise of this related section for you to double check and revise the skills you have just learned.
S.05_01: Project set up Preview 02:59
In this video we will set up the project for the next lectures together.
S.05_02: What' a sequence? Preview 06:50
In this lecture you'll learn:
- what a sequence is.
S.05_03: How to create a sequence Preview 07:26
In this lecture you'll learn:
- how to create sequences, in many different ways, with the correct settings matching your footage.
S.05_04: Why using different sequences? Preview 03:15
In this video you'll understand:
- when it is useful to create and use different sequences in the same project.
S.05_05: Creating sequences for social media Preview 07:24
In this awesome lecture you'll learn:
- how to create sequences for the social media platforms (such as Instagram, youtube, facebook and Tik Tok) in different aspect ratios: 16:9, 1:1, 9:16
S.05_06: Re-linking offline footage Preview 07:38
In this episode you will understand:
- what off-line material is and why it goes off-line
- how to re-link off-line material
S.05_07: Quiz
Recap quiz for Section S.05: SEQUENCES
S.05_08: Exercise description Preview 04:03
Tasks for this exercise:
- Create a new Project “S.05_Exercise” and save it in “S.05_Exercise”/ AP Project folder.
- Import the material from S.04_Lecture.
- Set your Custom workspace “Name_1 monitor_Basic editing”
- Create a mini edit travel vlog exactly as we did before. The clips will not be in the exact same order as our previous example though, so you will have to reorder some on the timeline. Your final video should look like the one shown in the "Exercise description" video, which you can also download from the "resources" in this tab.
- Create a sequence by dragging the ”A-roll clips” into the timeline and name it correctly. The duration of this video will be 30”.
- Create other 2 sequences in 2 other ways, (new item icon in Project panel and Cmd + N) and once you have done that, delete them again.
- Duplicate the only sequence left, create a “Progressions folder” inside the “Edits” folder and drag that sequence in there too.
- Duplicate the main sequence twice again, change their aspect ratio in the names and adjust the sequence settings of both new sequences for 1:1 and 9:16. Make sure to adjust the material through the Effect Control panel.
- You can make your footage offline and practice to relink it.
- Make sure your project is well organised with the sequences in the right folders.
- Save the project when you are done and I’ll catch you in the next lesson.
S.05_09: Exercise Review Preview 12:51
In the exercise review I complete the exercise of this related section for you to double check and revise the skills you have just learned.
S.06_01: What’s the Timeline? Preview 04:42
In this video you'll understand:
- what the timeline is and how to use it.
S.06_02: The timeline’s tracks Preview 10:38
In this lecture we'll set up the project together and you'll earn:
- what the tracks on the timeline are and how they work
- how to add and delete tracks to/from the timeline.
S.06_03: Customising the timeline’s tracks Preview 05:17
In this lecture you'll learn how to:
- change the size and width of the track on the timeline, also through useful keyboard shortcuts.
S.06_04: Timeline’s extra features Preview 14:24
In this lecture you'll learn how to:
- mute and blind tracks on the timeline
- create markers on the timeline and on individual clips
- use the track targeting
- how to enable/disable a clip on the timeline
- how to lock the tracks
S.06_05: Quiz
Recap quiz for Section S.06: TIMELINE & TOOLS
S.06_06: Exercise description Preview 02:09
Tasks for this exercise:
- Create a new Project “S.06_Exercise”, save it in “S.06_Exercise/AP Project” and import the material S.06_Exercise/Material.
- Re-create the preview video that you can find in the "Resources" of this Lecture.
- Create a new sequence and name it. Duration 32”
- Following the video preview and what you have learned in the lectures, try to edit the clips in the right order. Keep in mind that the clip with the music this time plays from the beginning to the end of the video and you will have to split the A-roll clips on different tracks this time. I’ll leave you with the challenge to figure out what I mean.
- Link the video and the audio of S.06_Exercise_Music clip
- Finish the edit by adding the B-roll clips, as shown in the video preview, to a new track 4 (choose the way you want)
- Delete any empty track.
- Name the remaining tracks according to their footage
- Increase height of all video and audio tracks together (shift - +)
- Loop the sequence
- Play the sequence to check
- Lock all the tracks
- Save and close
S.06_07: Exercise review Preview 11:38
In the exercise review I complete the exercise of this related section for you to double check and revise the skills you have just learned.
S.07_01: Source & Program Monitors Overview Preview 04:28
In this video we will set up the project needed for the next lectures and also you will learn:
- what the Source and Program Monitors are.
S.07_02: Source & Program Monitors: differences and similarities Preview 03:20
In this lecture you will learn:
- the main differences and similarities between the Source & the Program monitors.
S.07_03: Dragging video-audio only from the source panel Preview 03:05
In this episode you'll learn:
- how to drag video and audio clips from the Source Monitor to the Timeline.
S.07_04: Editing with marks IN-OUT & Source patching Preview 06:59
In this lecture you'll learn:
- how to add marks IN / OUT to create sections of clips in the Source Panel
- how to use the Source Patching of the timeline
- how to insert & overwrite clips from the Source Panel to the timeline
S.07_05: Quiz
Recap quiz for Section S.07: SOURCE & PROGRAM MONITORS
S.07_06: Exercise description Preview 02:00
Tasks for this exercise:
- Check the Preview video in the Resources of this lecture and re-create the same edit
- Check the media
- Start with the music track, which has been cut with right duration for the video
- The first 5 B-roll clips have already been cut so you only need to drag them on the timeline, in V1
- The clips 06/07 need to be trimmed with the IN / OUT marks in the source monitor. Check the preview video for reference.
- Some clips will have also audio, which we do not need, so choose a way to mute the audio or bring only the video part to the timeline.
- Save and close the project.
S.07_07: Exercise review Preview 08:41
In the exercise review I complete the exercise of this related section for you to double check and revise the skills you have just learned.
S.08_01_Project setup & the Razor tool Preview 09:50
In this lecture we'll set up the project needed for the next lectures and you'll learn:
- how to edit clips with the Razor tool.
S.08_02: Extra cutting & editing tools Preview 07:40
In this lecture you'll learn:
- how to use different tools to edit your clips
- the ripple tool & slip tool
You can also find a preview video in the Resources of this lecture to help you finishing to edit the footage of the lecture.
S.08_03: Quiz
Recap quiz for section S.08: TRIM CLIPS
S.08_04: Exercise description Preview 01:18
Tasks for this exercise:
- As we have learned how to create a sequence and covered some basic editing, in this exercise I would like you to edit your first video on your own. I am not showing you any preview video for this lecture cause I want you to start being more creative and make up the story yourself.
- Create a new project from scratch, and call it “S.08_Exercise” and save it in “S.08_TRIM CLIPS/S.08_Exercise/AP Project”.
- Import the material from the folder “S.08_TRIM CLIPS/S.08_Exercise/Material”
- You can use the clips as you wish, create your story, your mini documentary. Check my sample in this Exercise description video for reference.
- Create a sequence.
- Edit a video by cutting the clips and music as we have learned through the previous lectures.
S.08_05: Exercise review Preview 13:03
In the exercise review I complete the exercise of this related section for you to double check and revise the skills you have just learned.
S.09_01: Project setup & what are transitions? Preview 01:47
In this lecture we'll set up the project needed for the next lectures and you'll understand:
- what transitions are.
S.09_02: Applying default transitions Preview 04:58
In this lecture you will learn:
- how to apply a default transition to your video or audio clip
- how to delete a transition
- more features of the transitions
- how to apply a default transition only to the video or audio part of a clip.
S.09_03: Transitions from the Effects panel Preview 04:44
In this lecture you will:
- learn what the Effects panel is
- understand how to change default transitions
- learn how to add transitions from the Effects panel
- explore different types of transitions
- how to replace a transition or a clip keeping the original clip’s features.
S.09_04: Modify a transition Preview 05:05
In this lecture you will:
- learn how to change the duration of a transition
- how to slide a transition between two clips
- explore the Effect Controls Panel
- learn how to modify a transition from the Effect Controls Panel
- learn how to change the duration of the default transition
S.09_05: Quiz
Recap quiz for section S.09: TRANSITIONS
S.09_06: Exercise description Preview 01:13
Tasks for this exercise:
- Create a new project “S.09_Exercise” and save it in “S.09_TRANSITIONS/S.09_Exercise/AP Project”.
- Import the material from "S.09_TRANSITIONS/S.09_Exercise/Material".
- Create a new sequence.
- Add the Music track to a new sequence, cut it to 60 seconds from the beginning of the timeline and add a default transition at the end of it.
- Create a photo slideshow with the photos provided. You can order the photos as you wish on the timeline.
- Apply and modify transitions. Play with them, have fun!
- If you have personal photos, replace the ones of the edit with your own ones.
S.09_07: Exercise review Preview 05:59
In the exercise review I complete the exercise of this related section for you to double check and revise the skills you have just learned.
S.10_01: Project setup & Position Preview 07:19
In this lecture we will set up the project and you will learn:
- how to change the position a clip.
S.10_02: Scale Preview 05:33
In this lecture you will learn:
- how to scale the size of a clip.
S.10_03: Rotation Preview 02:19
In this lecture you will learn:
- how to rotate a clip.
S.10_04: Anchor point Preview 05:10
In this lecture you will learn:
- what the anchor point is and how it workspace
- how to change all the motion controls of a clip from the Program panel.
S.10_05: Opacity Preview 04:47
In this lecture you will learn:
- what opacity of a clip is
- how to change the opacity of a clip from the timeline or Effects Control panel
- what the Blend Modes are.
S.10_06: Motion & keyframes Preview 08:34
In this lecture you will learn:
- what Bezier keyframes are
- how to add/delete keyframes
- how to change the motion of a clip with the keyframes.
S.10_07: Quiz
Recap quiz for section S.10: MOTION & OPACITY
S.10_08: Exercise description Preview 01:31
Tasks for this exercise:
- Create a new Exercise Project for this section 10 and save it in your structure folders for S.10_Exercise.
- Import the material from "S.10_Exercise/Material".
- Check the metadata and resolutions of the footage.
- Create a Full HD sequence.
- Adjust the clips, in terms of scale, position rotation, if needed.
- Create a story by editing the clips; you choose the duration of the video and cut the music as you wish. Also you will have to trim the clips as these haven't been trimmed yet.
- Create a fade dissolve with keyframes on the opacity of Broll_clip_01
- Animate the opacity and the position of the title with the keyframes. Make the title enter from top to bottom and animate its opacity from 0% to 100%.
S.10_09: Exercise review Preview 17:00
In the exercise review I complete the exercise of this related section for you to double check and revise the skills you have just learned.
S.11_01: Project setup & How to change the speed of a clip Preview 09:32
In this lecture you will learn:
- how to change the speed of a clip
- how to reverse the speed of a clip
- how to use the Rate Stretch tool
S.11_02: Frame holds and freeze frames Preview 08:22
In this lecture you will learn:
- how to create frame holds and freeze frames
- the differences between the frame holds options
- how to export freeze frames, that you can use for youtube thumbnails.
S.11_03: Time remapping Preview 07:34
In this lecture you will learn:
- how to change the speed of the clips with the Time Remapping feature.
S.11_04: Quiz
Recap quiz for section S.11: VIDEO SPEED
S.11_05: Exercise description Preview 02:10
Tasks for this exercise:
- Re-do exactly everything we have done in the Lecture project of this section. You can find a Preview Video here in the resources of this lecture.
- Create a new project: “S.11_Exercise” and save it in save it in: “S.11_VIDEO SPEED/S.11_Exercise/AP Project”.
- Import material from: “S.11_VIDEO SPEED/S.11_Lecture/Material”.
- Create a Full HD sequence.
- Edit the video as in the Lecture.
- Change the speed of the B-roll clips with the different way we have learned.
- Create frame holds.
- Create a black video with size 3000 x 1000 and export one freeze frame of this item from the Source Panel and one from the timeline.
- Finish the video with transitions and effects.
S.11_06: Exercise review Preview 10:04
In the exercise review I complete the exercise of this related section for you to double check and revise the skills you have just learned.
S.12_01: Project setup Preview 04:34
In this video we’ll set up the project for the next lectures.
S.12_02: Stabilizer Preview 06:06
In this video you’ll learn:
- how to stabilize shaky clips with the warp stabilizer
S.12_03: Crop Preview 08:14
In this video you’ll learn:
- how to use the Crop effect on a clip
- how to create letterbox bars with the Crop effect.
S.12_04: Blur Preview 07:11
In this video you’ll learn:
- how to use the Blur effect
- how to use the gaussian and Directional blur
S.12_05: Copy and paste effects Preview 07:28
In this video you’ll learn:
- how to copy and paste any effect from a clip to another
- how to create custom effects presets
- how to create Nest sequences to apply multiple effects o the same clip
- how to activate or deactivate an effective
- how to delete an effect.
S.12_06: Quiz
Recap quiz for section S.12: EFFECTS
S.12_07: Exercise description Preview 03:12
Tasks for this exercise:
- Watch the preview Video for this exercise that you can find in the "Resources of this lecture.
- Create the Project "S.12_Exercise", import the material, check the items and create a sequence.
- Start the edit with the soundtrack, which has already been cut to the right duration of 10” and drag it to the track A1 in the timeline.
- Add the B-roll clip 01 to V1 on the timeline and apply the warp stabilizer to it and change the “Stabilisation” Method to “Position, scale, rotation”
- Add the B-roll clip 02 to V1 and then overlay the clips 03/04 to it. Apply a crop, change of position and directional blur to the clip 03-4 to crate a similar effect of the preview video.
- Add clip 05 to the timeline and add a Gaussian blur. Animate the blur from 0% to 130%. Create an effect preset with these new parameters.
- Overlay the graphic title to clip 05 and add a default transition at the beginning of it.
- Create the animated letter box bars with a new black Colour Matte and the crop effect
- Copy the first clip on the timeline and paste it at the end of the edit. Create a Nest sequence of clip 01 and change the speed of that sequence to 120%.
S.12_08: Exercise review Preview 13:17
In the exercise review I complete the exercise of this related section for you to double check and revise the skills you have just learned.
S.13_01: Project setup Preview 04:57
In this video we’ll set up the project for the next lectures.
S.13_02: Graphic Templates Preview 11:08
In this video you will:
- explore the Essential Graphics panel
- learn how to use and customise Premiere Pro graphic templates.
S.13_03: Titles Preview 13:34
In this video you will learn:
- how to create and customise texts for your video
- how to create graphic shapes.
S.13_04: Animating texts and graphics Preview 13:29
In this video you will learn:
- how to animate texts and graphic shapes
- how to create a lower third graphic.
S.13_05: Saving graphic templates Preview 03:05
In this video you will learn:
- how to save a graphic as a preset
- where to find your saved graphic templates
S.13_06: Quiz
Recap quiz for section S.13: TITLES & ANIMATED GRAPHICS
S.13_07: Exercise description Preview 02:08
Tasks for this exercise:
- Watch the Preview Video supplied in this Lecture’s resources and re-create the same edit.
- Create a new project “S.13_Exercise” and save it in its correct folder of Section 13.
- Import the material from “S.13_Exercise”.
- Create a sequence.
- Edit the video by starting with the soundtrack, which has the right duration for the whole video.
- Re-create the animated lower-third graphic, as we have done in the lectures.
- Save the new animated graphic as a new graphic template.
- Re-create the title board in the middle of the video “A chat with the crew of “Confessions”
- Use the newly created animate graphic template as a lower-third for the second interviewee.
S.13_08: Exercise Review Preview 17:47
In the exercise review I complete the exercise of this related section for you to double check and revise the skills you have just learned.
S.14_01: Project setup Preview 09:24
In this video we’ll set up the project for the next lectures.
S.14_02: Audio Level Preview 03:31
In this video you will learn:
- how the audio level works
- how to read the audio metre
- what distorting the sound means
S.14_03: Audio Clip and Track Mixers Preview 07:38
In this video you will:
- understand the difference between the Audio Track and Audio Clip mixers
- learn what audio panning is
- understand more about the audio channels.
S.14_04: Audio Channels Preview 10:10
In this video you will learn:
- learn the difference between a mono and stereo type of audio
- how to split stereo channels into mono and vice-versa.
S.14_05: Essential Sound Panel & Matching Loudness Preview 06:39
In this video you will:
- explore the Essential Sound Panel
- learn how to mach the loudness of different audio clips
- the difference between gain and volume.
S.14_06: Adjusting clips and tracks’ volume Preview 11:40
In this video you will learn:
- how to adjust the volume of audio clips on the timeline with the rubber band and key-frames
- how to change the volume of a whole track from the Audio Track Mixer.
S.14_07: Add transitions and fades Preview 05:58
In this video you will learn:
- how to add audio transitions
- understand the difference between the 3 default audio transitions
- how to change the default audio transition.
S.14_08: Recording Voice Overs Preview 11:00
In this video you will learn:
- how to setup your project for a voice over session
- how to setup your track for the voice over
- how to record a voice over.
S.14_09: De-noiser and Equalizer Preview 06:06
In this video you will learn:
- how to reduce the background noise of an audio clip with the de-noiser effects
- how to create a on-the phone effect with the equaliser.
S.14_10: Finalizing the mix with compressors and hard limiters Preview 08:53
In this video you will learn:
- what an audio compressor is and why you should use it
- what a hard limiter is and why you should use it
- how to apply the compressor’s presets to the master audio track
- how to activate or de-activate audio effects.
S.14_11: Applying and modifying Audio Effects Preview 05:31
In this video you will:
- explore more audio effects from the Effects Panel
- add reverb to an audio clip
- how to modify an audio effect in the Effect Control Panel
- how to delete audio effects from the clip.
S.14_12: Quiz
Recap quiz for section S.14: AUDIO MIX
S.14_13: Exercise description Preview 11:38
Tasks for this exercise:
- Watch the Preview Video supplied in this Lecture’s resources and re-create the same edit.
- Create a new project “S.13_Exercise” and save it in its correct folder of Section 13.
- Import the material from “S.13_Exercise”.
- Create a sequence.
- Edit the video by starting with the soundtrack, which has the right duration for the whole video.
- Re-create the animated lower-third graphic, as we have done in the lectures.
- Save the new animated graphic as a new graphic template.
- Re-create the title board in the middle of the video “A chat with the crew of “Confessions”
- Use the newly created animate graphic template as a lower-third for the second interviewee.
S.14_14: Exercise review Preview 13:33
In the exercise review I complete the exercise of this related section for you to double check and revise the skills you have just learned.
S.15_01: Project setup & What’s colour correction? Preview 06:37
In this video we’ll setup the project for the next lecture together and you will:
- what colour correction is
- understanding more about the light temperature
S.15_02: Lumetri Panel Preview 07:39
In this video you will:
- overview the Lumetri Color Panel
- how to copy and paste a Lumetri Color effects from a clip to another.
S.15_03: Tone & Waveforms Preview 11:58
In this video you will:
- understand how to read the luminosity waveforms
- understand the tone of a clip including exposure, contrast, highlights, shadows and much more.
S.15_04: White balance & Vectorscope Preview 08:57
In this video you will learn:
- what white balance is
- what the vectorscope is and how to read it
- how to use auto white balance
- how to white balance video clips manually.
S.15_05: Using RGB Curves Preview 05:10
In this video you will learn:
- to use the RGB Curves.
S.15_06: Using Hue Saturation Curves Preview 07:57
In this video you will learn:
- to use the Hue Saturation Curves.
S.15_07: Matching clips with the Color Wheels & Match Preview 06:54
In this video you will learn:
- how to use the colour wheels
- how to use a reference monitor
- how to match the colour correction of different clips.
S.15_08: HSL Secondary Preview 05:48
In this video you will learn:
- the HSL Secondary colour.
S.15_09: Adjustment layers & LUT Preview 08:30
In this video you will learn:
- how to create adjustments layers and how to use them
- how to add a LUT, a look to the video.
S.15_10: Vignette Preview 02:54
In this video you will learn:
- how to add a vignette to the video.
S.15_11: Quiz
Recap quiz for section S.15: COLOUR CORRECTION & GRADING
S.15_12: Exercise description Preview 02:31
Tasks for this exercise:
- open the project “S.15_Lecture” and save it as “S.15_Exercise”. Save it in the Exercise folder of that section.
- finish to color correct the clips left in the project, by white balancing and match all the clips
- work on the tone of the clips and use the curves
- delete the adjustment layer with the LUT we have created together during the lectures. Create a new adjustment layer and add a look of your choice to the whole video.
S.15_13: Exercise review Preview 16:13
In the exercise review I complete the exercise of this related section for you to double check and revise the skills you have just learned.
S.16_01: Project setup & Preparing the sequence for the export Preview 06:42
In this video you will learn:
- to prepare your sequences before exporting them
- how to export a section of the video
- how to export the whole video on the sequence.
S.16_02: Using export presets Preview 06:48
In this video you will learn:
- how to export a video with Premiere Pro preset settings
- how to export videos for youtube.
S.16_03: Creating and saving your export presets Preview 10:58
In this video you will learn:
- how to choose manually your export settings
- to choose the right bitrate for your export
- how to save your settings as an export preset.
S.16_04: Exporting in batch with Media Encoder Preview 08:58
In this video you will learn:
- how to export many videos at the same time.
S.16_05: Exporting videos for social media in different aspect ratios Preview 06:19
In this video you will learn:
- to export videos for social media in different aspect ratio
- how to choose the right specifications for the social media platforms.
S.16_06: Exporting and converting Audio Preview 05:17
In this video you will learn:
- how to convert and export an audio file as .wav or .mp3
S.16_07: Quiz
Recap quiz for section S.16: EXPORTING
S.16_08: Exercise description Preview 03:43
Tasks for this exercise:
- open the project “S.07_Exercise” and save it as “S.16_Exercise”
- re-name the sequence in the project as “S.16_Exercise”
- duplicate that sequence 2 times, change their names for a 1:1 sequence and a 9:16
- change the aspect ratio of those newly created sequences into 1:1 and 9:16
- adjust the position of all the clips according to the new aspect ratio of the sequences
- find best settings for youtube in 16:9, insta feed in 1:1 and tik tok in portrait 9:16
- export those sequences according to the social media platforms’ specifications. You can export them one by one or in batch media encoder if you have
- change the name of the music track to “S.16_Exercise_music” and export it as .mp3
- save and close the project.
S.16_09: Exercise review Preview 10:34
In the exercise review I complete the exercise of this related section for you to double check and revise the skills you have just learned.
S.17_01: Project set up & What are captions and subtitles? Preview 04:28
In this video we’ll setup the project for the next lectures and you’ll learn:
- what captions are and where you should use them.
S.17_02: Creating Subtitle tracks Preview 03:59
In this video you will learn:
- how to create Subtitles.
S.17_03: Changing the duration of the Subtitle clips Preview 02:42
In this video you will learn:
- how to change the duration of captions from the timeline.
S.17_04: Adding & Deleting captions Preview 04:41
In this video you will learn:
- how to add new captions
- how to delete captions.
S.17_05: Customising the style of Subtitles Preview 08:31
In this video you will learn:
- how to change the style of the subtitles.
S.17_06: Duplicating Subtitle tracks for multiple languages Preview 04:03
In this video you'll learn:
- How to duplicate a Subtitle track to use multiple languages
S.17_07: Exporting subtitles Preview 08:25
In this video you will learn:
- how to export a video with Captions
- how to export Caption with transparent background.
Find out how to use the auto transcription / speech to text feature of the new updated version v15.4
https://youtu.be/ESw9RLPMvn4
S.17_08: Quiz
Recap quiz for section S.18: CAPTIONS
S.17_09: Exercise Preview 01:48
Tasks for this exercise:
- Open the project “S.17_Lecture” and re-save it as “S.17_Exercise” in the “S17_Exercise” folder.
- Delete the captions item from the project completely.
- Create some new Open Captions from scratch.
- Open the Script text file from the Material folder and create the captions following the given time codes.
- You can choose the language you want, or translate the script into your language
- Export the video with subtitles
- Export the captions only with alpha channels
- Double check the exports.
S.17_10: Exercise review Preview 08:14
In the exercise review I complete the exercise of this related section for you to double check and revise the skills you have just learned.
S.18_01: Exercise description Preview 06:00
Tasks for this exercise:
- Watch the Preview Video supplied here in the Resources of this Lecture (or in “S.18_Exercise/Material/Footage) and re-create it.
- Create a new project, call it “S.18_Exercise” and save it in “S.18_FINAL EXERCISE / S.18_Exercise / AP Project.
- Start with the Premiere pro default workspace called “Editing”. Then get rid of the panels you think you will not use and save the new workspace as a New Workspace. Of course you will have to adapt the workspace as you work on the project.
- Save the workspace as “Your name_Basic Editing_S.18_Exercise”
- Import the material from “S.18_FINAL EXERCISE / S.18_Exercise / Material”. Voice over (to be used only if you cannot record your voice over), SFX, music a script… and a reference video. Also the clips in the Material folder are not in the chronological order of the video.
- Set an autosave every 2 minutes.
- Create a Full HD sequence at matching the frame rate of the footage.
- Organise and tide up the folders in the Project panel as you go.
- Re-name the tracks of your timeline according to the media used on each track as you go.
- Record a voice over, following the script provided (if you cannot record one, I’ve included my voice over track). Try to speak with the same speed of the example to make sure that your voice over will fit within the duration of the video.
- Edit your clips by Trimming, scaling, rotating, changing the speed the speed, stabilizing (timelapses) and so on.
- Add the music and sound effects.
- Mix the audio (match the audio levels, use de-noiser, hard limiter and compressor).
- Add animated letterbox bars to the top and bottom of the frame.
- Create an animated title at the end of the video and save it as a graphic preset.
- Work on the color correction and add a final look (SL BLUE STEEL or choose one) and vignette to the video.
- Create Open Captions by following your voice over.
- Duplicate the sequence 2 times, make one with a 1:1 aspect ratio and 1 with a 9:16 and adapt the clips to each of them.
- Lock all the tracks
- Export the 3 final videos with Open captions in the 3 aspect ratios and double check the videos.
- Save and close the project
S.18_02: Exercise review Preview 01:13:03
In the exercise review I complete the exercise of this related section for you to double check and revise the skills you have just learned.
Congratulations and Arrivederci Preview 01:18
Once again, a very well done for finishing the course and commit until the end of it.
I wish you all the best for your future and hope to see some of your video editing work online too.
Please do not forget to write any question about Premiere Pro in the Q&A section of the website and also, please take a minute to write a review, it would help me to improve it or simply know what's right.
Consider to sign up to my website at www.mamoair.com to find many more free video making and editing tutorials and to find my future courses.
You can follow me on youtube.com/MamoAir for more video making and editing tutorials and you can get some merchandise from www.WeFew.net (get 50% with the code "MAMOAIR_PREMIERE" at the checkout).
THANKS!








 This course includes:
This course includes: