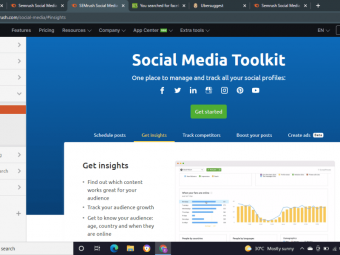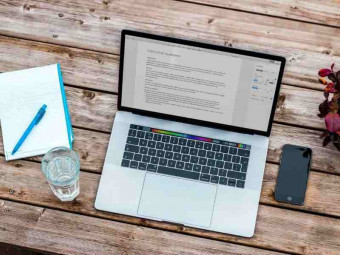Adobe Indesign Cc Advanced Training
Tags: InDesign
This Adobe InDesign tutorial is people wanting to up-skill their typography, color theory & graphic design abilities.
Last updated 2022-01-10 | 4.7
- You will be able to earn more using these new InDesign skills.- You will create multiple designs for you to use in your Portfolio.
- You will be able to add 'Advanced InDesign User' to your CV.
What you'll learn
* Requirements
* You will need a copy of Adobe InDesign CC.* Basic knowledge of InDesign is required. I recommend watching my InDesign Essentials course before this course.
* If you already know how to add text
* images and do basic design in InDesign then you are perfect for this course.
Description
- You will be able to earn more using these new InDesign skills.
- You will create multiple designs for you to use in your Portfolio.
- You will be able to add 'Advanced InDesign User' to your CV.
- Create PDF Forms
- Master Long Documents
- Advanced Fonts
- 70 lectures 5+ hours of well structured content
- Create Charts & Infographics
- Create Interactive Documents
- Workflow Tactics
- Shortcuts & Speed Tips
- Advanced Creative Cloud Features
- Tips for working with Photoshop & Illustrator
- Exporting, Prepress & Printing tricks
- How to use InDesign scripts
- Downloadable exercise files & cheat sheet
- Forum support from me and the rest of the BYOL crew
- Techniques used by professional graphic designers
- A wealth of other resources and websites to help your accelerate your career
- You will practise font grouping & font pairing.
- Create Nested Styles
- Create Grep Styles
- Create Next Styles
- You'll create new colors for you layers using color themes & color modes.
- Professional color proofing for print & web.
- You'll update default fonts, colors & hyphenation.
- Create image grids.
- Create illustrations using the drawing tools in InDesign.
- Build stylized first paragraphs.
- Build headings that span columns.
- Split bulleted lists within a paragraph.
- Create large table based designs.
- Add video to your documents.
- Add buttons & interactivity to your PDF documents.
Course content
23 sections • 74 lectures
Introduction Preview 02:40
Hi there, my name is Dan. I'm an Adobe Certified Instructor and Adobe Certified Expert in InDesign. I was named MAX Master at Adobe Max this year, which is Adobe's big conference they have every year.
Now this course is about the advanced features in InDesign. We're going to talk about productivity, speedy work flow techniques. So, this is not for people brand new to InDesign. It's for people that already have the fundamentals. If you are okay placing images, working with text, then this is the course that's going to take you to the next level.
Getting Started With The Adobe InDesign CC Advanced Course Preview 00:35
All right, so time to get started. The main thing is to download the exercise files. So, there will be a link on the page here somewhere to download those exercise files. The other thing to do is, I have what's called the completed files. That just means, on every video you'll see a link, and it will just be where I'm up to, end of that video. So the InDesign documents, the INDD file, so you can download it. If yours isn't working, just compare mine and yours. That's it, let's get into the videos.
Adjusting Your Workspace For Maximum Amazingness Preview 09:05
Hi there, welcome to the Workspace video. We're going to start with just some housekeeping to make sure we're all on the same page. Then we're going to move into some more advanced workspace features. So hang around for that, there's some gems in there.
To start with, we're going to make sure we've got our units and increments all the same. And you do it up here. On a Mac, it's under 'InDesign CC', 'Preferences', and go to 'Units'. If you're on a PC, it's under 'Edit', and down the bottom here, 'Preferences', and 'Units'. The other thing to note, if you're changing your default units from say millimeters, or picas, or inches, and you need to do it with no files open. If I have the file open and do it, it will change just for that document and as soon as I close it down, and open up a new document, you go back to the default, and that can be really annoying.
Setting The Default Font Size For New Documents Adobe InDesign Preview 01:14
So every time you draw a new text box, Type tool, draw a text box, it defaults to Myriad Pro, 12 points. With no space after, and hyphenation turned on by default. I never use Myriad Pro, and I'm never at 12 points. So how do we change the defaults?
Trick is, just close down the document you have open, so you got nothing open. You need to switch from this kind of 'Start' work space at the top here to any of these other ones, maybe use 'Essentials'. Make sure you're on your Type tool. And any changes you make up here now will be the default for any new documents.
Special Features For Typekit & Open Type Fonts Preview 07:43
Hey there, in this video we're going to look at Typekit and OpenType fonts, and how awesome they are, because they let us do things like this where this is a font, we've downloaded free from Typekit, but because it's an OpenType font, it allows us to do things like this. You can see, the S, there's an alternative S with a bit of a softer edge. You can see this G here, it's different from the one at the top. This A is kind of more like we draw hand drawn. This L, look at the descender. And also you can go bananas, and just throw them all in, and make a mess. Let's go now into InDesign to learn how to make that beautiful fonts, or like this one, a big fine S.
Where To Get Great Free Fonts For Use In InDesign Preview 03:34
So we've already looked at Typekit. So we're asked, where do you get great fonts from? Fontsquirrel is a nice place but my favorite place, where not all people have heard of, is Google Fonts. So fonts.google.com. You come into here. You can do the same thing as before, you can delete this, and say 'Spring Sale'. And it will give you a bit of a demo of it.
Now, just like Typekit, you can decide I only want to look at Display fonts. You can see there, the Abril Fatface is a lot like Lust. The font that I want is Roboto. It's a really common body copy font. That, Source Sans, and Open Sans are probably the most commonly used at the moment. But it's a bit nicer than say Arial or Helvetica. Some of you might be gasping at the Helvetica comment but Roboto is quite nice. I'm going to type in Roboto. And I'm going to download it to--
Mastering Your Fonts In Adobe InDesign CC Preview 03:39
Okay, things you didn't know about your Font menu. I'm going to grab the Type tool, drag out a Type box, paste some stuff in. I can't see it because I've got my Preview on, switch it back to Normal. Hit the 'W' key. Then we'll make this a little bigger, so we can all see it using one of the shortcuts I use all the time. It's, select all the text, and hold down 'Command Shift' and then the greater than '>' key, or the full stop, period '.' key. The comma ',' key next to it goes down, and that goes up. If you're on a PC, that is 'Control Shift', and use those same two keys.
So I've got my text, actually I'm going to select that with the whole box. Now I go back to my Type tool and up the top here, I'm going to drop this down. There's been some additions to InDesign that people haven't noticed. And one of my favorites is, let's say I pick 'Lust' for this, and I go back in there, see this wavy line there? Somehow, magically, if I click on this, InDesign will cut down the fonts on your machine, the ones you have installed, and try and find ones that are very similar. You can see, pretty amazing. Like it's picked the other Lust ones, but it's also picked ones that you can see here, Carina Pro. Very similar. It's just really handy, if you're like "Oh I like this font, but I wish I had something similar, but different." You got to make sure you turn it off again otherwise your font list is pretty small.
What The Font - Font Guess In Adobe InDesign CC Preview 06:21
So there's two ways to make this work. Neither of them are in InDesign. So, you're going to have to jump to either Typekit or Photoshop, I'll show you both.
I'm going to use Photoshop. So in Photoshop, let's all go to 'Open', and I want you to go to 'Exercise Files'. Go to '01 Spring Flyer', and there's 'Font Match 1'. Now this is just a JPEG. It could be a PDF, we don't have the font. Just want to know what that font is, maybe this one in the middle here. Grab the Selection tool, and draw a box around the font you want to pick.
How To Pick Beautiful Font Pairings In Adobe InDesign CC Preview 02:27
In this video, we're going to look at Font Pairing. Basically just two fonts, the Heading, the Body Copy, they work well together, they're different fonts, we're going to work with Typekit font pairings, and Google font pairings. Just to break out of using the exact same fonts over and over again we'll give you some tools to go find some nice new stuff.
So let's say you are like me and you end up using the same two fonts for everything. You just need to kind of escape that. Or say you are a little bit new to InDesign and you just want to know what looks good together. Easiest way is using the term called Font Parings. So just go to Google, and type in 'Font pairings'. And decide on, like I'm going to use Typekit. The cool thing about this is, I just switched to Images and this gives you an idea-- because we've used Typekit it's going to be fonts you'll have access to, you don't have to go off and try work out what the font is. You can just go through here and let's click on any of these ones. And you can start to see this person here, this is just a really nice way of kind of looking at it, and going "Actually, I like that combination." "I think I like this one."
Free Icons Using Adobe Market In InDesign CC Preview 05:45
So, to get our free icons we need to use the Adobe Creative Cloud app. Now on a Mac, it's up the top here, you can see this little Creative Cloud icon. Click on that, if you're on a PC, it's in the bottom right of your desktop. And you'll find a similar looking icon. You can't find it either of those places you might have to go to your applications on your machine and try find the Creative Cloud app, then open it up. Inside of here, jump to 'Assets' and we're going to work in 'Market'.
How To Use The Color Theme Tool In Adobe InDesign CC Preview 03:13
Hi there, in this video we're going to use the Color Theme Tool to steal colors from an image, and then get to reuse it throughout the document. Going from the random green that we picked, to some colors that actually start matching the background.
Using Colour Modes In Adobe InDesign CC Preview 02:37
Hi there, in this video we're going to use the Color Theme Tool to steal colors from an image, and then get to reuse it throughout the document. Going from the random green that we picked, to some colors that actually start matching the background.
Importing Colors & Setting Default Colors In Adobe InDesign CC Preview 06:58
Hey there, in this video we're going to do a couple of things. We are going to import existing colors from other documents. We're also going to bring in brand colors from other brand companies and put them all together in our Swatches panel as groups. We'll also change the default colors forever so that whenever you make a new document, you'll have colors ready to go. Also, show you how to clean them up at the end as well. All right, let's get started with that.
Finding Great Colours Using Adobe Color For Use In Adobe InDesign CC Preview 01:11
So the next color treat we'll look at is this one here which is color.adobe.com. You might have used it before. If you haven't, you'll know that 'Create' creates. Interesting. I like 'Explore'. And it just allows me to look at colors, just nice mixes of colors, nice five color swatches for a project. I definitely have the habit of using the exact same colors for every single project. So this is a way of me starting a new job, starting on a new client and going, "Actually, I'm going to do something different."
Appearance Of Black & Proofing Colours Preview 07:59
Hey there, in this video we're going to look at Prepressing. Looking at why colors look like this in InDesign, but look like this when they print. Where did my colors go? I'll toggle it back and forth, so you can check them out. Good, bad… Let's go and check that out now in InDesign.
Draw Lot Of Shapes At Once InDesign Gridify Live Distribute Preview 13:15
Hi there, in this video we're going to do cool things with Gridify, where we drag out as one image, no, no, it's a couple of images, all at once, all the same size. Plus things like this, where I draw a line, and I grab it, and I drag it down, and I make loads of versions in between. I'm not sure what I'm doing there but let's learn how to do that, plus a few other cool little tricks here in InDesign.
How To Make Arrows In Adobe InDesign CC Preview 04:14
Hey there, in this video we're going to look at Arrow Heads and some more advanced Stroke things. It's not super exciting but we only didn't know how to make arrows, and there's some little tricks you can use to help your work flow.
How To Draw Complex Flowers In Adobe InDesign CC Preview 07:25
Hi there, in this video we're going to look to make this floral kind of curly, twisty patterned thing. At the end we'll also look at how to change the colors, you can pick different colors to use to get it to fit with your project. All right, let's go and learn how to do that now in InDesign.
How Text Boxes Can Auto-Expand In Adobe InDesign CC With Auto Size Preview 04:41
Hi there, in this video we're going to look at Auto Expanding text boxes. We've all had this problem, where we've got a title, we've duplicated it, we're going to put in another one but it is just 'Chairs & Benches'. It doesn't fit, and you grab this, and drag that out or link it another fixed box. Drama. Imagine though, you could transform this box, so when I paste into it, look at it, magically gets bigger, and smaller. It's called the Auto Size for text frames. Let's go and learn how to do that now in InDesign.
Placeholder Text Alternatives In Adobe InDesign CC Preview 05:43
Hi there, in this video we're going to look at switching out our generic Lorem Ipsum placeholder text for something a little bit more useful for other languages, like this. And some not very useful placeholder text, like this Cat Ipsum. Let's go make Cat Ipsum right now.
How To Add Paragraph Borders & Shading In Adobe InDesign CC Preview 09:57
Hi there, in this video we're going to put lines around paragraphs, and put ugly corner effects on it as well, just because. Now why is it great? It's because when I hit 'Paste', look, it comes along, it gets bigger and smaller, and if I select this one, I've turned it into a Paragraph Style, so I get to reuse it over and over again. Gets better. There's a few other options here, we do lines around the outside, we also do some shading, another naff corner that I've added. Page 3, we need to do this as well. You can see, if I add more, this little side thing happens. It's just an adjustment of that shading, and the last bit of shading awesomeness. Let's have a little look, runs off the page. So let's go and look now how to make these borders and shading in Adobe InDesign.
Paragraph Vs Single Line Composer In Adobe InDesign CC Preview 02:18
Hi there, have you ever wondered why sometimes you can see this letter here, or these words here? This 'si'. Totally has enough room to fit up here. It's because by default InDesign uses something called Paragraph Composer. So if you are a real stickler about getting your lines to break right and you're trying, and you're like, "Why is he up here?" And you're trying to use soft returns and line breaks to try and fix it, or non-breaking, it's because by default it's doing this because it's trying to balance the entire paragraph. Not specifically every line. You can turn this on and off.
How To Make Paragraphs Span 2 Columns In Adobe InDesign CC Preview 03:00
Hi there, in this video we're going to look at the secrets of splitting and spanning columns, where we take this first paragraph that I really want to cross over both columns, and these guys down the bottom here, I want them to be in separate little columns, within a column. We can do that simply and easily within InDesign like this. So this one spans, this one splits, it's all just one text box, not lots of text boxes all hacked together. Let's go and learn how to do that now in InDesign.
Mastering Justification In Adobe InDesign CC Preview 04:42
Hi there, in this video we're going to look at justification where it goes right to the edge. We're going to look at what happens when you get these kind of long gaps and rivers of holes in the text. And kind of tidy them up, something like this. And what we'll also do is, I'll show you how to turn on some visual guides like this so that InDesign can show you, using its yellow highlighter what it feels is really bad justification, and you can go and make adjustments as necessary. Let's go and learn how to do that now in InDesign.
Mastering Hyphenation Options Using Adobe InDesign CC Preview 06:54
Optical Margin Alignment In Adobe InDesign CC Preview 02:25
Hi there, in this video we're going to look at Optical margin alignment. Let's first figure out how to turn it on and off, and we'll describe what it does then.
So go to 'Window', and let's go down to 'Type & Tables', and there's one there called 'Story'. This little Story panel just has this one little setting in it. What I'm going to do, with my Black Arrow, is click on this block of text here, the Story.
The Secret Power Of Keep Options In Adobe InDesign CC Preview 05:00
Hey there, in this video we're going to look at Keep Options in InDesign. Now Keep Options are our magical potions that does things like this. If I've got this Heading now, I'm going to apply this Paragraph Style that I've made. With the Keep Option, that says whenever this is applied, you be on the next column. It's super handy to get some Paragraph Styles to start on a next page, maybe Chapter Headings, and in our case, it's the Sub Headings so it makes sure it jumps to the next column. We can also use it to make sure that the heading is always connected to the first paragraph and not broken across pages or columns. There's lots of things we can do with Keep Options. Let's go and look at those now in InDesign.
Advanced Anchored Objects In Adobe InDesign CC Preview 04:27
Hi there, in this video we're going to look at doing Anchored Objects that aren't in the flow of text, well at least they're on the side here. Watch this, if I add some returns, it flows along but it's not in that particular text box. I'm going to show you some cool tricks for doing that, plus how to deal with multiple objects, by grouping them. Let's go and do that now in InDesign.
How To Use Conditional Text In Adobe InDesign CC Preview 07:23
Hi there, welcome to this video, all about Conditional Text. I love Conditional Text. What it is, it allows you to have kind of option A and option B for something. In our case we've got US dollars for this shelf here, and we've got New Zealand dollar price. It allows us to have one InDesign document but allows us to do this, where I can say, actually I want to print off a PDF for just New Zealand dollars, and you'll notice that it really flows the text. Unlike layers, we can kind of just turn them on and off, this reflows and kind of flows up to these brackets here.
How To Create Pie Charts & Bar Graphs In Adobe InDesign CC Preview 09:37
Hi there, in this video we're going to learn how to do Pie charts, Line charts, and Bar graphs, and all sorts of awesome charting type things, well, kind of. You can't really do them in InDesign so I'm going to show you all the tricks and techniques to create them, and bring them into these. All right, let's get on with it.
The Pros & Cons Of The Various Interactive Types In InDesign CC Preview 08:46
So it's Pros & Cons time. Which interactive delivery system is going to work for you? So there's three to pick from. There's Interactive PDFs, there is going to be something called Publish Online, and then there's going to be EPUB. So those are the kind of three main groups at the moment. They all have pros and cons.
How To Create An Interactive PDF In Adobe InDesign CC Preview 08:48
Hi there, in this video we're going to look at how to create an Interactive PDF in Adobe InDesign. This one, we're going to create just some basic interactivity. We're going to create a little link that links to a website and links to an email address. Then we're going to show you how to produce and export an Interactive PDF. Let's give it a test. Click on the little icon, it opens up a website, very exciting. Lots of pictures of me, look at this, I'm there everywhere. Let's go and do that now in InDesign.
How To Add Interactive Page Transitions In Adobe InDesign CC Preview 03:58
Hi there, in this video we're going to look at how to do Page Transitions. So when I click on this, and use my arrow keys, it pushes to the next page, click again, moves to the next page. So I'm using pushes there. This one here, another push, then, oh! Comb, you're not allowed to use Comb, and you're not allowed to use Blinds. Let's have a little look at how to do Page Transitions in InDesign.
How To Add Navigation To An Interactive PDF In Adobe InDesign CC Preview 06:01
Hi there, in this video we're going to make our Navigation. Like this one in the side here, for an interactive PDF. When you click on 'Tables', jumps to the Tables page and then the Chairs page, and then the Shelves. You know how navigation works but you might not know how to create it in InDesign so let's go and learn how to do that now.
What Is Publish Online In Adobe InDesign CC Preview 06:39
How To Publish Your Adobe InDesign Publish Online Documents Preview 03:37
So let's go through the publishing a little bit more in depth. Let's go to 'Publish Online'. Couple of things you can do is, I've made some changes. What I want to do is, instead of publishing a new document every time I can go to 'Update Existing Document', and I'd like to update that first one that I made. The reason this is good is that I can make changes to a catalog, let's say I find a typo, or I want to change an image out, I can do that, and I don't have to change the link I've given everybody. Other options we can play around with, we can allow people to download a PDF version if they want. So I'm going to have all the interactivity, but it can be handy for people. You can turn this off, so people can't share or take their own kind of copy of your document, you can keep it a bit more super secret. It makes it harder for people to grab. Let's have a look at some of the advanced features.
How To Add Video To Adobe InDesign CC Documents Preview 06:56
Hi there, in this tutorial we're going to look at how to add video like this stuff in the background, that you put in yourself. And we'll look at those guys here where we're doing YouTube video. Hey, it's me, I'm saying "Hi" there. So we're going to add a video from myself and video from YouTube, and Vimeo. All sorts of video. And we're going to publish it online in our Interactive Catalog.
How To Create Interactive Button Triggered Animations In InDesign CC Preview 05:53
Hi there, in this tutorial we're going to look at how to add video like this stuff in the background, that you put in yourself. And we'll look at those guys here where we're doing YouTube video. Hey, it's me, I'm saying "Hi" there. So we're going to add a video from myself and video from YouTube, and Vimeo. All sorts of video. And we're going to publish it online in our Interactive Catalog.
How To Make A Multi State Object In Adobe InDesign CC Preview 03:36
Hi there, in this video we're going to look at something called a Multi State Object. And what it means is, I can click on this button and cycle through all these lovely images. That's a Multi State Object, let's look at how to make that now in InDesign.
How To Add Adobe Animate CC To InDesign CC Files Preview 03:39
Hi there, in this video we're going to look at how to put in animations that you've created in Adobe Animate CC, and bring them into InDesign, then publish them through our Publish Online option. Sounds complicated, it's not, just animations in InDesign. All right, let's go and learn how to make that happen now in InDesign.
Adding Maps & Calendars To Interactive Documents In InDesign CC Preview 02:52
Hi there, in this video we're going to look at Embed codes. Basically in this one, we're going to look at maps. You can see, I've got a page, it's in Publish Online and look, it's fully interactive. Cool, huh!
How To Create QR Codes In Adobe InDesign CC Preview 02:49
Hi there, in this video we're going to look at how to make this QR code, here in the top left. When it gets used, it's going to open up a website. Awesome! Let's go and learn how to make that now.
Keyboard Shortcuts In Adobe InDesign CC That Will Change Your Life Preview 11:04
How To Automatically Place Lots Of Text Onto Multiple Pages In InDesign CC Preview 08:07
Hi there, in this video we're going to do some cool stuff where we take a lot on bit of text, and you see, my pages over here, there's nothing. I import it, and voilà, it creates lots of pages for me. Auto flows them without you having to go and do the fun game of linking text boxes. All right, let's go and do that now in this video.
How To Make A Cross Reference In Adobe InDesign CC Preview 06:33
Hi there, it's time to make a Cross Reference where we 'See more on page 4', and this '4' is automatically generated, so if the content moves this updates automatically. That is a Cross Reference. Let's go learn how to make it.
How To Create An Index In Adobe InDesign CC Preview 05:21
Hi there, in this video we're going to create an index, in InDesign. This beautiful one here tells me, that, chair, the word chair appears on page 2, 4, 9, and 12. I'll show you how to create them automatically, how to update them reasonably automatically, and how to make them as beautiful as this, Pink and Arial. All right, let's get started.
Add Document Name Automatically To The Page In InDesign Using Text Variables Preview 05:47
Hi there, in this video we're going to look at Text Variables. In particular, we're going to look at Running Headers where at the moment it tells me I'm in the section that belongs to 2019 Collection, and if I get lower, I'm in the Oaks section, because over here it says Oak. It's automatically pulling it up, I'm in Ash now. I am in Walnut, because it says Walnut over here. These are automatically typed together and that's really helpful for long documents, knowing where we are in this big document.
How To Use The Adobe InDesign CC Book Feature Preview 06:38
Hi there, in this video we're going to create a Book in InDesign. All a Book does, is I've got three separate documents here. I'm working on them separately with different people. What I'd like to do is join them all up, have the page numbering, or flow through all of them. I'd like all the Styles to match up but I want to easily grab all of these guys, and just create a PDF, and it will stretch all three together and go out to the printers, but I get the benefit of working on three separate InDesign documents. That is a Book. Let's go and learn how to do that now in InDesign.
Changing Preferences For Advanced InDesign Users Preview 05:24
Okay, it's Advanced Preferences time. On a PC, it's under 'Edit'. 'Preferences'. On a Mac here, it's under 'InDesign', 'Preferences'. Let's start with 'General'.
First thing people don't like about the new version is this Start window, with all these recently used documents. What you can do is, just turn that off, click 'OK' and it will go back to kind of like when it opens, you can just get all your documents. So up to you. I'm going to go back.
How To Speed Up Your Workflow For Advanced InDesign CC Users Preview 20:40
This video is how to go fast in InDesign. For people that are pretty competent in InDesign already. Let's start with some of the easy ones. Let's grab the 'Rectangle tool', and let's say I want to draw out a box, but I know it needs to be '20mmx30mm'. But I'm using Imperial, kind of inches at the moment.
Why Should I Use Character Styles In Adobe InDesign CC Preview 04:09
Hi there, we're going to create a Character Style. Why? Because we've created a Character Style for this first paragraph here, and the nice thing about it is that because it's connected to a Paragraph Style I can open up 'Body Copy', just pick a new font, let's pick 'Comic Sans'. And our lovely Character Style adjusts, it's pink, it's Bold, but it's taking the lead from our Paragraph Style and staying in that font, but being bold and pink, and awfully Comic Sans, sorry, Comic Sans. All right, let's look at how to set one of these up.
Advanced Paragraph Styles In Adobe InDesign CC Preview 01:57
Hi there, in this video we're going to show you how this blue stuff appears. Basically it's showing me where all my overrides are in my Paragraph Styles. When we make an adjustment, it becomes blue, really obvious to see. Great for Pre-press, let's learn how to do that now in InDesign.
How To Use & Map Word Styles In With Adobe InDesign Styles Preview 03:18
Hi there, in this video I'm going to show you how to bring in Styles from Word, like 'Normal' and say, you become 'Body Copy'. And Heading, you can become my Style called 'Titles' in InDesign. Click 'OK', they all match up, and life is good. Let's go and learn how to do that now in InDesign.
How To Create Nested Styles In Adobe InDesign CC Preview 04:08
Hi there, in this video I'm going to show you how to bring in Styles from Word, like 'Normal' and say, you become 'Body Copy'. And Heading, you can become my Style called 'Titles' in InDesign. Click 'OK', they all match up, and life is good. Let's go and learn how to do that now in InDesign.
How To Create A Grep Style In Adobe InDesign CC Preview 05:58
Hi there, in this video we're going to look at how to do a Grep Style. What do they do? They do magic. They are Styles that-- let's say I type in our Business name, 'Maynooth Furniture' As soon as I typed it, it added a Character Style of bold and green. Okay, not pretty, but automatic and magic. Another cool use is, I've got a quote here. Imagine if I have a Style that knew whenever I put a quotation around something, it Italicized it. Okay, I love Grep Styles. So, let's go and learn how to make those now in InDesign.
How To Use A Next Style In Adobe InDesign CC Preview 05:27
Hi there, in this video we're going to learn what a Next Style does. I'll show what it does, and then we'll look at how to make it. So I got this list, it's repeating the name, the color, the price, and the description. And that goes on and on. Imagine if I could just click on this one and say, I'd like you to apply Heading, but then spill through all of these other ones, and do it repeatedly. Look at that. Really useful things like Catalogs or anything that has repeating data. Let's look at how to make a Next Style in InDesign.
Advanced Object Styles In Adobe InDesign CC Preview 07:51
Hi there, in this tutorial we're going to take Object Styles to the next level. I'm excited, you should be excited, because we're going to do something like this. We're going to bring in a couple of images, dump them on a page, select them, and say, become the right size, even fit. Great if you need to have the exact same size images. Every single time you can create a great style. It gets even better, watch this. Now I have an image, I'm just going to dump it on a page anywhere. I wish it would go into the exact right spot. Ah, hang on, there we go. Perfect. Right position, right size, I can set a Style to make things go wherever I want, to be the right size, kind of, mostly. Let's go and learn how to do that now in InDesign.
Best Practices For Working Across Multiple Documents In Adobe InDesign Preview 10:06
So it is time to look at what are the best practices when you're working between a couple of documents. Some of them are easy, some of them we've kind of covered a little bit before. I want to put them all into one amazing video.
How To Use Adobe Stock With Adobe InDesign CC Preview 03:16
Okay, what is Adobe Stock? All that it is, is stock imagery that you get to use for your projects. So they're professional photographs that you get to use commercially. They cost about $20/month, it's their subscription service. You can sign up at bringyourownlaptop.com/stock, and that will give you 10 free images to get started. Now there are competitors. iStock, and Shutterstock are the main ones but to be honest, they're all very similar. You find images that are on iStock, are also on Adobe Stock and Shutterstock. There are some exclusivity deals but most of them are all the same.
How To Crop Images Inside Of Text In Adobe InDesign CC Preview 04:11
Hi there, in this video we're going to do some Advance Cropping, where we stick it inside stars, and we stick it inside custom shapes that we make, and awesomely, we stick images inside of text. Let's go and do that now in InDesign.
Using Adobe Comp CC To Make InDesign Layouts On Your Mobile Phone Or Ipad Preview 03:47
Hey there, it's real me back again. In this video we're going to look at something called Adobe Comp, it's another app. It's different from Capture, which we've done, it's another free app. So there is Android and Apple, so go download it. Works best on iPad. I don't have an iPad, so I'm going to do it on my phone. Let's go and look at that now. So instead of Adobe Capture, see this second one down, Adobe Comp, I'm going to open it up. Now to be honest, I don't use this one myself but I wanted to share with you, because it's really cool. The only reason I don't use it is because I don't own an iPad. So hit the little '+' in the bottom right. I'll give you kind of a quick demo, mainly because I'm not amazing at this one.
Advanced Use Of CC Libraries In Adobe InDesign CC Preview 09:40
Hi there, in this video we're going to show you how to use CC Libraries in advanced features. We're going to show you how to add Colors and Paragraph Styles, easy peasy. We're going to show you how to work interconnected with something like Illustrator. We're going to break the connection through the Libraries. We're going to show you how to collaborate with other Adobe users.
How To Get The Most Of Photoshop & Illustrator In Adobe InDesign CC Preview 13:32
Hi there, in this video we're going to learn how to use InDesign with Photoshop and Illustrator. If you're tempted to skip on we're going to look at some cool little tricks, both to connect them, but also to do some of the day-to-day stuff we do in Photoshop and Illustrator, that we need in InDesign, like this one here, see spot the difference, there's this guy, just disappeared, super easy and quick. Same with the one, this image here, not long enough, we're going to magically extend the background. Also down the bottom here, I'll turn off Preview mode, zoom out. That's the original image on Photoshop, we're going to crop this up on to a nice white background, then we're going to move it, so, can you see, the text wraps around the outside and it's on a nice white background. All of that, plus we'll do some stuff with Illustrator. It's not as exciting, but I'll show you the tips and tricks for using Illustrator with InDesign as well. All right, let's go and do that now.
How To Create A PDF Form Using Adobe InDesign CC Preview 21:17
Hi there, in this video we're going to make a Form in InDesign. It's going to be interactive, we open up in Acrobat, and we're going to be able to type our names. If we can spell them. Put in email addresses, look, check boxes. Vegan, Vegetarian, and Gluten-free. We can do Radio Buttons. So I can say 'No' to a catalog, or 'Yes', but I can't do both. Drop down menus. I can pick a date. I can add comments on lots of lines. I can hit 'Print', or I can submit it so it will email me, the form creator, this completed form, ready to go. Let's go do that now in InDesign.
Advanced Of The Pages Panel In Adobe InDesign CC Preview 08:22
Hi there, in this video we're going to do some Advanced Pages, looking at this Pages panel here. First things we're going to do is, see that icon here? You can see this little rotated option here, if I double click on it, it's turned around the other way. It's a cool little way of working, sideways, so it doesn't affect the print. You can turn it back easily.
How To Place InDesign Documents Inside Of Each Other Preview 01:55
In this video we're going to place an InDesign document inside another InDesign document. Why? Because it brings through both the InDesign file plus all its related links. Makes it easy to update, and it's super simple to do. Let's go do it now.
How To Use And Install Scripts In Adobe InDesign CC Preview 08:42
Hi there, in this video we're going to talk about Scripts. Now what do Scripts do? They kind of take InDesign, what's built into it, and adds an extra level of awesomeness. Basically it allows programmers to write scripts. They can let us do things that InDesign's not meant to do. So let's look at some of the ones that are kind of built in, and given to us by InDesign, and we'll look at how to install our own.
How To Speed Up InDesign When It’s Running Really Slow Preview 07:34
Hi there, in this video we're going to look at how to speed up InDesign if it's running a little slow, especially with longer documents. The quickest and easiest is to go to 'View' and where it says 'Display Performance', switch it form 'High', which I think is the default for a little while now, and we're going to go to 'Typical'. It just means, can you see, that image there changed. I'll turn it back on, just watch, it's kind of pixelated. 'Display Performance' at 'High'. Looks nicer. So with nothing selected you can actually turn this whole document, this 'Typical Display'. Things will just start running faster, but things will look not as nice, but don't worry, they’ll print just fine, and go to PDF just fine. It's just the work flow thing.
Advanced Exporting & Printing Tricks For Adobe InDesign CC Preview 08:17
So let's look at some of the things you do at the end, where we're kind of exporting, and printing, and sharing. The first one we're going to do is Packaging. So let's say I need to send this to a colleague, but I need to send the InDesign file along with the fonts, and all the images, or let's say I'm just archiving this, and I want to kind of get everything because the images are all over the place, and I need to bring it back to a single location so I can zip it up, and archive it, or email it.
BONUS: Software Updates 2019 Preview 40:41
BONUS: Software Updates 2020 Preview 28:15
BONUS: Software Updates 2021 Preview 20:07
BONUS: Software Updates 2022 Preview 05:33
To Do Once You’ve Finished You Advanced InDesign CC Training Course Preview 02:13
Hey, you made it to the end. Well done. Not many people invest in their selves this much. Especially with something like Advanced, okay, you might be a capable user, but I'm hoping that this course is going to give you those little tricks and tips just to go a bit faster and get more out of your time.








 This course includes:
This course includes: