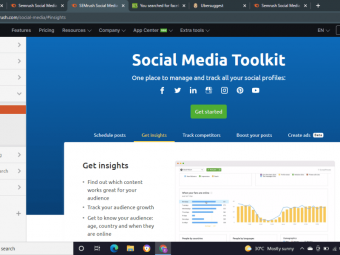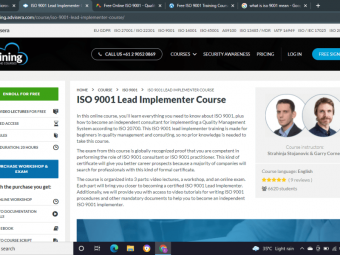Adobe Photoshop Cc Advanced Training Tutorial
Tags: Photoshop
You'll learn advanced Photoshop techniques like Photoshop retouching & Graphic Design tutorials.
Last updated 2022-01-10 | 4.8
- You will be able to earn more using these new Photoshop skills.- You will create multiple images for you to use in your Portfolio.
- You will be able to add 'Advanced Photoshop User' to your CV.
What you'll learn
* Requirements
* Any version of Adobe Photoshop* preferably the CC (Creative Cloud) version.
* Basic knowledge of Photoshop is required. I recommend watching my Photoshop Essentials course before this course.
* If you already know how to use layers & make simple selections then you are perfect for this course.
Description
- You will be able to earn more using these new Photoshop skills.
- You will create multiple images for you to use in your Portfolio.
- You will be able to add 'Advanced Photoshop User' to your CV.
- You will create multiple social media graphics for Instagram, Facebook, Twitter, Pintrest & Youtube.
- You will know how to mask people with one click.
- You will create a fruit juice poster.
- You will replace ugly skies with new blue skies.
- You will create an image by combining 3 different images.
- You will create amazingly realistic shadows.
- You will build animations ready for social media.
- You will make blurry images - sharp & focused.
- You will master advanced curves & levels.
- You will retouch perfect skin.
- You will change colors of a flower & dress.
- You will make images larger without distorting them.
- You will automatically generate more grass & sky in an image.
- You will remove unwanted objects from a photograph
- You will edit video in Photoshop.
- You will bend text to fit into a heart shape.
- You will tread a vine through text.
- You will manipulate cartoon characters into lots of different positions.
- You will add color to images to create trendy new images styles.
- You will add dust & splatters to an image & text for a grunge effect.
- Create photographs with Instagram effects.
- You will create a double exposure using a woman & a mountain scape.
- You will transform 3 images into realistic water color images.
- Build 2 images that look like they have a pixel explosion & decaying effect.
- You will create a flyer using new & exciting fonts.
- You will discover unknown fonts from your images using Photoshop
- You will create flourished text so your text looks elegant.
- You will build multiple advertising banners.
- You will create professional retouching projects.
- You will remove a nose ring from a model.
- You will remove acne from a model.
- Enhance eyes in your photographs.
- Whiten teeth
- Remove unwanted lights from a photograph
- Completely remove people & objects from 6 images.
- Remove bags from underneath eyes.
- Enlarge eyes.
- Add a smile to a model.
- You will add depth to static photographs by animating using parallax so they feel like a real 3D movie.
- Create repeating looping videos for social media using cinemagraphs in Photoshop
- Create 3D text of your name.
- Build a 3D logo.
- Build mockups of your images in real life situations like on: computer screens, posters on walls, in magazines, billboards, mobile phones.
- You'll learn the best selection and masking techniques
- You'll know how to fix images that look 'hard to fix'
- You'll master advanced levels and curves tricks, specifically with skin, adjusting and enhancing colors
- You'll learn how to enlarge images without distortion and what to do when things go wrong
- You'll know how to convincingly remove all kinds of objects from images
- My favourite: You'll master the ability to distort, bend and reshape images
- Lets look at how current trending styles are super easy to duplicate
- You will become a type nerd. We'll use font pairing in Typekit. We'll also use Photoshop's ability to guess fonts
- Your Artboard skills will be mastered
- A master of retouching, you will become!
- We'll also create awesome cinemagraphs, AKA: Moving pictures!
- You'll learn lots about professional, reusable mockups, techniques and shortcuts!
Course content
18 sections • 131 lectures
Introduction Preview 03:45
Hi there, my name is Dan. I'm an Adobe Certified Instructor for Photoshop, and this is your Photoshop Advanced course. Now this is an advanced course, so it's not for beginners in Photoshop. It is for people who already understand the fundamentals of Photoshop. You have your way of working, but you know that there is a better, faster, more efficient way of working. That thing that takes you half an hour to do, you know that there's probably a one-click solution. Now if that sounds familiar, this course is for you.
Before you started with the Photoshop Advanced course Preview 01:20
Hi there, welcome to the course. First thing, we just need to get a few things ready before we start the course. First is, downloading the exercise files. So there'll be a link on this page here, to click and download the files that we'll use in this course.
The easiest way in the world to mask a person in Adobe Photoshop Preview 24:23
Hi everyone, it is time to get started. We're going to start with something called Select Subject. It is an amazing tool. If you've ever spent long hours masking out people, this might make you cry, but don't worry, it's new for Photoshop
Class Project - Select Subject Preview 01:41
Hi there, it is class project time. Don't think of it as homework, think of it as ways to practice what you just learned so that it sinks in there good. This project is to practice the Select Subject we learned in the last video.
Select Subject
Practice selecting a subject
Select mask & change a color using Photoshop - Color Range Preview 10:00
Hi there, in this video we're going to look at Color Range to do selections. Selecting bananas, we're going to select blueberries, and combine them into this magical scene.
Using Photoshop to selection to fix grass & sky - Color Range Preview 07:22
Hello my friends, this video we're going to use Color Range again, but for a very different use case. Instead of masking we're going to use it to adjust the colors.
How to change the color of skin in Photoshop - Color Range Preview 08:05
In this video you will learn how to change the color of skin in Photoshop using Color Range
How to create an ink splash image around text - Color Range Preview 15:02
Hi there, this video is going to take everything we've learnt with Color Range, and put it into a practical exercise. I felt like we needed this video because, learning Color Range in isolation is great, but often you'll run into issues when you're trying to combine it, with a bunch of other things.
Class Project - Color Range Preview 01:54
All right, it is class project time. Don't think of it as boring homework. Think of it as exciting ways of testing your skills, because I promise you, following along with me step by step is good, but I've taught for a long time, and the people that take that little bit of extra time to kind of put it into practice with their own projects are the people that will remember it for a lot longer
Color Range
Practice using Color Range by recoloring
Mask on a group rather than each layer Preview 11:19
Hi there, this video we're going to look at adding a mask to a group.
Advanced masking using a channels in Adobe Photoshop Preview 14:14
Hi there, it is time for another selection tool in your arsenal, and it is the mighty Channel Mask.
Class Project - Chanel Mask Preview 01:30
All right, I've got an exercise for you to practice with, also a shortcut. Now I'm not sure if this is for Mac or PC only, I don't have a PC here to test it on, so leave a comment to let me know whether it works on PC.
Channel Mask
Practice selecting using a channel mask
How to make selections in Photoshop based on the focus area Preview 22:53
In this video I'm going to show you how to click two buttons, Select and Focus Area It's great for selections because it's a blurry background, sharp object
Class Project - Focus Area Preview 01:11
All right, I have got a fun class project for you. This tomato, that chopping board. The rules are in the Class Projects Word doc. This one here, Class Project - Focus Area. Both the files are in Project 03
Focus Area
Practice selecting using a focus area to mask.
Selection trick using the smudge tool Preview 04:16
In this video you will learn the selection trick using the smudge tool
Future of selections in Photoshop with Adobe Sneaks Preview 07:04
Hi everyone, this is a weird video, where we watch a video together. We're going to sit down side by side and watch YouTube. Why am I forcing you to do this? You don't have to, skip along, but what I wanted to show you is kind of the future of Photoshop
Advanced preference changes for Adobe Photoshop Preview 08:36
This video is about changing some of your preferences to be a bit more helpful when you're using Photoshop. These are just my preferences, we're not going to cover them all. Just the ones that I feel are worth enough to spend some time changing. You'll have your own kind of quirks that you like.
How to speed up Adobe Photoshop if it’s running slow Preview 07:48
Workflow tips & tricks like a professional in Photoshop Preview 13:45
Hi there, this video is all about Workflow Tips & Tricks. Now this whole section following is going to be a few videos on it. This particular video though is all the little bits and pieces that weren't big enough to have their own video. Just like lots of little handy things. Some of them we've covered a touch before maybe in the course, but let's put them all together here.
Advanced layer tricks in Adobe Photoshop CC Preview 05:58
Hi there, this work flow video is going to be all about going fast with layers. We've grouped all the layer things together because for some strange reason this is my favorite video to teach people. Especially advanced people, I'm like, "Man, this is some cool work flow stuff." It's not super complex, it's complex enough, but let's imagine it's bigger.
Automatically add a watermark text or logo in Photoshop Preview 08:29
Hello it is time for actions. In particular we're going to create watermarks. So we're going to record our custom owned action.
Batch or Image Process multiple images at once in Photoshop Preview 09:05
Let's now look at adding our watermark to a big bunch of images, rather than just one at a time. So we're going to look at two features, one is called Batch, and one's called Image Processor. They're both great and bad, they both have their quirks; I'll show you both. They pretty much do the same job, but they've got a few extra settings that are worth both exploring.
How to put loads of images into one Photoshop file quickly Preview 07:04
Hey there, this video we're going to take a bunch of files that we've done. I've got all these kind of like screen shots, things that I really like, and I just want to kind of add them to a Photoshop file in one big go rather than copy and pasting them. So I'll show you the feature that just dumps them all into one Photoshop file.
Weird Photoshop Features & Easter Eggs Preview 06:37
Hi there, this video is full of random stuff, that's not going to help Photoshop, but I think you need to know if you're going to be advanced, you need to know how to make things like your Color Theme turn into Toast, how to make random bananas appear, how to change the background color to pink, and this one actually might be that useful.
How to enlarge images without becoming blurry in Photoshop Preview 06:57
Hi there, in this video we're going to look at enlarging images, way beyond where they should go. We all got jobs like that, somebody says, "Here's a tiny JPEG, I want you to make it into a billboard." So we'll go through the different ways of enlarging, and the kind of different effects, we'll even show you cool little shortcuts on how to kind of compare them all in three little windows. All kind of checking details, deciding which Enlargement Algorithm is going to work best for us. Let's jump in there now.
How to fix blurry image in Photoshop using shake reduction Preview 08:17
In this video you will learn how to fix a blurry image in Photoshop using shake reduction
Advanced color & tone correction using Levels in Photoshop Preview 06:44
Hi there, in this video we are going to look at Advanced Levels. We're going to set white balances, we're going to adjust channels separately. We're going to look at cool little options that show us things like clipping, to make sure we don't destroy the image. We'll look at a couple of options, let's jump in there now. Before, after, let's get Level Advanced.
Advanced Curves in Adobe Photoshop CC Preview 06:34
Hi there, this video is all about getting more out of curves. I'll show you some hidden features in the Auto section. I'll also show you how to actually work on the document, rather than over here in the Curves Panel. I've basically given away most of the tips in this video. There's a couple more, so hang around, let's get going.
How to reshape images without distorting in Photoshop content aware scale Preview 09:44
In this video you will learn how to reshape images without distorting in Photoshop using content aware scale
How to use Content aware move in Photoshop Preview 08:38
Hi there, this video is all about Content Aware Move. You make a selection, you drag it around, you can resize it, reshape it, and hit return, it removes the original. Let me show you my tips and tricks to get the most out of Content Aware Move.
How to use Content Aware extend in Adobe Photoshop Preview 07:28
Hi there, this video is all about Content Aware Extend. It's brilliant for things like this where I just need more grass, but it needs to be kind of random. I don't want to see any repeating patterns, or spend ages kind of Masking, or Clone Tool stamping.
Removing objects using content aware fill in Photoshop Preview 07:01
Hi there, it is time for Content Aware Fill. My second most favorite tool in all of Photoshop, and it's a way to magic away rubbish, say goodbye to windmills, but I use it most for 'magic'ing up new sky that didn't exist before. We look at a couple of other handy ones, where there's text, it's fused to the background, goodbye. And those birds that we wrestled with in the last video. See you later, bye. It's quick, it's easy, let's learn how to do it now in Photoshop.
Class Project - Content Aware Fill Preview 01:03
Hello friend, I'm setting you a challenge, it's a tough one. I want you to use the skills you learned in Content Aware Fill video, the previous one. And in your 05 Cropping Aligning Distorting folder, there's 'Class project 1', it's called 'Content Aware Fill A'. Thank You, Filip Punkins
Content Aware Fill
Practice using Content Aware Fill to remove items in the image
Cropping tricks delete pixel & reveal cropped content in Photoshop Preview 06:11
Hi there, this video we're going to look at the weird and wonderful extras, when we're looking at the Crop Tool, like all these different kinds of Cropping Grids. We'll look at deleting pixels, how to get them back, how to straighten images. So that you know that the horizon line is perfectly straight. Plus a few other tips. Let's jump in there now.
Automatically crop & rotate scanned documents in Photoshop Preview 05:35
All right, you've done a scan with your scanner. Old technology, when photographs only could be printed. Don't worry, it might be receipts. Anything that you've got a big group of, that you want to all crop and rotate into separate little groups. There's just one little button. I'll also show you how to remove the rounded corners that the 1980s loved so much.
Crop angled images to straighten perspective cropping Photoshop Preview 04:42
Hi there, this video we're going to look at Cropping Tool, but the Perspective Cropping Tool. We're going to fix corrections, say in this building here. So it looks nice and straight now, like we were photographing it from straight on.
How to trim the white away from the edge of an image in Photoshop Preview 01:52
Hi there, this video we're going to look at trimming out, say something like this, where there's a scan, there's all this kind of white area that I don't need, and just magically trimming it up right to the edge of the pixels, without messing around with the Crop Tool.
Automatically align layers in Adobe Photoshop CC Preview 07:38
Hi there, in this video we're going to look at aligning images. Why am I doing it? In this case I photographed my desk, and I need the exposure level for my desk, so I can see all my weird sound boards that I use to help make the sound on this microphone nicer, but because of that exposure level I can't see anything on the screen. So I had to change my exposure so I can see the screen, but the background's too dark. What do I do?
How to reshape images using the Puppet Warp in Photoshop Preview 18:10
Hi there, it is Puppet Warp time, where we're going to get the monster to dance, we're going to get him to scratch his belly, we'll distort text to fit other shapes. Then we'll take our new skills and we'll cut out this vine, we'll bend it around into a new shape, so that we can add a Background, add some Type, then get the type to interact with the vine. Thank you, Puppet Warp Tool, let's learn your magic.
Class Exercise - Puppet Warp Preview 01:14
Hi there, it is class project time again. You were thinking, "Hey, there's no more project, this is awesome." Surprise, getting out of more of the tools based stuff, and getting into more of the project based part of the course.
Puppet Warp
Practice using the Puppet Warp tool
How to change the perspective in Photoshop Perspective Warp Preview 05:47
Hi there, in this video we're going to learn how to use Perspective Warp to do this. See all the weird lines heading off in all sorts of directions. Hey presto, it's all straight. It's one of the typical uses for Perspective Warp.
How to color black & white image in Photoshop Preview 09:42
Hi there, in this video we are going to add color where there was none. Easy tricks with Blending Modes. Same in here where this dress was actually kind of gray, and we needed to add color all the way through, to taking something that already was quite red, and just enhancing it by painting a color on top, and then finding an appropriate Color Mode. All right, let's learn how to do that now in Photoshop.
How to create a Duotone effect in Adobe Photoshop CC Preview 09:28
Hi there, in this video we're going to look at how to create the Duotone effect. It's quick, it's easy, but we'll go in a little bit deeper to have a bit more control about what gets covered in using shapes and circles. I'll show you some good places to find gradients in terms of colors. All right, let's jump in.
Class Project – Duotone Preview 02:20
All right, it is class project time again. In your Exercise Files there's 06 Color, there's a class project folder. There's two images to work with, Duotone A and Duotone B. You can pick either of them, or both of them. And the rules are pretty easy, create the Duotone image, pick the colors any way you like, but I'd like there to be more than one shape used. We did the stripes in the last one, used circles, stars, zigzags. And make sure you share with me, either in the assignments here on this site, or with me on social media, so Twitter is danlovesadobe, or Instagram, is bringyourownlaptop.
Duotone
Practice selecting creating duotone images
How to create the Glitch effect in Adobe Photoshop Preview 07:01
Hi there, this video is all about the Glitch effect. We're going to take this image and kind of wiggle it around to look like it's distorting. Leave and add some kind of brush strokes to kind of make it look like all sorts of grungy matrix hacking stuff is going on. All right, let's jump into the tutorial.
Class Project - Glitch Effect Preview 00:44
Hi there, class exercise time. In your 06 Color, open up Class Project, and there's one there called Glitch Effect A. So like we did in the previous tutorial, I'd like you to experiment with the Smudge tool and the Liquify tool.
Glitch Effect
Practice creating your own glitch effect images
Color grading with orange & teal effect in Adobe Photoshop Preview 05:36
Hi there, this video we're going to look at Color Grading. Specifically, this kind of like orange teal, and washing out the blacks a bit. Color grading is just a generic term used to describe changing the colors of an image. On purpose, for an effect. It might be to change the mood to imply a time or a place. Like a look-up table, we'll do a couple of versions. This one here, starts like this, ends like this. We'll do a third one that's just a little harder. Let's do it now in Photoshop.
Class Project - Color grading Preview 00:49
Hi there, it is class project time. A nice easy one, if you've followed through in the last tutorial. You can just grab your levels and put them on to the two files that I've given you in 06 Color, under Class Project. There's Color Grading A and B. B are adjustments. I, in the tutorial previously, kind of probably went a bit extreme because I want to like express that effect. But to be clever about it, it's all about subtlety.
Color Grading
Practice using the color grading techniques in the previous video
Advanced CC Libraries tricks and tips Photoshop Preview 19:15
Hi here, this video is all about CC Libraries. Even if you're using them already, we're going to go through some more advanced tips and tricks. So hang around, just so you know CC libraries don't work on all licenses of Photoshop. You might have what's called a Machine License. That happens at Universities often, some larger companies, there's no personalization, don't want to give my email address.
Advanced Type Trick & Workflows in Adobe Photoshop Preview 19:38
Hi there, this video is all about Advanced Type. I'm going to show you how to get the most out of Typekit, how to find visually similar fonts, how to set favorites, how to use OpenType fonts, variable fonts. Starts off with a really cool helpful stuff, and eventually we get into the weirds, with the nerdy stuff, like Anti Aliasing and CSS of fonts. Plus hang around to the end, I save a cool thing called Font Pairing to the end, where we go through, we figure out how to match fonts. Headings and Body Copy, just to get ourselves out of our normal font matching. I'll see you there, all right, let's get started, it is a long one.
Photoshop can guess your font using Match Fonts Preview 10:43
Hi there, this video is all about taking graphics that have fonts, that are just kind of smashed into it that we can't figure out. We don't know what fonts they are, it's not editable. Photoshop has an amazing feature called Match Font.
Adding Artboards to your Photoshop workflow properly Preview 05:24
Hi there, this video is all about Artboards. To get started with, we'll show you the kind of, just the basics, but just quickly. Then we'll step into some more of the fun professional advanced stuff. So hang around.
How to add images correctly to a Photoshop artboard Preview 08:17
Hi there, this video we're going to look at adding graphics properly. I say properly so that when we need to update this we can update multiple Artboards all at once. We talk about work flow, getting a set up right, Doesn't take any longer, you just got to know what to do, let me show you how.
Using Smart Objects & Relinking Images in Photoshop Preview 04:10
Hi there, this video is all about getting our money's worth, all the effort we put in. We make sure the Smart Objects, by default we've been linking them without knowing, let's get started.
Advanced speed tricks for updating Artboards in Photoshop Preview 04:09
We're getting into the nitty-gritty. Let's get into some more advanced speed tricks for Artboards. I wasn't sure what to call this video, falling short on names. It's all just doing good things in Artboards.
Export Artboards as PDF & separate JPGs in Photoshop Preview 05:38
In this video you will learn how to export artboards as PDFs & separate JPGs in Photoshop
Advanced tricks for Healing Brush for retouching in Photoshop Preview 08:24
Hi there, this video is all about going through some Healing Brush, more advanced tips and tricks. You probably already know how to use it. I'm just going to show you what I do to make it go fast, and to give you some better results. Let's jump in.
Don’t forget about clone Tool Stamp in Photoshop Preview 06:09
Hi there, this video is all about going through some Healing Brush, more advanced tips and tricks. You probably already know how to use it. I'm just going to show you what I do to make it go fast, and to give you some better results. Let's jump in.
How to use the Patch tool for retouching in Photoshop Preview 06:41
Hi there, welcome to the Patch Tool video. What does it do? It's really good at duplicating people, but that's not its main use, it's really good for getting rid of large objects all in one go.
Class Exercise – Retouching Preview 01:15
Hi, it is class project time. In your 10 Retouching folder there's another folder called Class project. Inside there is Retouch 1; Thank you, Nino Ubazle. In your Class projects, these are the three tools I want you to use to practice. So the Healing Brush, but not the Spot Healing Brush. Use the manual one, be intentional. Get used to that, setting targets if you haven't done that before. Making sure it's on our own layer, so that the retouching goes through to the bottom layer.
Retouching
Practice retouching images
How to retouch in Photoshop using face aware in Liquify Preview 06:50
Hi there, this video is all about using Liquify to retouch. Specifically using Photoshop's kind of facial recognition.
How to use vanishing point to mocking up designs in Photoshop Preview 12:19
Hi there, I want to put this design on this wall. We're going to use an underutilized tool in Photoshop, called Vanishing Point; look at that. Moves around the walls, Perspective is all pretty awesome. It's a little bit jumpy, but you can't beat it for Perspective Matching. Look at that. Let's learn how to do that now in Photoshop.
Vanishing point - cloning & healing at an angle Preview 11:19
Hi there, this video is all about using Vanishing Point to do some tricky stuff, let's explore how to use Vanishing Point, to clone and heal weird perspectives.
Class Exercise - Vanishing Point Preview 00:51
Hey there, it's class project time. In your 10 Retouching folder, under Class Project, there's these two, Vanishing Point A and B.
Vanishing Point
Practice using vanishing points by adding to images
Fixing & retouching skin tone in Adobe Photoshop Preview 06:01
Hi there, this video is all about how to make really quick selections for skin. So in this case we just warmed up her skin a little bit, and this one here, we removed a bit of the red cast from her face. It's all about how to get this really quick skin selection using Adobe Photoshop.
Retouching eyes by enhancing in Adobe Photoshop Preview 08:00
Hi there, in this example we are going to take our eyes, and just give them a little boost. Enhancing what's there, using the Dodge and Burn, and the Sponge Tool. Let's do it now in Photoshop.
Retouching eyes with a little bit of fakery in Photoshop Preview 09:00
In this video you will learn how to Retouch eyes with a little bit of fakery in Photoshop
Fully faking believable eyes in Adobe Photoshop Preview 06:44
In this video you will learn how to fully fake believable eyes in Adobe Photoshop
Class Project – Eyes Preview 00:51
All right, time for a class project. You might have noticed throughout this course, I sometimes call it class exercise, sometimes class project. You've probably seen that. I will try and remember to call it class projects from now on.
Eyes
Practice enhancing eyes
How to realistically whiten teeth in Adobe Photoshop Preview 11:44
Hi there, this video is all about teeth whitening. It's easier to do, and the cool thing about it is once you've done it once, you can reuse it over and over. It's a nice retouching trick, let's learn how to do it now in Photoshop.
Class Project – Teeth Preview 00:57
Hi everyone, it's class project time. I'm going to set you loose on a project we started in a previous tutorial. It's the one we did with eyes. So, in your '10 Retouching', under 'Class Project', there's a file, and they're called 'Eyes C'. We did the eye, so hopefully you've done that. Don't worry if you haven't, but grab this file, and we're going to work on the teeth.
Teeth
Practice your teeth whitening techniques
Difference between Place linked vs Place Embedded in Photoshop Preview 08:22
In this video we will learn the difference between place linked vs place embedded in Photoshop
What is the difference between Fill & Opacity in layer Preview 01:11
In this video you will learn what is the difference between Fill & Opacity in layer
How to use & export layer comps in Adobe Photoshop Preview 03:27
Hi there, this video is about Layer Comps. What are they? They are ways of saving an option A and an option B of a layout, all within the same PSD
How to create a double exposure in Adobe Photoshop Preview 11:07
In this video you will learn how to create a double exposure in Adobe Photoshop
Class Project - Double Exposure Preview 01:17
Hello friends, it's time for another class project. So using the techniques we learned in the last video, I'd like you to use the two files that are in your 12 Visual Styles folder. Under Class Project, there's one called Double Exposure A and B.
Double Exposure
Practice creating double exposure graphics
How to create a watercolor painting effect in Photoshop Preview 09:23
Hi there, in this video we are going to create this watercolor effect. Here's the original, and with a few filters and a little bit of texture, and a little bit of brush strokes, maybe a little bit levels, we could make it look like it's hand painted.
Class Project – Watercolor Preview 00:32
All right, it is time for a super exciting class project. There are two files in 12 Visual Styles, under Class Project; Water Color A and B. I'd like you to use the techniques we learned in the last video to create your own versions. Once you're done, share them with me; I'd love to see what you made
Watercolor
Practice creating watercolor images
How to Decay Pixel explosion Dispersion Method in Photoshop Preview 13:47
Hi there, this video is all about decaying pixel exploding dispersion method awesomeness in Photoshop.
How to make exploding shoe effect in Adobe Photoshop Preview 10:49
This video we are going to do a similar technique. Pixel explosion decay dispersion map, but we're doing it with a shoe. We're going to learn a few extra tricks, on top of what we learned in the last one. Basically kind of doubling back on itself and removing the shoe completely from the background, so we can make it look realistic. As realistic as an exploding shoe is. Let's jump in now and learn how to do it.
Class project – Decay Preview 00:51
All right, it is class project time. In your 12 Visual Styles folder there's the Class Project folder, then there's Decay A, B, and C. Some cool examples, mask them out, blow them up. You can use the brushes that I've given you in the exercise files, but if those aren't working for you, and you go off and you find some other brushes, let me know which ones you use when you share your examples.
Decay
Practice creating a decay explosion
How to edit video in Adobe Photoshop Preview 25:42
Hi there, in this video we are going to look at Video Editing. We're going to add music, logos are going to fly in. I'm going to talk all the way through. There's going to be transitions, where we flick from one shot to another. We add background music.
Parallax effect to make photos move in Photoshop Preview 13:22
Hi there, this video is all about Parallax Animations. Basically we're going to cut two different layers out, then animate them using our cool new video editing skills.
Class Project – Parallax Preview 01:15
Hi everyone, it is time for a class project. I want you to create some Parallax. In your 13 Video folder, under Class Project, I've got two options for you. An easy one and a hard one. So I want you to do two different things, so version 1 here is the sign. Mask out the sign, and then using Content Aware Fill, remove the sign.
Parallax
Practice creating a short parallax video/gif
How do you create life images cinemagraphs in Photoshop Preview 13:19
In this video you will learn how to create life images cinemagraphs in Photoshop
Class Project – Cinemagraph Preview 01:35
Hi there, it is class project time. I'm going to set you the project of creating this into a Cinemagraph. Slo-mo coffee. Come on, slow-mo coffee. You have to trim a lot of it off the beginning. And up to you where you want it to stop.
Cinemagraph
Practice creating a cinemagraph
How to setup a file ready for web ui designing in Photoshop Preview 09:32
Hi there, in this video we're going to talk about Web Design in Photoshop. We're not going to cover every single part of web design in Photoshop. It can be a big thing, I've actually made a separate course, specifically for Web Design in Photoshop. It's 50 videos by itself, so I'm not going to cram it all here in the Advanced Photoshop course. What I'll do is I'll give you the high level important details.
How to export your webdesign ui project for Dreamweaver Preview 07:57
Hi there, this video is all about how to export our CSS, our images. Everything we need to build a website from our mock-up. Even if you don't plan on doing Web Design in Photoshop, hang around because there's some pretty cool export settings that you might use for say print or social media exports. It's worth watching. Hang about, let's get started.
How to make 3D text & 3D logos in Photoshop Preview 11:52
Hi there, welcome to the 3D section of the Photoshop Advanced course. In the next few videos we are going to explore how to make things 3D
How to add change 3D materials & textures in Photoshop Preview 08:42
Hi there, this video is all about materials and textures. We'll make some kind of light blue acrylic, just some shiny green stuff, some glass. All right, let's figure out how to make it.
Using cameras & depth of field in 3d Photoshop Preview 05:12
Hi there, this video is all about looking at 3D cameras. We're going to look at creating a cool Depth of Field.
Adding lights & casting shadows using Photoshop 3D Preview 10:01
Hi there, this video we're going to look at lights in 3D. There are four kinds of lights. We'll work out how they affect our objects and how they cast shadows. We'll show you how to move them around to get kind of more dramatic effects. That's already dramatic, but you get what I mean. Let's jump in now and work out how they work in Photoshop.
How to export a high quality 3D image from Photoshop Preview 04:42
So we've got everything we like, we've got the shadows how we want, the materials, the angle, the Depth of Field. How do we export this? We already exported it, what you do is you render it, and then don't change anything. I'll show you what I mean.
Class Project – 3d Preview 01:08
It's class project time, going to make some 3D stuff. I'm happy for you to use your own images, or you can use the one I've supplied.
3D
Practice creating a 3D graphic
How to create fake 3D lines & type in Photoshop Preview 09:33
Hi there, are you ready to fake 3D? In the last video we learnt how to do it properly, in this video we're going to use a cheap trick. You don't need a 3D compatible version of Photoshop, just need a paintbrush, a gradient, and it worked all right. We'll even fake in some shadows
Fake 2.5D gradient effect with paths in Photoshop Preview 07:10
In this video we're going to do something similar to what we did in the last one, except we're going to use paths in this case. Gives us a bit more control, especially if you understand how the Pen Tool works, plus, we'll work out how to interlock these things as well. Why 38? Because that's how many birthdays I've had. And they interlock really good. All right, let's get started.
Class Project - Fake 3D Preview 00:46
Hello, it is time for your project. Using the techniques we learned in the previous two videos, you can either hand draw it or you can use the Path option. I'd like you to create your own text. It can be a name, could be your age, like me, favorite food. Random word like cream, because you like the shape of it.
Fake 3D
Practice creating fake 3D
Using free templates & Adobe Market to mockup in Photoshop Preview 11:07
Hi there, this video is all about mock-ups. We're going to take out work that we've done throughout the course and mock them up in different ways, and we're going to do it the super easy way, the easy way as in, Adobe have given us these templates already, they're really sophisticated, you just add your graphics
How make a reusable mockup in Photoshop using smart objects Preview 06:40
Hi there, this video is all about doing our own mock-ups. We are going to start with a blank magazine, add our own graphics, add some shadows, add some highlights.
Mockup poster against a wall using Photoshop Preview 08:16
Hi there, this video we're going to learn some techniques to make this mock-up. It's not really a special, like, just add mock-up button. So we kind of build it out of some blurry triangles and some Drop Shadows. Some more triangles, just a big rectangle, and it looks pretty believable. So let's work through how to make this now in Photoshop.
How to make a simple UI app web design mockup using Photoshop Preview 06:06
In this video you will learn how to make a simple UI app web design mockup using Photoshop
Class Project – Mockups Preview 00:59
Hello, it is getting late in this course. And this is going to be our last class project. What I'd love you to do is go through stuff that you've made in this course, and pick one of the mock up ideas that we've gone through. The one that resonates most with you. I want to see one of the manual ones, rather than one of the ones from the market. You can definitely do those and send them to me, and share them, but I want to see one of the ones where you actually put some time in to create, or bend, or warp, or fake, but use some of your own graphics.
How to proofing colors in Adobe Photoshop ready for print Preview 04:04
It's time to proof our colors, getting ready for, let's say print. So it's really common to work in RGB when you're doing a graphic. There's more color space to work with, more richer, more vibrant colors, but there's still lots of times where you need to send it out to physical printing. So it's going to be converted to CMYK.
How to tidying up your Photoshop files before sending them out Preview 10:21
Hi there, this video is all about how to clean up your Photoshop files before sending them to a client or a colleague. Getting the PSD ready, just to go out. It's a couple of things we need to do. We need to make sure the file size is as small as it can be.
How to package your Photoshop file to include linked images Preview 07:22
Hi there, this video is all about packaging files. What is packaging files? It means that I've got fonts that are included in this PSD that I've made, there's also images that are linked to it. If I send them just the PSD, they're going to open it, and it's going to say, "Hey, I'm missing some of the linked images, like this image here." It's also going to say, "I'm missing some of the fonts."
3 Kinds of file export for Photoshop social media web & print Preview 12:59
Hi there, this video is all about exporting our files. We're going to look at three use cases. We'll do social media, we'll do web, and we'll do print. We've covered some of these in kind of specific areas, but I want to condense it down into one kind of usable video. Just so you know, these are the definitive rules for exporting the different formats. All in one handy place.
BONUS: Software Updates 2019 Preview 32:30
BONUS: Software Updates 2020 Preview 01:12:59
BONUS: Software Updates 2021 Preview 01:03:22
BONUS: Software Updates 2022 Preview 17:29
What’s next after your Photoshop Advanced course Preview 03:35
Hi there, welcome to the end of the course. I'm glad you made it, I nearly didn't, it's like a 100+ videos. It's a really big course because Photoshop is such a big product. There's so many kind of use cases for it so it deserves this many videos, but it's a long grind, you're here now, let's talk about what to do next.








 This course includes:
This course includes: