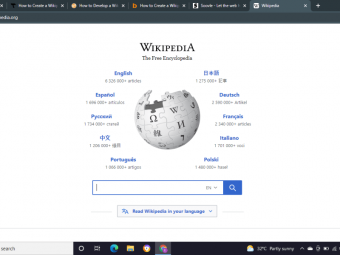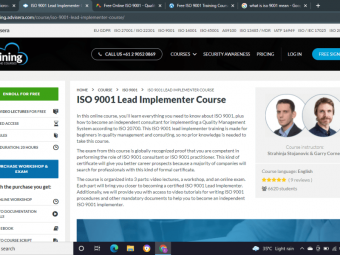77 418 Session 1improve Ms Word Skills To Certificate Level
Tags: Microsoft Word
Learn skills needed for the Microsoft Word Specialist certificate exam 77-418 (2013) & 77-725 (2016). 9 hours of video.
Last updated 2022-01-10 | 4.7
- create documents- including from templates and PDFs.
- navigate through documents
- including searching text
- creating bookmarks
- using go to and inserting hyperlinks.
- formatting documents
- including page setup
- document themes
- inserting headers and footers
- page numbers and watermarks.
What you'll learn
* Requirements
* Before beginning* you will need to know how to use a Windows computer
* including a mouse.
* It would be good if you have used Microsoft Word before
* but this is not essential.
* It would also be good if you have Microsoft Word already installed
* but not essential
* as I will be installing a trial version of Microsoft Office.
Description
Very complete looking forward to sitting exam - Donald Eric Warner
Great instruction. This guy knows all the tricks! Learning things I have never used before. - Caesaree Tompkins Harper
Really thorough. Definitely making sure that all components are covered for the exam. - David Smith Jr.
------------
In this 9 hour course, learn how to create, navigate through and format documents, customise your options and views (including recording macros), configuring documents to print/save, and inserting and formatting text and paragraphs. For more details, see the full curriculum.
This course teaches all the skills that Microsoft want you to know. Specifically, they are the skills required to undertake the Microsoft Certificate 77-418 for Microsoft Word 2013 and 77-725 for Microsoft Word 2016 and will be useful if you wish to take the exam, or which to learn more about Microsoft Word.
The core skills which are taught are those tested by Microsoft in the exam. There are 16 topics that Microsoft that it wants you to learn, and this course teaches you all of them.
Each module is taught in order, and is divided in sub-topics, and generally each sub-topic will have an individual lecture lasting 5-7 minutes.
The course will take about 9 hours to complete, plus will you need additional time to test yourselves to ensure that you have learned the necessary skills.
You should take this course if:
you want to learn more about Microsoft Word, or
you want to become a certified Microsoft Office Specialist.
Who this course is for:
- This course is for you if you want to develop your Microsoft Word skills.
- This course will use Word 2016, but is ideal for you if you use any modern version - Word 2007, 2010, 2013, 2019 or 365.
- This course is also for you if you use an older version of Microsoft Word, but want to learn the newer versions.
- This course is for you if you want to become certified in Microsoft Word, as we will be using the skills requirements of the Official Microsoft Exam 77-418.
- This course will also help towards the Word 2010 exam (77-881) or Word 2007 exam (77-601).
- This course is not for you if you want to learn Microsoft Word for Macintosh computers.
Course content
18 sections • 97 lectures
Introduction Preview 02:18
In this lecture, I'll introduce myself, and introduce what we are going to learn.
Welcome to Udemy Preview 00:35
Introduction to Udemy Preview 02:00
Do you want auto-translated subtitles in more languages? Preview 01:10
Curriculum Preview 11:13
We'll have a look at what we are going to learn, why we are going to learn it, and what certificate we can get from this information.
1a. Creating new blank documents and 1b. Creating new documents using templates Preview 02:44
Let's start! We'll start by creating a blank new document by going to File - New, and we'll use this method to create a document based on a template, such as a fax cover sheet.
1c. Importing files and 1d. Opening non-native files directly in Word Preview 03:01
We'll now look at opening documents. In addition to opening native Word documents, we can also open all types of files, such as text documents. We can do that by going to File - Open, or by going to Windows Explorer.
1f. Opening a PDF in Word for editing Preview 03:09
Another type of file we can open are PDF files. It used to be that PDFs were basically read-only, but now we can open them easily (if not 100% exactly) in Word for editing.
2a. Searching for text within document Preview 04:38
Next we'll start navigating our way through your document. Let's start by finding text, by using the Navigation pane and by using the Find box.
2b. Inserting hyper-links Preview 03:42
Your document doesn't just have to consist of words that don't lead anywhere. Let's add something you can click and get to an external resource, such as a website. Let's add a hyperlink.
2c. Creating bookmarks Preview 03:13
You might have a really long document, and want to add pointers that you want to go back to. These are called bookmarks, and you can use these in conjunction with hyperlinks. Let's add one.
2d. Using go to Preview 03:42
There is a dialog box called "Go to", which enables you to get to a specific page, or a bookmark, instantly. Let's find out how to access it, and what the shortcut key is.
3a. Modifying page setup Preview 04:17
We now turn to formatting a document. Let's look at all of the options we have for modifying how a page is set up (e.g. portrait or landscape).
3b. Changing document themes and 3c. Changing document style sets Preview 10:04
It is very easy to add a splash of color and style to your document, whilst still making it consistent. Let's add a theme to your document, and then apply headings to your document and see them automatically color.
3d. Inserting simple headers and footers Preview 03:37
You can also format the top and bottom of each page. Perhaps you would like a title on the top, and a description or page number on the bottom. Let's add a simple header and footer.
3e. Inserting watermarks Preview 04:16
Let's look at the background of your document. Maybe you want DRAFT or CONFIDENTIAL added, or how about a graphic. Let's add a watermark.
3f. Inserting page numbers Preview 04:39
One of the important things to add to footers is the page number. Let's see more options about how we can do this and customise it.
4a. Changing document views Preview 04:48
We now turn to how you see your document. There is more than one way of looking at it, including the Reading view. Let's see the five different views you can use.
4b. Using zoom Preview 01:58
It could be that you want to see more of the page at once. Or prehaps you want to focus on a particular section. Let's zoom in and out, many different ways.
4c. Customising the quick access toolbar Preview 05:16
The QAT (Quick Access Toolbar) enables you to quickly access all of your favorite buttons. Let's find out what it is, how you can move its position, and how you can add more buttons to it.
4d. Customising the ribbon Preview 07:12
The ribbon is also customisable, as you can add buttons and groups to it. Let's find out how.
4e. Splitting the window Preview 04:13
You are not limited to just seeing one part of a document at once. Let's split your view, and see two different parts at the same time. Also, let's add a new window.
4f. Adding values to document properties Preview 05:51
Metadata, or document properties, allow you to put information about the document in a computer friendly and ordered way. Let's find out how to add metadata, and then how to search for it later.
4g. Using show/hide Preview 02:41
There are a few characters, such as paragraph marks and spaces, which are important to your document but which don't leave a mark. Let's change that.
4h. Recording simple macros Preview 05:25
We'll look at what a macro actually is - a piece of automated code. We'll create a macro which types "Hello There", and we'll see how it can be played back.
4i. Assigning shortcut keys Preview 04:12
Clicking on View - View Macros - Run can be a lot of work if you have to do it many times. We'll create a new macro and assign it a shortcut key.
4j. Managing macro security Preview 08:07
When you have macros, you then need macro security. Let's find out how to enable your macros to run, and how to stop others from doing so.
5a. Configuring documents to print, 5c. Printing document sections and 5f. Preview 04:55
We'll look at how to get printing options added to the QAT, and go through the various options of printing. We'll then take an advanced look at the File - Options - Display tab and see what will and will not be printed by default.
5d. Saving files to remote locations and 5g. Maintaining backward compatibility Preview 05:48
We'll find out how to save files in remote locations, and how to save it in a format which users of Word 2003 would be able to read, by maintaining backward compatibility.
5b. Saving documents in alternate file formats Preview 04:39
We'll have a look at all the various alternate file formats that you can save Word documents as, and concentrate on the many words you can create PDF documents.
5e. Protecting documents with passwords Preview 08:11
We'll look at the various types of protection you can have for your document - open, modify and read only recommended - and see how good it actually is.
6a. Appending text to documents Preview 04:30
We'll look at how to open a document, navigate around it and append text. We'll also look at shortcut keys for moving around your document.
6b. Finding and replacing text Preview 06:56
We'll find out how to find and replace text. After taking a simple example, we'll look at some of the additional options we can use, such as finding complete words, matching text, and using similar word forms (e.g. irregular plurals).
6c. Copying and pasting text Preview 09:53
We'll find all about copying and pasting, how to resolve conflicts with source and destination fonts, and how to get Word to remember the last 24 items that you have copied in Word.
6d. Inserting text via autocorrect Preview 06:16
dONT YOU HATE IT WHEN THAT HAPPENS? Find out how AutoCorrect can correct common mistakes, and how you add your own words and phrases to it to cut down on your own typing and errors.
6e. Removing blank paragraphs Preview 06:30
We'll use the Find and Replace dialog box we looked at earlier, and see how we can use the Special drop-down box to help get rid of empty paragraphs.
6f. Inserting built-in fields Preview 07:44
We'll look firstly at adding document properties (or metadata) into the text of your document. Then we'll go a bit more wide, and look at adding other document information into your document as fields, and how to have them automatically updated.
6g. Inserting special characters Preview 10:16
We'll look at inserting symbols using AutoCorrect, and by going to Insert - Symbol. We'll also look at inserting accented characters by using Ctrl and finding the key that the accent looks like.
7a. Changing font attributes Preview 06:30
We'll investigate what font attributes are (such as bold and double underlined), how to see this, and how to manipulate them, including through a dialog box.
7b. Using find and replace to format text Preview 07:59
We'll use the find and replace function to add formatting, such as color and underlines. We'll also see what else it can do.
7c. Using format painter Preview 03:56
One of the most undervalued yet easy aspects of Microsoft Word. How to apply your existing formatting to another part of your document very quickly - use Format Painter.
7d. Setting paragraph spacing Preview 06:24
We'll look at paragraph spacing, where it can be applied, what it is measured in, and how to avoid similar style paragraphs having spaces between the paragraph. We'll also see the difference between paragraph spacing and line spacing.
7e. Setting line spacing Preview 07:42
Line spacing is different from paragraph spacing. Find out how, and what you need to know about it.
7f. Clearing existing formatting Preview 02:37
A quick lecture, showing 3 different ways of clearing formatting that you don't want (apart from doing it manually!).
7g. Setting indentation - Part 1 Preview 06:09
In this lecture, we'll have a look at the indentation at the beginning and end of a paragraph, find out how to adjust it, and how to do something different on the first line than on subsequent ones.
7g. Setting indentation - Part 2 Preview 08:13
There's more than indentation than changing where the start of a line or paragraph goes. Let's look at using the Tab key in the middle of your line to line items up. We'll see the various type of tab stops, including left-, middle- and right-justified, together with decimal-aligned and the vertical bar.
7g. Setting indentation - Part 3 Preview 03:02
We'll now have a look at setting up tabs in a dialog box, and see what additional options that gives us.
7h. Highlighting text selections Preview 02:44
Here we'll look at how to highlight sections of text, and discover that there are two ways to do this. We'll also look at a third way, using the Find and Replace dialog box.
7i. Adding styles to text Preview 03:28
Here we'll look at how you can stylise text. We'll also look at making new styles.
7j. Changing text to WordArt Preview 09:41
WordArt allows you to create colorful effects with words for use in posters and other eye-catching presentations. We'll look at how to create WordArt, and then see the options for modifying both and other drawings.
7k. Modifying existing style attributes Preview 12:15
We'll look at how to modify existing styles, and the huge amount of things which can be changed. There will also be a word of caution against one of the options commonly used.
Introduction Preview 04:52
Let's find out what we are going to be learning in this course.
8a. Preventing paragraph orphans Preview 08:49
We'll have a look at widow and orphan control, and why you need to know about it. We'll also look at Keep with Next and Keep Together, and why they are often used with headings.
8b. Inserting breaks to create sections Preview 06:52
We'll look at sectioning off parts of our report, so that we can change layout and footers and headers. Find out how simple it can be, and how flexible.
8c. Creating multiple columns within sections Preview 05:35
You may want to replicate a newspaper layout, with several columns flowing your text. Let's see how this can be set up, and what options you have.
8d. Adding titles to sections Preview 05:58
We'll look at the QuickParts - StyleRef option, and find out how easy, and how useful, it is to have the chapter name and number in the heading of your document.
8e. Forcing page breaks Preview 04:59
We'll look at two different ways of forcing page breaks, and find out which one can also be used in conjunction with styles.
9e. Using quick tables and 9d. Setting autofit options Preview 05:11
We'll look at creating tables, and see how you can fit the column widths to the text. Then we'll look at using Quick Tables (predefined tables).
9c. Defining table dimensions and 9d. Setting autofit options Preview 06:00
We previously defined our initial table dimensions. We'll look at the many ways you can insert and delete rows, and we'll also look at changing the autofit options and doing some formatting as well, including Borders and Shading.
9a. Converting text to tables Preview 04:38
Explicitly defining a table is not the only way to create a table. Sometimes you might already have text which you want to put into a table. Let's see how a table can be created using existing text.
9b. Converting tables to text Preview 02:50
Just as we have converting text into tables, we can also do it the other way round. Let's take a table, and see what information we need to provide to get it into a standard text format.
9f. Establishing titles Preview 03:25
Finally, we'll have a look at telling Word which row is your header, and then making sure that it doesn't become orphaned in previous versions of Word.
10a. Applying styles to tables Preview 08:01
Previously we saw how to apply a style to a table. Let's learn how to customise the style.
10b. Modifying fonts within tables Preview 04:02
We look at modifying the fonts used within your tables, and find out that using stylised fonts don't always work.
10c. Sorting table data Preview 06:08
We'll find out how to re-sort a table, look at the three different types of column types, and whether you need to highlight the table first or not.
10d. Configuring cell margins Preview 06:16
We'll have a look at configuring the space around the text in your cell, and also configuring the space around the cell before you get to the next cell.
10e. Using formulas Preview 10:51
Often you will want to total the cells in a column. Let's find out about using formulas, identify where you need to type ABOVE and LEFT, and understand when these formulas will (and won't) update themselves.
10f. Modifying table dimensions Preview 03:04
Tables don't need to be the same dimensions. Let's add additional rows and columns, and remove them as well.
10g. Merging cells Preview 07:54
We'll look at merging two cells into one, and splitting the cells back again.
11a, 11b, 11c, 11e. Creating and modifying lists (Preview enabled) Preview 07:19
We've seen lists throughout this course. Let's add numbering and custom bullets, modifying list indentation, and find out how to indent and outdent.
11f. Modifying numbering Preview 05:33
We'll look at all of the various numbering formats you can use, and where you can add prefixes and suffixes to it, or change the font.
11a and 11f using Multilevel Lists Preview 14:49
We've look at simple lists. Let's set up a more complicated list with multiple levels, e.g. 1 a) i), and see how they can be linked to styles and save you a lot of time.
11d. Modifying line spacing Preview 01:36
A quick look at line spacing, and how it is best to do it through styles or Home - Paragraph.
12a. Inserting endnotes Preview 06:23
What's the difference between an endnote and a footnote? Let's insert them, work out what the shortcut keys are, and find out.
12b. Managing locations, 12c. configuring and 12d. Modifying formats & numbering Preview 06:03
What if you want to change your footnotes to endnotes, or vice versa. Let's see how easy it is to do one, and how hidden the dialog option is to do them all.
12f. Inserting citations Preview 02:52
We'll look at a more formal way of inserting references, by inserting citation sources and seeing what fields can be filled in.
12h. Changing citation styles Preview 01:33
Why did my complicated citation source result in "WikiPedia, 2014"? Let's look at the various styles we can use.
12e. Inserting citation placeholders Preview 03:54
You might not be sure what a relevant source is going to be for your text. Let's add a placeholder, so we have a place to add the source later.
12g. Inserting bibliography Preview 05:07
Having added all of the sources into our document, let's use this information to automatically create and update our bibliography, a list of the sources used.
13a. Inserting and deleting captions Preview 03:34
Objects can be captioned, so they can be referenced in the future. Let's find out how to add captions.
13b. Creating a index based on captions Preview 06:23
Let's create an index based on the captions that you have created, plus we'll add some cross-references to captions.
14a. Inserting quick parts Preview 08:07
We've already had a look at quick parts. This time, now we have had a look at styles, let's find out how StyleRef can work for us really usefully.
14b. Inserting textboxes Preview 06:43
Text doesn't have to be in a straight line, one paragraph following another. Let's add a text box and place it away from the rest of the text.
14c. Utilising building blocks organiser and 14d. Customising building blocks Preview 10:34
Want to add frequently used text to your document? Let's find out how to use and customise the building block organiser.
15a. Inserting simple shapes Preview 07:53
Microsoft Word is not all about...words. Let's insert a few arrows and format them.
15b. Inserting SmartArt Preview 07:59
SmartArt can be one of the most powerful presentation tools in Microsoft Word. Let's explore a few of the many possibilities for which it can be used.
15c. Modifying SmartArt properties (colour, size, shape) Preview 04:52
Now that we have our basic SmartArt, how can it be adjusted? Let's modify the color, size and shape.
15d. Wrapping text around shapes Preview 02:35
Text can flow through, around, behind, or in front of your shapes and SmartArt. Let's see how.
15e. Positioning shapes Preview 06:25
You've got your shapes, but they are in exactly the right position? Let's move, align and group them.
16a. Inserting images Preview 06:10
A picture may be worth a 1,000 words, but how do you get it in your document. Let's insert a picture from your computer, and then search for one on the Internet.
16b. Applying artistic effects Preview 03:56
Fancy changing your picture into a sketch? Let's find out what artistic effects you can do.
16c. Applying picture effects Preview 03:46
Your picture can be framed. Let's add a few picture effects, including reflections, and see how this can be done using quick styles as well.
16d. Modifying image properties (colour, size, shape) Preview 05:32
Let's look at adding borders, adjusting the size, filtering the picture through a shape, and most importantly, cropping it.
16e. Adding quick styles to images, 16f. Wrapping text, 16g. Positioning images Preview 04:09
Let's finish this section by reviewing adding quick styles to images, wrapping text around images, and positioning images precisely on a page.
Booking the exam. Preview 07:49
Now that you've done all this work, would you like to become certified? Let's find out about booking the official Microsoft exam and getting your Microsoft Office Specialist certification.
Thank you. Preview 01:45
Thank you very much for doing this course, and good luck in your future.
Bonus Lecture Preview 03:21
Well done for completing the course. Here's a little bonus.








 This course includes:
This course includes: