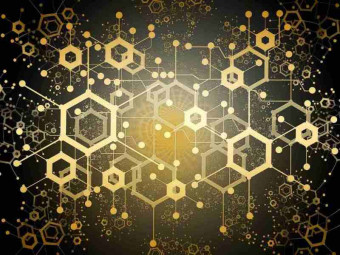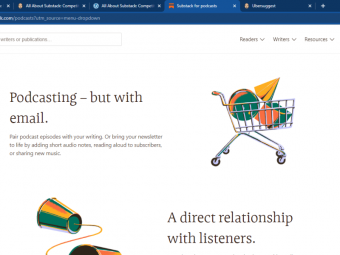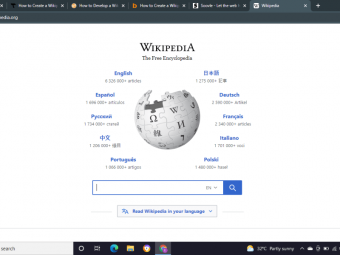Arduino Sbs 17gs
Tags: Arduino
The original comprehensive course designed for new Arduino Makers
Last updated 2022-01-10 | 4.6
- Build simple circuits around the Arduino Uno- that implement simple functions.
- Write simple Arduino sketches that can get sensor reading
- make LEDs blink
- write text on an LCD screen
- read the position of a potentiometer
- and much more.
- Understand what is the Arduino.
What you'll learn
* Requirements
* A Windows* Mac or Linux computer
* An Arduino Uno
* Electronics parts like resistors
* LEDs
* sensors
* as listed in Section 1 of the course
* Essential tools: a mini breadboard
* jumper wires
* a multimeter
* a soldering iron and solder
* wire cutter
* Be excited about electronics!
Description
- Build simple circuits around the Arduino Uno, that implement simple functions.
- Write simple Arduino sketches that can get sensor reading, make LEDs blink, write text on an LCD screen, read the position of a potentiometer, and much more.
- Understand what is the Arduino.
- Understand what is prototyping.
- Understand analog and digital inputs and outputs
- Understand the ways by which the Arduino can communicate with other devices
- Use the multimeter to measure voltage, current, resistance and continuity
- Use protoboards to make projects permanent
- be productive with the Arduino IDE, write, compile and upload sketches, install libraries
- Understand what is Arduino programming, it's basic concepts, structures, and keywords
- Detect and measure visible light, color, and ultraviolet light
- Measure temperature, humidity and acceleration
- Measure the distance between the sensor and an object in front of it
- Detect a person entering a room
- Detect a noise
- Make noise and play music
- Display text on a liquid crystal display
Course content
18 sections • 142 lectures
What is this course about? Preview 05:48
In this lecture I will describe the course so that you know exactly what to expect from it.
Parts you will need Preview 18:02
In this lecture, I will walk you through the hardware and the tools that you need to do the experiments. E.g. LCD screen, buttons shield, a microphone, an infrared motion sensor, and many other bits and pieces.
Tools you will need Preview 09:52
In this lecture, I will walk you through the, absolutely, basic and necessary tools that you need for this course. Those tools are fewer than you may think. You don't need that much in order to have fun with electronics.
How to get the most out of this course Preview 12:45
In this lecture I'd like to show you the features that are available for you during your learning process. Let's have a look first at the structure of each one of the sections. All the lectures are organized into sections. We use the multiple choice quizzes to test and consolidate your knowledge. Brain stretchers to challenge your thinking. Schematics are available to download. Q & A if you need help.
Remember that there is always help available.
Introduction Preview 00:38
In this section, you'll learn about the Arduino and why it's been such an important part of the Maker Revolution.
Getting to know the Arduino Uno: Atmega328P, USB, Shields Preview 11:00
In this lecture, you will be walked through the Arduino board, have a look at the components that you see on it and explain what each of those components is and what it does.
Getting to know the Arduino Uno: Pins, power, clock Preview 10:18
In this lecture, we will look at the different pins and their functions on the Arduino Uno.
Using the digital output pins Preview 13:13
In this lecture, we look at the Arduino's most important feature, its general purpose input output pins. These are the pins that allow you to interact with external devices like LEDS and buttons.
Using the digital input pins Preview 10:18
In this lecture, we look at digital pins as inputs.
Using the analog output pins Preview 08:15
In this lecture, we look at the the "analog" output.
Using the analog input pins Preview 08:02
In this lecture, we look at the last function of the digital input/output pins -the analog input and how the analog input works.
End of section quiz
Test the knowledge that you acquired in this section.
Introduction Preview 00:54
In this section, we look at the basics of the three communication standards that are implemented in a microcontroller that powers the Arduino. We will look at the serial UART, and I²C which is also known as TWI and SPI communications.
Serial (UART) communications Preview 07:43
In this lecture, we look at the serial UART.
I²C (TWI) communications Preview 08:24
In this lecture, we look at the I²C.
SPI communications Preview 07:33
In this lecture, we look at SPI Communications.
End of section quiz
Test the knowledge that you acquired in this section.
Introduction Preview 00:46
In this section, we look at various members of the Arduino family :Arduino Uno, Arduino Mega 2560, Arduino Due, Arduino Zero, the Arduino 101 and, the Arduino Pro Mini. We also look at Arduino compatible boards.
Meet some members of the Arduino family Preview 05:10
In this lecture we look at some members of the Arduino family.
Introducing the Arduino Mega 2560 Preview 05:14
In this lecture, we look at the Arduino Mega 2560.
Introducing the Arduino Due Preview 06:53
In this lecture, we look at the Arduino Due.
Introducing the Arduino Zero Preview 05:17
In this lecture we look at the Arduino Zero.
Introducing the Arduino 101 Preview 03:39
In this lecture we look at the Arduino 101.
Introducing the Arduino Pro Mini Preview 04:56
In this lecture we look at the Arduino Pro Mini.
Introducing Arduino-compatible boards Preview 10:42
In this lecture we look at Arduino compatible boards.
End of section quiz
Test the knowledge that you acquired in this section.
Introduction Preview 00:27
In this section, you will learn about the basics of prototyping with the Arduino. We look at tools like the breadboard and the motor meter, and show you how to solder and use protoboards.
Using the breadboard Preview 13:56
In this lecture we will look at prototyping basics and the breadboard.
Using jumper wires Preview 07:10
In this lecture we look at jumper wires.
The absolutely essential tools Preview 08:01
In this lecture we look at the essential tools.
Powering your Arduino with power supplies Preview 04:01
In this lecture we look at powering your Arduino with power supplies.
Using the multimeter to measure voltage Preview 07:26
In this lecture we look at working with the multimeter to measure voltage.
Using the multimeter to measure current Preview 05:28
In this lecture we look at working with the multimeter to measure current.
Important notice: This video contains an error when I (try to) measure current with me low-cost multimeter. In the video, you can notice that the red lead is connected to the voltage "V" socket. This is appropriate for voltage measurements, but for current I should have moved the red lead to the "A" socket. I will re-do this lecture, however in the meantime, please remember that when you want to measure current, connect your black probe to the GND socket, and the red probe to the "A" socket.
The multimeter - Resistance and continuity Preview 06:35
In this lecture we look at working with the multimeter to measure resistance and continuity.
Introduction to soldering - the soldering iron Preview 11:24
In this lecture we start our introduction to soldering.
Soldering - preparation and using holders Preview 05:16
In this lecture we look at soldering- preparation and using holders.
Soldering - using wire cutters and fume extractor Preview 02:22
In this lecture we look at Soldering- using wire cutters and the fume extractor.
Soldering - Simple maintenance tips for your solder iron Preview 03:07
In this lecture we look at Soldering- Simple maintenance tips for your soldering iron.
A demonstration of soldering a header onto a breakout board Preview 13:46
In this lecture we demonstrate soldering a header onto a breakout.
An introduction to protoboards Preview 15:20
In this lecture we look at an introduction to protoboards.
End of section quiz
Test the knowledge that you acquired in this section.
Introduction Preview 00:55
The way by which you teach the Arduino what to do, is by programming it. An Arduino program is called a sketch and the best way to write one is to use the free programming environment that is offered by the company that makes the Arduino. This programming environment called the Arduino IDE or Arduino Integrated Programming Environment has been designed with a new Arduino maker in mind and provide a gentle introduction to programming.
The Arduino IDE is used to write a sketch, check that is correct and provide a simple way of uploading it to your Arduino so that it runs on it. In this section, I will introduce you to the Arduino IDE and walk you through all of its most important features and prepare you for becoming very productive with it.
An introduction to the Arduino IDE Preview 08:00
What I want to talk about in this lecture is the Arduino integrated development environment, the IDE, the free tool that you use in order to program your Arduino.
In a later lecture in the same section I'm going to show you how to use the USB port to program you Arduino
Getting and installing the Arduino IDE Preview 04:12
In this lecture we look at getting and installing the Arduino IDE.
The Arduino IDE - Understanding the Preferences pane Preview 18:13
In this lecture we look at the Arduino IDE- Understanding the preferences pane.
The Arduino IDE - Understanding the Menu items Preview 12:49
In this lecture we look at The Arduino IDE menu items.
How to upload a sketch to your Arduino Preview 09:36
In this lecture we look at How to upload a sketch to your Arduino.
How to upload a sketch to your Arduino - For Windows users Preview 09:13
In this lecture we look at How to upload a sketch to your Arduino -for Windows.
End of section quiz
Test the knowledge that you acquired in this section.
Introduction Preview 00:54
In the previous section, you learned about the Arduino IDE, the tool of choice for people new to the Arduino. When it comes to the Arduino and microcontrollers in general, programming is a case skill. It's as important at least as a basic understanding of electronics but fear not. It can achieve a lot by achieving a basic level of competency in programming. In this section, I will introduce you to the Arduino programming basics. You will learn about functions, variables, and control structures. You'll learn how to control the Arduino digital input and output pins. You will use this knowledge to control LEDs and read the state of buttons and the geometers, some of the most commonly used components in Arduino prototyping.
An introduction to Arduino programming Preview 05:10
In this lecture we look at an introduction to Arduino programming.
Understand the basic parts of an Arduino sketch Preview 14:33
In this lecture we look at Understanding the basic parts of an Arduino sketch.
Getting started with custom functions Preview 15:30
In this lecture we look at getting started with custom functions.
Creating custom functions and the return keyword Preview 06:03
In this lecture we look at creating custom functions with parameters.
Using variables Preview 12:26
In this lecture we look at using variables.
Understanding variable scope Preview 07:04
In this lecture we look at Understanding the variable scope.
Understanding constants Preview 03:33
In this lecture we look at understanding constants.
Introduction to control structures: The "if" statement Preview 05:21
In this lecture we will talk about loops and conditionals. Conditionals are useful when you want to change the flow of execution in your sketch, and loops are useful when you want to repeat a block of code multiple times. Very often, these two work together and that's why I discuss them here together. Let's start with a conditional, and let's have a look at the simplest conditional out there. It's the "if" statement.
Introduction to control structures: The "while" statement Preview 03:53
In this lecture we will look at the "while" structure.
"While" is a way to create a loop.
There is a decision involved, so it's not strictly speaking a controlled structure. It's a looping structure, a repeat structure.
Introduction to control structures: The "For" statement Preview 04:14
Another very common looping structure that is available on the Arduino is the "for" loop.
The "for" loop is a way to explicitly repeat a block of code a specific number of times that we have predetermined.
In this lecture I will show you how this works.
Introduction to control structures: The "Switch" statement Preview 04:18
The next structure that I'd like to show you for this part of the lecture is the "switch" structure.
The "switch" structure provides an easy way to allow you to jump to a particular part of the structure, depending on the value of the variable.
This is useful if you have things such as a bunch of buttons and you want your gadget to do something different depending on which button was pressed.
Digital output - how to control an LED Preview 14:44
Now that you have a good, even though it's just the beginning, understanding of some of the basic concepts in Arduino programming. You can move on and have a look at how to use the digital input and output pins that come with the Arduino. Of course input and output are fundamental features of the market controller can connect devices to special pins on your Arduino and to read or change the state of these pins, through special instructions in your sketch. There are two kinds of input and output pins on the Arduino. They are digital and analog pins.
In this lecture,we'll start with digital pins.
Digital input - how to read the state of a button Preview 13:50
Getting an LED to blink is quite easy once you understand how to configure a digital pin to become an output control, the delay, and so on fairly simple.
But what about a button? A button requires to configure a digital pin as an input, so that we can use it to detect the button's state. In this lecture, I will show you how to do this.Analog input - how to read the state of a potentiometer Preview 09:02
In this lecture we will continue our work with the Arduino's input/output pins by taking a look at the analog pins.
Analog signals on microcontrollers is a tricky topic. Most microcontrollers can't generate true analog signals, that means they cannot create and output true analog signals, like an audio signal for example. But they are better at reading analog signals, so they can read for example, the output of a microphone. The atmega328p which is used in the Arduino Uno simulates analog signals using a technique called "pulse width modulation", and I'll talk a little bit about it a bit later when we look at how we can get the LED to, instead of just turning on and off, to get it to fade gradually from an fully off state to a fully on state.
Analog output - how to create a fading LED Preview 15:06
Reading an analog value is very simple. But what about creating an analog signal? And why would we want to do this?
In this lecture, I will explain both.
Introduction to the RGB (color) LED Preview 08:53
In this lecture, what I'd like to do is to first, show you how to use an RGB LED, a red, green, blue color led to, of course, create red green and blue light coming out of the LED.
Wiring the RGB LED Preview 13:47
In this lecture I will show you how to wire up your RGB LED.
RGB LED: creating colors Preview 02:29
In this lecture I will show you how to combine the red green and blue color components to create other colors.
Using a library to control an RGB LED with PWM Preview 16:29
In this lecture I will show you how to use a library in order to make RGB color control much easier.
Learning more with the Arduino language documentation Preview 05:01
In this lecture I will show you some of the best resources available for people working with the Arduino. You will need them!
End of section quiz
Test the knowledge that you acquired in this section.
Introduction to Arrays Preview 11:24
Arrays, Example 1 Preview 11:46
Arrays, Example 2 Preview 14:07
Arrays, Example 3 Preview 05:59
Arrays, Example 4 Preview 06:47
Introduction Preview 00:48
In this section, I will introduce you to your first set of sensors. You can use these sensors to detect the visible light, light color, and ultraviolet light. Sensors like these can be used in all sorts of gadgets. You can use a light sensor to detect light intensity in a room so that your home automation system can figure out when to turn on the lights. You can use an RGB sensor to sort LEGO bricks according to color, and then ultraviolet sensor to know if you should stay away from the outdoors. These are just some examples. There are so many more in industrial and consumer applications. Let's have a look at light sensors.
What is a photoresistor and how to wire it Preview 13:00
In this lecture we're going to play around with the photoresistor. The photoresistor is one of the simplest sensors that you can use with your Arduino. It's a very simple analog device you measure voltage as it spins and that gives us an indication of the intensity of the light in the area around the sensor.
How to select the appropriate fixed resistor for a photoresistor Preview 08:48
In this lecture I will explain how to select the appropriate fixed resistor to use with your photoresistor.
Using the Ultra-Violet light sensor Preview 13:21
In this lecture we're going to have a look at this UV light sensor. Ultra-violet radiation, is part of the light spectrum that is both useful and also harmful to humans
An introduction to the RGB Color sensor Preview 05:47
In this lecture we're going to play a run with an RGB light sensor. This is the TCS 35725 sensor and is packaged nicely as a breakout from Adafruit. Adafruit has also supplied their really nice, easy to use library that I'll be using in my demonstration later. This light sensor is based on an integrated circuit right in the middle of the breakout. It's got also a very bright, pure, wide any day in order to illuminate the scene.
Wiring the RGB Color sensor Preview 12:53
In this lecture I will show you how to wire the RGB color light sensor.
Mini project: copy a color to an RGB LED using an RGB Color sensor Preview 10:52
In this lecture, I will demonstrate an interesting experiment that uses the RGB color sensor. I will use it to get a reading of a color from the sensor and then copy essentially that color and display it through my RGB LED.
End of section quiz
Test the knowledge that you acquired in this section.
Introduction Preview 00:51
Building an environment monitoring gadget, is one of the first things that people new to the Arduino make. Just looking at these sensors, expose you to a great variety of types from simple and cheap analog devices to sophisticated, highly accurate, and factory calibrated digital devices.
This section has a lot to offer. In this section, I will demonstrate sensors such as the hugely popular DHT 22 and 11 sensor, the analog thermistor which will give us the opportunity to study a way to improve the accuracy of analog measurements with the Arduino, and the very accurate MCP9808. Let's learn about temperature, humidity, and pressure sensors
Using a DHT22 sensor to measure temperature and humidity Preview 14:42
In this lecture we're going to talk about the DHT22 or DHT11 depending on which version of the sensor you have.
It's a very, very popular, very versatile and capable sensor that in a single package allows you to measure temperature and humidity. It's a digital sensor which means that the information that you get out of it is already containing the temperature and the humidity and you don't have to do any calculations, any conversions at all. What you get is what you need.
It's very simple to use as well, and in this lecture I'm going to go straight into demonstrating the wiring and then playing around with the sketch that extracts the temperature and the humidity out of it.
An introduction to the Thermistor Preview 06:50
In this lecture we're going to play around with another very simple analogue component, analogue sensor, the thermistor. In the thermistor, the resistance of the device changes as the temperature changes and through a circuit like the one that we saw in the photo resistor lecture, the voltage divider, we are able to detect that change in resistance by measuring the voltage across the pins of the thermistor.
Wiring the Thermistor Preview 05:59
In this lecture, I will show you how to wire the thermistor.
How to calculate the temperature from the thermistor resistance Preview 05:28
In this lecture I will show you how to calculate the temperature from the thermistor readings.
Thermistor: getting a temperature using a library Preview 05:33
In this lecture I will show you how to use a library to extract more accurate and easier temperature readings from the thermistor.
BEWARE! In the video, I have mistakenly connected the thermistor in the opposite position in the voltage divider. Please take care to follow the schematic, not the video!
Thermistor: improving the accuracy of analog readings with AREF Preview 04:30
It is possible to improve the accuracy of the analog-to-digital conversion on the Arduino by using a different reference. This will result to more accurate readings from devices like the thermistor.
In this lecture, I will show you how to do this.
An introduction to measuring temperature with the TMP36 Preview 06:28
In this lecture we're going to look at a classic analog sensor, the TMP36. This little device here, very cheap, is used specifically for taking temperature measurements. It's an analogue sensor which means that, you plug it into one of the analog pins on your Arduino and then use a small function to convert the voltage that you get out of this device, into a meaningful number.
Wiring the TMP36 and a demonstration sketch Preview 08:20
In this lecture I will show you how to wire the TMP36 sensor.
An alternate wiring of the TMP36 Preview 07:11
One thing that you can do in order to get a slightly better reading as I briefly mentioned earlier is to the change the connection of the supply voltage to the sensor from the five volts pin to the 3.3 volt pin. The reason that we do that and the reason why this can potentially improve your readings slightly is because, on the Arduino Uno, the five volts supply comes from the USB port which comes from my computer or from an external supply.
I will show you how to do this in this lecture.An introduction to the MCP9808 for very accurate temperature readings Preview 11:45
If you are looking for a temperature sensor that has got really good accuracy, much better than the DHC22 and the thermistor that we’ve seen so far, then you’re looking for something like this.
This is the MCP9808, it’s a break out from other fruit, contains a temperature sensor on board that provides up to plus or minus 0.25 centigrade of accuracy. It’s an ice squid-C device Arduino it comes with a very convenient easy to use library as well. As a part of the break out, you also get lines that allow you to change and control the address, so that there’s no interference with other ice squid-C devices on your gadget, on your circuit that happened to use the same address. I’m going to show you how that works.
In this lecture, we’ll start as usual with a quick look at the data sheet to understand what this device is about and its operational characteristics. Then we look at the wiring, implement the device on the breadboard and play around with the sketch.
MCP9808: Wiring Preview 02:17
In this lecture I will show you how to wire the MCP9808.
Using the MCP9808, demo and sketch walkthrough Preview 03:54
In this lecture, I will demonstrate the MCP9808 sample sketch.
MCP9808: A closer look at I2C addressing Preview 06:45
In this lecture I will discuss the addressing scheme of the I2C protocol.
An introduction to measuring barometric pressure with the BMP180 Preview 06:28
In this lecture, we'll have a look at the BMP180 sensor from Bosch. As usual, we'll start by having a quick look at the data shade so that we can get a feel of the specifications and the operational parameters of the sensor itself. Then, we're going to move into the wiring section. As far as these sketch are concerned I'm going to show you two sample sketches - one is using a library from Adafruit and the other one from SparkFun.
Wiring the BMP180 and first sketch walkthrough Preview 05:51
In this lecture, I will show you how to wire up the BMP180, and demonstrate the sample sketch.
A first demo sketch for the BMP180 Preview 09:45
In this lecture I will demonstrate the first demo sketch that works with the BMP180.
A second demo sketch for the BMP180 Preview 07:51
In this lecture I will demonstrate the second demo sketch that works with the BMP180.
End of section quiz
Introduction Preview 00:30
In this section, I will show you how to detect acceleration. With a sensor like the ADXL355, your gadgets will be able to detect which way they are sitting on a table, whether they're falling, or whether they have just hit a solid object like the floor. An accelerometer is one of several ways available to detect motion and orientation. Let's have a closer look at the ADXL355
Introduction to detecting acceleration with the ADXL335 Preview 08:53
In this lecture, we are going to play around with the ADXL 335 3-axis accelerometer. This sensor is an analog device, and it detects acceleration at x, y and z and gives you an analog voltage output on its three output pins.
Wiring the ADXL335 Preview 08:52
In this lecture I will show you how to wire up the ADXL355.
Plugging the ADXL335 directly in the Arduino, and detect its orientation Preview 06:40
In this lecture I will show you an alternate way to connect the ADXL335 to your Arduino Uno.
Write the sketch for detecting orientation with the ADXL335 Preview 08:06
In this lecture I will show you how to write a sketch that detects the orientation of your Arduino Uno.
End of section quiz
Test the knowledge that you acquired in this section.
Introduction Preview 00:30
A passive infrared sensor is a popular way for sensing movement in any closed space. These sensors can detect the infrared light that radiates from any object that has a temperature higher than that of absolute zero. These sensors are able to detect the objects such as that of a human body or animal because they emit infrared radiation at a different intensity than that of the rest of the room
Introduction to the Passive infra-Red (PIR) motion sensor Preview 12:06
In this lecture we are going to have a good look at the passive infrared sensor, PIR in short. With passive infrared sensors, they could build applications that are able to detect the presence typically of a human or an animal. The principle of operation for such a sensor is the detection of the heat. The heat that a body emits that is a little bit above the ambient heat and that is what triggers this sensor.
A simple PIR experiment with an LED Preview 12:05
In this first practical experiment, what I would like to do is to use my infrared sensor to control an LED. Every time that the sensor detects movement, this LED will turn on. To do this, I’m not going to use an Arduino for a purpose other than providing power to my infrared sensor. I'm going to be using the five-volt pin on the Arduino but I'm not going to be using the Arduino itself to read the state of the infrared sensor.
A demonstration of using the PIR sensor with the Arduino Preview 06:32
In the second experiment I’m going to now introduce the Arduino not just to power the infrared sensor, but also to run a sketch. Through the sketch what we will do is we will read the state of the infrared sensor, and if the sensor is reporting movement. In front of it, we will light up a connected LED and that the wiring again is very simple. We will grab five volt power from the Arduino.
PIR sensor first demonstration sketch walkthrough Preview 04:30
In this lecture I will explain and demonstrate the first example sketch for the PIR sensor.
PIR sensor second demonstration sketch walkthrough Preview 07:41
In this lecture I will explain and demonstrate the second example sketch for the PIR sensor.
End of section quiz
Test the knowledge that you acquired in this section.
Introduction Preview 00:52
In this section, I will demonstrate how to measure the distance between your gadget and a target in front of it. To do this, we'll use in ultrasonic distance sensor. This type of sensor is very much like a sonar used in ships and submarines. A high-frequency sound that can be heard by humans is emitted and bounced off a target object.
The Arduino measures the amount of time it takes for the sound to do the round trip from the sensor to the target and back to the sensor and from this, it will calculate the distance. This kind of technology is used in applications such as car auto marking packing systems and robots, helping them to avoid collisions. Let's have a look at the ultrasonic distance sensor.
Introduction to the ultrasonic distance sensor Preview 11:44
In this lecture we're going to look at the Ultrasonic distance sensor also known as a range finder. You may remember from a previous lecture the one on infrared sensors that you can use one of those devices to detect the presence of a person in a room but you can't really say what the location is or the distance of the target from the sensor. With the ultrasonic distance sensor, you can actually do that, it can measure the distance of a target not just a person a human but any object that can bounce ultrasounds, high-pitched sounds from its surface and as long as that object is relatively in front of the sensor then it can also accurately measure its distance.
Wiring and understanding Trigger and Echo Preview 14:12
In this lecture I will show you how to wire the ultrasonic sensor, and in particularticular explain how the Trigger and Echo pins work.
How to calculate distance Preview 13:13
In this lecture I will explain how to calculate the distance between the sensor and a target in front of it.
End of section quiz
Test the knowledge that you acquired in this section.
Introduction Preview 00:21
If you want to detect sound like, clapping hands or a loud bang, you can connect a sound sensor to your Arduino. In this section, I will show you how to use two types of sound sensors and detect sounds like hands clapping, use it to turn on the lights, or find your lost keys.
Introduction to the analog sound sensor Preview 10:42
In this lecture we're going to play around with sound sensors.
A demonstration and sketch of the analog sound sensor Preview 10:36
In this lecture I will do a demonstration of the operation of the analog sound sensor, and do a walkthrough of the Arduino sketch.
A demonstration and sketch of the digital sound sensor Preview 12:33
In this lecture I will explain how to use the digital sound sensor.
End of section quiz
Test the knowledge that you acquired in this section.
Introduction Preview 00:24
By using the right component, your Arduino not only can sense sound, it can also make noise. In this section, I will show you how to use two types of passive buzzers to create sounds and even play musical tones. Using a buzzer, you can add audible notifications to your gadgets. Let's have a closer look at the buzzer.
Introduction to the buzzer Preview 12:29
Buzzers are everywhere, your fridge, for example, may have a buzzer to let you know if you've left the door open for too long or your washing machine may have a buzzer to let you know that the cycle has completed.
Think of what kind of things -- what kind of functions you can implement with the help of a buzzer.
What we'll look at in this lecture is first, a function that is built-in to the Arduino core language, that allows us to control a passive buzzer and get it to make a noise of a particular frequency. I'll show you how to use this function to create just simple noises like beeps that notify you of a particular event or even to play music. After that I'm also going to show you how to control the volume and the loudness of the noise that's coming out of the buzzer.
Playing music Preview 06:56
In this lecture I will show you how to use the "tone" function to play simple music with your Arduino.
Control the sound volume Preview 05:44
In this lecture I will show you a simple way to control the volume (loudness) of a buzzer.
End of section quiz
Test the knowledge that you acquired in this section.
Introduction Preview 00:42
In this final section of this course, I will show you how to use a liquid crystal display with your Arduino gadget. With a liquid crystal display, you can set up your Arduino so that it can display text notifications to the user, display gadget settings, the time, sensor, readings and much more. I will show you a couple of different ways to connect an LCD to your Arduino, as well as a shield that combines an LCD screen with buttons that you can integrate a complete user interface to your Arduino project. Let's have a look at the LCD screen.
Introduction to the LCD Preview 04:36
In this lecture, I'm going to show you how to use a character LCD screen. In my opinion, it is the best and easiest way to get started with displays.
LCD wiring in 4-bit parallel mode Preview 13:56
In this lecture I will show you how to wire your LCD to the Arduino using the 4-bit mode. This way, we are saving 4 digital pins on the Arduino without sacrificing anything.
LCD demonstration sketch Preview 05:28
In this lecture I will show you how the sketch that drives the LCD screen works.
Display sensor data in the LCD Preview 10:18
In this lecture I will show you how to display sensor data to the LCD.
Connect LCD using the I2C adaptor Preview 11:49
In this lecture, I'd like to modify our circuit and remove most of the wires, while still achieving the same result, which is still having an LCD screen that is two rows by 16 columns in size. We will do that in place on the breadboard.
I'm going to use this device here which is an I-squared-C adapter, sometimes referred to as a backpack. What it does is that it connects itself to the LCD screen using the LCD screens interface with the 16 pins and then provide I-squared-C interface on the other side for the Arduino to connect to and communicate with.
Using the RGB LCD and buttons shield Preview 11:27
In this lecture I will demonstrate how to use the Adafruit color LCD shield.
The shield combines an LCD screen with buttons. It provides a total of six buttons: four directional, one select and then also access to the reset button which is the same as this button here on the Arduino.
The shield uses I²C to communicate with the Arduino.
End of section quiz
Test the knowledge that you acquired in this section.








 This course includes:
This course includes: