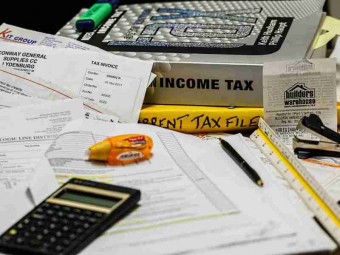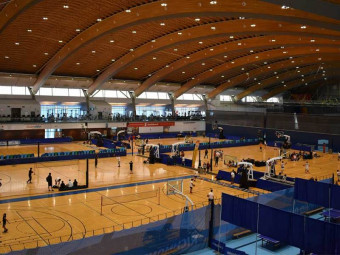Scrivener 3 New Feature Using Multiple Projects In Tabs
Tags: Scrivener
For Mac | Optimize your writing process using multiple projects in Scrivener 3 writing software for writers
Last updated 2022-01-10 | 4.6
- Work efficiently by using multiple project files and quick reference panels- Use Bookmarks to Create a Scrivener Masterfile
- Use Quick Reference Panels from multiple Projects at once
What you'll learn
* Requirements
* Have Scrivener 3 for Mac installed (can be the 30-day* free trial version)
* Some experience with Scrivener of any version is helpful
* but not required.
Description
You can do a lot with just one Scrivener Project--especially with Scrivener 3’s new and enhanced features; but using multiple Scrivener Projects at one time can turbocharge its power and flexibility.
In this course, you will learn:
How and why to use multiple Scrivener project files
Use multiple Scrivener project files in tabs
Float Scrivener project files and Quick Reference Panels
Work in Full Screen Mode
Use Quick Reference Panels from multiple Projects at once
Move document files, folders and images from one project to another
Move text excerpts from one project to another
Use two Scrivener Projects in Compose mode
Use two screens in Compose mode for truly distraction free writing
Use two screens in Compose mode with one Scrivener Project
Who this course is for:
- Fiction & Nonfiction writers of all kinds: Novelists, Short Story writers, Screenplay and TV Scriptwriters, Playwrights, Poets, Lyricists, Article writers, Journalists, Nonfiction Book writers and even Cookbook writers!
- Students who write Essays, Thesis and Dissertation papers
- Course creators who use Scrivener to plan online courses or School Teachers & Professors to plan their curriculum
- Anyone who has upgraded from a previous version of Scrivener
- E-book Writers who want to easily publish in different formats for the different e-book markets
- Great for Bible study and research & lesson planning for Bible teachers
Course content
3 sections • 17 lectures
Overview of Course Preview 01:15
Working with Multiple Scrivener Projects Preview 02:36
Floating Windows Preview 03:42
You can float a specific Scrivener Project or all Quick Reference Panels so that they remain on top at all times.
Full Screen Mode Preview 02:09
Full Screen Mode is a Mac feature which doesn't have an equivalent in Windows. [Not to be confused with Full Screen in the Windows Scrivener version which is actually describing Composition Mode--this has been changed in the Windows Scrivener 3 version coming out soon.]
Scrivener operates a little bit different in Full Screen Mode. New project files open up automatically into a Tab.
Moving Images, document files and file folders Preview 01:43
You can easily move images, folders, and document files from one Scrivener project to another.
Moving Text from Project to Project Preview 03:45
Drag Selections of text from Project to Project without Cut and Paste Preview 01:57
Moving Project Settings and Keywords from One Project to Another Preview 01:43
Project Settings is new in Scrivener 3. You can move most of the contents of the Project Settings via drag and drop.
Using Two Scrivener Projects in Compose Mode Preview 03:35
Using Quick Reference Panels, you can have a second project available while in Compose Mode. You can group several Quick Reference Panels from a Project in tabs.
Part One: Setup Your File Directory Preview 03:32
Set up Scrivener Masterfile Folder
Setup Your File Directory
Create a Scrivener Masterfile as instructed in the previous video. Submit a Screenshot of the directory in "Finder" showing the eight file folders.
Bookmarks for Related Projects Preview 02:32
Part Two: Step One Preview 01:45
Part Two: Step Two Preview 01:57
Part Two: Final Step Preview 03:30
Create Your Scrivener Masterfile Project file
Set up your Scrivener Masterfile project and add bookmarks to your files








 This course includes:
This course includes: