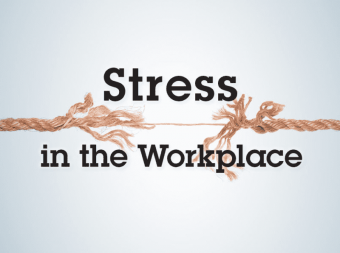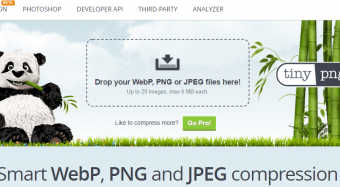Cant Code Who Cares Make Games Anyway
Tags: Game Design
No coding. No programming. Learn cutting edge visual scripting tools to make your own video game from start to finish.
Last updated 2022-01-10 | 4.3
- Create a video game from start to finish without coding- Go through a quick introductory course to fundamental game dev concepts
- Create video games using Visual Scripting
What you'll learn
* Requirements
* It is recommend that students already have some Unity/Playmaker experience so please download and install Unity and explore the tutorials on Unity3d before taking this course.* A basic understanding of how to get around in Unity is helpful but not required
* You will need to download and install Unity 3D free
* You will need to purchase
* download and install the Unity asset Playmaker
Description
- Create a video game from start to finish without coding
- Go through a quick introductory course to fundamental game dev concepts
- Create video games using Visual Scripting
- Use assets from the demo video game
- Learn an intro to Playmaker
- Control and animate a 3d third person playable character
- Create enemy NPCs that patrol and attack the player on sight with simple AI
- Layout a level and set up a Unity Navmesh
- Create player pickups like coins and weapons
- Set up a weapon firing system with two different types of ammo
- Create a boss fight
- Set up a treasure chest that opens when the player enters a password
- Set up a working health system with UI health bar
- Create multiple levels for your game
- Create an intro menu
Course content
3 sections • 88 lectures
Overview Preview 01:06
An overview of what is covered in this short introductory course.
Introduction Preview 00:28
The course introduction.
Invisible video game magic Preview 03:22
The things you can't see that make the magic happen; that allow objects to communicate with each other and share data.
What are variables? Preview 01:13
A non-technical explanation of what variables are.
Why variables are important? Preview 02:58
In game example showing the importance of variables.
Making games without programming Preview 01:51
A description of the visual scripting tools that we'll use in place of coding in the Strange School courses.
Can we make real games? Preview 00:54
Game examples made with visual scripting tools are provided.
Intro to colliders Preview 04:40
Colliders; the things that allow you to define what objects are physical and real in your game.
Mr. Bullet meet Mr. Enemy Preview 01:05
How do game objects know who is who?
Tag! You're it! Preview 00:58
Grouping similar objects with tags.
Playa makin' moves Preview 01:31
Controlling your player is easier than you think it is.
Picking up points Preview 01:22
Creating item pickups.
Creepy doors that check your keys Preview 01:29
Using boolean variables to open locked doors.
How do health bars work? Preview 01:02
Health bars watch your health variable and copy it.
How to make Torchy the deadly flashlight Preview 01:40
The simple stuff behind killing enemies and dropping loot.
How to make a game with a good memory Preview 01:13
Save variables on the player's computer and read them the next time they play the game.
Making NPCs walk around is SO easy! Preview 02:55
Unity's Navmesh system does all the hard work for you.
Raycast: the magic laser Preview 01:50
Raycasts are an important tool in your game dev toolbox.
The old switcheroo trick Preview 00:52
A lot of what you do in game dev is very simple; layer these simple techniques for awesome results.
How do I control when my animations are played? Preview 01:35
Controlling and managing animation is achieved through making animation clips and triggering them with variables.
Well behaved melee weapons Preview 01:34
Control when damage is done with animation events.
You can start making games today! Preview 01:32
It's never been this easy to make video games.
Where to go from here Preview 02:53
Start with the Strange School today and you'll be making games tomorrow.
Introduction and Overview Preview 01:13
A look at all the awesome stuff we are going to learn in this tutorial series!
Make sure to download the course materials.
Importing assets we need to make our game Preview 08:35
We are going to launch Unity and import the assets and packages that we need to make our game.
Player movement setup with Playmaker Preview 16:46
We use Playmaker to make our playable character move. Part 1 of 2.
Finishing our player movement setup Preview 13:56
We add a free script to polish our Playmaker player movement controls. Part 2 of 2.
Adding animations to our playable character with Mecanim Preview 12:55
We begin to add animations to our playable character using Playmaker and Unity's Mecanim animation system. Part 1 of 3.
Triggering animations using Mecanim parameters Preview 08:33
We dive a bit deeper into Mecanim so we can trigger our animations exactly when we want them. We also add a third person camera that tracks our character. Part 2 of 3.
Making our player jump Preview 10:16
We make our playable character jump when a user presses a button and add a jump animation. Part 3 of 3.
Adding props to our level Preview 09:59
We begin to build out the level by adding walls and some torches.
Tweaking the lighting in our scene Preview 09:03
We disable Unity's realtime GI system so we can have total control of the lighting and we start to set the mood for our scene.
Creating coin pickup using Playmaker Preview 13:57
We use Playmaker's trigger event to make a coin pickup that gives the player points.
Adding FX to our coin pickup and testing it out Preview 17:18
We polish our coin pickup by adding some particle FX and a sound to it. We also add a UI to keep track of our player's points.
Making a gate that traps the player in the Boss Area Preview 13:40
We use Playmaker to setup a gate that closes behind our player when they enter the Boss Area and locks them in. Part 1 of 2.
Finishing off the gate trap for the Boss fight Preview 13:32
We use Playmaker and Mecanim to get the gate working to prepare for the Boss Fight. Part 2 of 2.
Player health state machine Preview 12:19
We use Playmaker to set up a health system for our player, so they are damaged by enemies and die when their health is gone.
Player health bar setup Preview 07:56
We use Unity's UGUI system with Playmaker to create a health bar that updates when the player's health changes.
Player damage hit effect Preview 10:23
We add a particle effect whenever the player is damaged and a sound as well.
Landmine setup Preview 09:20
We use Playmaker to setup a landmine that explodes and damages the player when they step on it. Part 1 of 2.
Finishing our landmine setup Preview 19:50
We add blinking lights and alert sounds to our landmines. Part 2 of 2.
Enemy animation and Navmesh setup Preview 13:21
We import animations from our enemy model and apply them using Mecanim. We also use Unity's Navmesh system to define where the enemy can and can not walk in our level.
Enemy navigation state machine Preview 13:11
We use Playmaker to make it so our enemy automatically patrols the level.
Basic enemy AI setup Preview 08:36
We begin to work on creating an enemy that randomly patrols our level and attacks the player when it sees them. Part 1 of 2.
Getting the enemy to chase the player Preview 13:36
We use Playmaker, Mecanim and the Navmesh system to get the enemy to chase the player when it sees them. Part 2 of 2.
Making the enemy attack and damage the player Preview 14:55
We make it so when the enemy swings its claw it damages the player. We use animation events to control when the claws can and can not damage the player.
Player weapon setup Preview 13:25
We begin work on creating a weapon the player can hold in his hand and fire at enemies. Part 1 of 4.
Getting the gun in position and firing bullets Preview 17:07
We use Unity IK to keep the gun in the player's hand, then use Playmaker to make the gun fire projectiles. Part 2 of 4.
Making our bullets hurt and kill the enemy Preview 16:21
We use Playmaker to make it so our bullets will damage the enemy when they hit it. Part 3 of 4.
Adding sound and particle FX to our gun Preview 18:47
Now that our gun and bullets are working properly we add some polish to them with a muzzle flash and hit FX. Part 4 of 4.
Boss Enemy setup Preview 19:49
We begin to set up our Boss character's FSMs and animation so it can fight the player. Part 1 of 2.
Creating a key pickup when the Boss dies Preview 14:36
We make it so when our Boss dies a key pickup appears, which will open the door to the treasure. Part 2 of 2.
Player bomb projectile setup Preview 13:49
We begin setting up a bomb projectile the player will use to damage the boss. Part 1 of 2.
Finishing up the player bomb projectile Preview 15:25
We add an FSM to the player that will equip the bombs when they pick them up, then test our bomb projectiles on the Boss. Part 2 of 2.
Boss Enemy AI setup Preview 18:05
We begin to set up the Boss' Navmesh and AI system using Playmaker.
Making our Boss look and sound deadly - Part I Preview 12:47
We add some spooky sounds and some blades that will hurt the player if touched by them. Part 1 of 2.
Making our Boss look and sound deadly - Part II Preview 11:14
We add some spooky sounds and some blades that will hurt the player if touched by them. Part 2 of 2.
Boss Area setup Preview 15:40
We add some Boss Fight music and set things up so the Boss automatically appears when the gate locks the player in.
Creating a door we can open with a key - Part I Preview 13:43
We use Playmaker and Mecanim to set up a door that opens when the player has a key. Part 1 of 2.
Creating a door we can open with a key - Part II Preview 13:11
We use Playmaker and Mecanim to set up a door that opens when the player has a key. Part 2 of 2.
Making a treasure chest that opens with a password Preview 11:16
We start work on creating a treasure chest that will open when the player stands in front of it and enters a password.
Treasure chest password input Preview 17:33
We use Playmaker and Unity's UGUI system to create a password field that the user must enter a password into to open the chest. Part 1 of 2.
Finishing our UI password input Preview 12:50
We finish off the State Machines that will open the chest when the player puts in the correct password. Part 2 of 2.
Adding some treasure to our treasure chest Preview 11:59
We make it so a magic coin appears when the player successfully opens the treasure chest.
Adding music and a level reset when the player dies Preview 18:27
We add in some music and create a Playmaker setup so that the game resets itself when the player dies.
Adding player footstep sounds Preview 15:10
We use animation events with Playmaker to play a random footstep sounds when the player moves.
Adding more player and enemy sounds Preview 15:14
We add a jump sound when the player jumps and some attack sounds for the enemy.
Add a pause, restart and quit to your game - Part I Preview 08:07
We use Playmaker to give the ability to pause, quit and restart the game. We have to do a little troubleshooting to get the pause to work correctly. Part 1 of 2.
Add a pause, restart and quit to your game - Part II Preview 13:48
We use Playmaker to give the ability to pause, quit and restart the game. We have to do a little troubleshooting to get the pause to work correctly. Part 2 of 2.
Building a Game Start screen - Part I Preview 09:49
We use Unity's UI system and Playmaker to create a looping intro menu for our game. Part 1 of 2.
Building a Game Start screen - Part II Preview 13:01
We use Unity's UI system and Playmaker to create a looping intro menu for our game. Part 2 of 2.
Adding image effects and anchoring our UIs Preview 14:49
We use Unity's built in image effects to make our game look nicer. We also adjust the UI anchor points to get them to stay in proper position when scaling the screen.
Adding a Game End Menu Preview 17:31
We add a menu that rewards the player when they finish the level.
Building our game for release Preview 13:24
We build a game for release so we can share it with the world!
Fixing our last little bugs Preview 10:48
We fix some last little issues in the game, including a mouse cursor that stays visible. This is the end; I hope you learned a lot!
Introduction to Playmaker - Part I Preview 10:40
M dot Strange shows you how to find and install Playmaker, then goes over the basics to get you going with it. Part 1 of 2.
Introduction to Playmaker - Part II Preview 10:29
M dot Strange shows you how to find and install Playmaker, then goes over the basics to get you going with it. Part 2 of 2.
How to control a bomb's damage based on distance Preview 09:08
In this bonus video M dot shows you how to use Playmaker to set up a bomb that damages enemies based on their distance from it when it explodes.
How to use PlayerPrefs with Playmaker Preview 11:20
M dot gives an overview of PlayerPrefs and shows you how to use them with Playmaker.
Auto targeting system using Playmaker add-on Arraymaker - Part I Preview 18:39
We use a free Playmaker add-on called Arraymaker to set up an easy to use auto targeting system. Part 1 of 3.
Auto targeting system using Playmaker add-on Arraymaker - Part II Preview 14:15
We use a free Playmaker add-on called Arraymaker to set up an easy to use auto targeting system. Part 2 of 3.
Auto targeting system using Playmaker add-on Arraymaker - Part III Preview 13:23
We use a free Playmaker add-on called Arraymaker to set up an easy to use auto targeting system. Part 3 of 3.
Using a Raycast to target and damage enemies - Part I Preview 09:46
We set up using a Raycast to target and damage enemies within a specific range. This video will get you familiar with using Raycasts which have a ton of uses in game dev. Part 1 of 2.
Using a Raycast to target and damage enemies - Part II Preview 11:11
We set up using a Raycast to target and damage enemies within a specific range. This video will get you familiar with using Raycasts which have a ton of uses in game dev. Part 2 of 2.
Using Hash Table to create an inventory system - Part I Preview 18:36
Creating a working inventory system using Hash Tables from the Playmaker add-on Arraymaker. Part 1 of 4.
Using Hash Table to create an inventory system - Part II Preview 14:44
Creating a working inventory system using Hash Tables from the Playmaker add-on Arraymaker. Part 2 of 4.
Using Hash Table to create an inventory system - Part III Preview 15:17
Creating a working inventory system using Hash Tables from the Playmaker add-on Arraymaker. Part 3 of 4.
Using Hash Table to create an inventory system - Part IV Preview 18:52
Creating a working inventory system using Hash Tables from the Playmaker add-on Arraymaker. Part 4 of 4.








 This course includes:
This course includes: