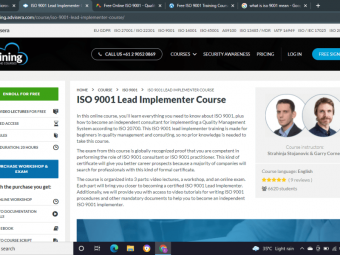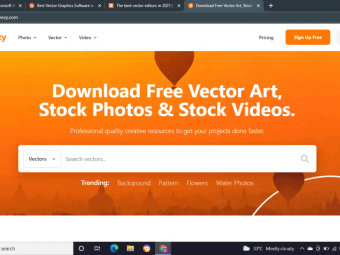Turn Your Photographs Into Paintings Using Photoshop
Tags: Digital Painting
Step ahead of the competition by offering unique portrait art, paint in Photoshop from a photograph.
Last updated 2022-01-10 | 4.7
- Prep your images for a painting- Use and have a better understanding of Photoshop's brushes and brush engine.
- Use many of the other tools that you will need in order to paint in Photoshop
What you'll learn
* Requirements
* Ideally* Photoshop CS5 or above
* Recommended but not required - a drawing tablet. eg. Bamboo
* Wacom
* etc..
Description
This course will take you through all of the steps to create unique paintings from your photographs. Step by step, I break down all the things you need to know and understand in Photoshop to move your images out of a photographic appearance into a more painterly one.
Although, I do break everything into simple steps a basic understanding of the program is suggested. This course is perfect for intermediate to advanced users.
After completing this course you should be able to turn any photograph into a digital painting that you can be proud of.
Not an artist? Never painted before? That's OK.
You CAN learn to paint digitally and with a lot less expense and mess!
Whether you are a professional photographer looking to rise above your competition by offering paintings as a unique product to your clients, or you are simply a hobbyist who enjoys editing images creatively, you will find everything you need here to get started and create amazing art that you will be proud to show your family and friends.
Digital art can be created from just about any image, even low resolution ones from phone cameras. As a matter of fact, there is no requirement at all to even own a camera in order to benefit from this course. In one lecture I even show you how to find royalty free stock sites where you can download stunning photographs to paint from.
Included in the course are 60+ lectures, and almost 6 hours of in-depth video training. There are 3 practice sessions, where you can watch me paint as I go over everything I'm doing, step by step.
In the supplemental material sections, I have included the images I use throughout the course for you to download and practice along side me, but you will learn the skills needed to create a painting out of ANY image.
Enroll today, I'd love to help you learn this fun way to create art!
Who this course is for:
- Photographers who wish to do more with their images
- Artists who wish to learn how to paint using digital medium
- Anyone who wants to learn how to create a digital painting from a photograph
Course content
10 sections • 67 lectures
Intro Video Preview 04:48
START HERE - Instructions and a Personal Welcome Preview 04:08
This is a welcome and introduction lecture, meant to tell you a little bit more about how to get the most from this course and a little tour of Udemy's features. I explain what version of Photoshop you need to work along side me, and how to ask questions, and take notes. I also tell you what the best times are for reaching me for any needed help or questions.
I just wish to say thank you one more time for enrolling in my course here on Udemy and I wish you all the best in learning to paint digitally.
Tools for Digital Painting Preview 00:40
This lecture is just a couple links to the basic tools, besides your computer, that you will need in order to begin painting digitally.
DOWNLOAD FILES HERE Preview 00:11
Setting Up a Custom Painting Workspace in Photoshop Preview 06:15
This is sometimes a little unknown feature within Photoshop, setting up custom workspaces. There are so many tools and menus available to us within the program and it is often helpful to set up a space where only the options and tools you need most are readily available. I show you how, in this video tutorial, to set up your own custom painting workspace.
Best Keyboard Shortcuts to Know and Learn Preview 17:21
Knowing and learning your keyboard shortcuts is the number one thing you can do in Photoshop to speed up your workflow. I review in this video a few of my favorite short cuts and why. I also try to give you hints, or little ways, to remember them so that if you aren't using these particular shortcuts already that you can remember what they are a bit easier.
Learn How Destroy Photographic Detail and Why Preview 03:33
Learning to paint from an image starts with understanding what makes up the difference between a photograph and a painting. In this tutorial I explain how to simplify the photograph and color space to start with something that resembles more of a painting. In this real painting world this is the stage that artist refer to as an underpainting.
Adjustment Layers Preview 03:30
I review the adjustment layers in this video that can be found at the bottom of your layer palette rather than using the menus to grab adjustments. I talk about how these are non destructive ways to edit your images within Photoshop.
I have included the image I use here in the supplemental material area so you can play with the adjustments I show you along side me working on the same image.
Making Life Easier With Actions Preview 03:10
In this video I show you how to setup your own action set and and record an individual action within it.
Adding a Texture (DL) Preview 05:53
In this lecture I review 3 of the different ways that I use most frequently to add textures to my paintings.
I also have a quick tip, under the quick tip section, for a 4th way to add texture using the texturizer in the Filter Gallery.
I have included in the supplemental material a link to the Adobe Exchange where I talk about downloading a free plugin for Photoshop called Fly Paper.
Overview of The Brushes Preview 11:14
Overview of the Brush Panel Preview 02:45
Static Brushes Preview 05:45
Artist Brushes Preview 04:11
Airbrush Brushes Preview 04:24
Erodible Tip Brushes Preview 04:35
The Mixer Brush Preview 09:41
The Brush Option Bar Preview 04:44
Brush Tip Shape Preview 04:47
Brush Shape Dynamics and Transfer Preview 08:23
Brush Texture Preview 03:11
Scattering and Color Dynamics Added to a Brush Preview 04:48
The Art History Brush Preview 11:53
Making Your Own Brushes Preview 03:57
Loading, Saving, and Organizing Brushes in Photoshop Preview 09:04
Loading Tool Presets into Photoshop - Windows Preview 02:02
In this video I show you how to load tool presets in Windows 8, although it's the same in a couple prior versions of Windows.
I often refer to tool presets as tool boxes. This makes more sense to me.
You may acquire tool presets (tool boxes) full of great tools from several different external sources.
This video walks you through how to load them using windows explorer view.
The next tutorial explains a bit better what tool presets actually are and why and how to use them.
I have included an external link here to Kyle Webster's Watercolor brushes. His brushes are saved as tool presets because they include things on the mixer brush option bar and sometimes they include color. Regular brush sets can not be saved with these properties. This is why they need to be loaded as a tool preset.
I plan to update this section in the near future and include a tool preset (tool box) of my own for you to download as well.
Understanding the Tool Preset Panel Part 1 Preview 11:22
Tool presets are like customized tool boxes within Photoshop. I use them here to paint with and load tool presets (or tool boxes) up to my work space. The tool preset is full of the tools and brushes I like to use on each individual project. This is why you will typically have several different tool presets depending on what kind of painting you are creating, or depending on the kind of project you are working on.
Understanding and Using the Tool Preset Panel - Part 2 Preview 11:15
In this 2nd half of the tool preset panel tutorial, I explain how to use an individual tool box when getting ready to paint on a particular project.
Using Camera Raw 1st to Make Adjustments to Your Photograph (DL) Preview 08:04
I walk you through taking a raw file into Photoshop's Adobe Camera raw plugin, which is free with Photoshop and transforming it to get ready for a digital painting.
The steps I show in this tutorial can be accomplished in LightRoom as well if you prefer to do your initial adjustments there instead.
I have included the raw file of the image I am using in this video for you to give it a try yourself.
Using the HDR Toning Filter for a More Painterly Starting Point Preview 03:00
In this tutorial I demonstrate how you can easily transform the color space and prep an image by easily adjusting a few sliders in the HDR toning filter within Photoshop. You must work on a flat layer and be sure to not be doing these adjustments to your orginal image but rather a copy that you are prepping for a painting.
Using Match Color Command to Copy a Color Palette from Another Image Preview 03:33
Learn to match color palettes in your painting with this technique. I simply show you how to match the color palette of another image and place it within your current image. This technique is also great for working with overlays or textured backgrounds and being able to achieve a more balanced color space throughout the final piece.
Using Layer Masks to Create Painterly Edges Preview 05:04
In this tutorial, I talk about making a painterly background by destroying the sharp edges of the photograph using layer masks. Although I typically do this using a different method which I teach in the next lecture, I feel understanding how to use layer masks is an important technique so I have included it here.
Extending The Canvas for Painterly Edges Preview 02:09
In this lecture you will learn a fast way to add a white border to your image (or any color for that matter) in order to extend or smudge the painting edges. This one step helps create more of a painterly feel to an image.
Some of My Favorite 3rd Party Plugins For Creating Underpaintings Preview 11:59
Although I teach in many lectures how to get an image ready (or prep it) for a painting without the use of any extra software or plugins, in this video I demonstrate 3 of my favorite 3rd party plugins.
They are all under $40 and are a lot of fun to create with, even if you don't take the image through Photoshop and hand paint it. I recommend these 3... simply as a fun starting place.
This video is not meant to teach you everything about the plugins. Each of the 3rd party plugins have great tutorials on their individual websites and I highly suggest going there in order to learn more proficiently how to use them. This tutorial is however meant to show you how they can easily be incorporated into your workflow for creating paintings or artistic renditions of your images.
Some of My Favorite Filters in Photoshop for Creating an Under Painting Preview 09:37
In this tutorial I demonstrate a few of my favorite places within Photoshop to start an under-painting. The Filter Gallery is another huge tool within Photoshop and can be a bit confusing as to where to start and what settings to use. I show a few of the filters I use and the settings I like. I encourage you to play with each filter and experiment with your own settings. This is how we discover our our style and look of our paintings. Each artist has their own process in creating art and how they get to the final look they desire, but I am happy to share my opinions, thoughts, and process with you.
Maternity Painting in an Impressionist Style - Under 15 minutes Preview 15:12
In this tutorial I show you how to easily create an impressionist style painting using the art history brush found within Photoshop. This little hidden gem is a lot of fun to paint with, not to mention how easy and quick it is to use.
Beginning in Camera Raw (DL) Preview 07:42
In this section we will paint this antique general store. I begin the painting process in this first tutorial with the image in Adobe Camera raw. I use particular settings in that I show you in order to move the image away from the photographic sense into more of a painterly color space.
Using Topaz Plugin to Create an Under Paintng Preview 03:15
Although I briefly review Topaz and a couple other plugins in an earlier video tutorial. This one is in reference to painting this general store image. I show you exactly how I use the Topaz filter to create my under-painting for this image.
Using Photoshop's Default Action to Clone Paint Preview 07:16
Getting started with the default action in Photoshop, clone painting set-up. This action creates several layers with adjustment layer added to each and then you simply need to paint with a mixer (or cloning brush) on each layer. The "trick" to this is to understand what it means for a mixer brush to be a cloning brush.
I also explain in this video some helpful tips and hints when working with this clone painting action set-up.
Setting Up Clone Painting for CS5 Users Preview 04:47
In Photoshop CS6 and CC there is an action for clone painting, however, in CS5, although it was possible, the program does not come with this action. So, I have included this lecture to walk you through the steps of setting this up so that you may clone paint the same way that I teach throughout this course.
Also, I use an erodible tip as my mixer brush in this section, but you can use whatever brush is available in CS5 to do this, pick an artist brush or a regular static brush. I do demonstrate that as well in this added lecture, but wanted to clarify that any brush in the mixer state will work. That is simply your own artist opinion and choice.
Hope this helps those of you on an earlier version of Photoshop.
The First Clone Layer - Creating the Base Preview 07:47
Clone Painting - Intermediate Strokes Preview 06:10
Clone Painting in the Details Layer - Part 1 Preview 03:31
Clone Painting in the Details Layer - Part 2 Preview 06:55
An Overview to Painting Portraits of People (DL) Preview 01:52
In this introduction video to this painting people section, I discuss the complexity of painting people, especially when needing to maintain the likeness of the individual.
In my opinion, it is much easier to create paintings of people when you create ones that are more "impressionist" in style than when you create painting that are meant to retain their features (or likeness) This is sometimes referred to as painted portraits. The medium is usually oil, pastel, acrylics, realistic water color, or even pencil or chalk, but the idea is to be able to still easily recognize the subject.
I have created another video series that will be available here on Udemy also called Painting Pin-ups, where I teach in depth the realistic style of painting in a couple different mediums within Photoshop.
This section of this course is meant to give you a good starting place in tackling this challenging subject matter and begin painting people.
Setting Up Skin and Hair Brush Tools Preview 06:38
Because I work with specific brushes, or tools, throughout this section on painting people I have included this section to show you how to create a couple brushes with the proper settings that I am using and save them to a tool preset.
Painting Skin Preview 13:35
I teach you in this lecture how to paint skin using the mixer brush. I use this techniques even in my regular portrait editing work. I simply use it with less opacity on the individual layer when exporting as a photograph.
This technique is a great way to create an under-painting to paint the skin portion of people.
Using LAB Mode to Enhance Skin Painting Preview 07:39
I use this LAB mode for technique for Dodging and Burning in order to deepen the shadows and lighten the highlights. This helps, once again, to create a more painterly color space. The way that I apply this is non destructive since you work on a duplicate copy of the image. If you don't like what you have done you can simply create another duplicate and Dodge and burn again. This look creates a very illustrative look for adding painting strokes to.
Beginning to Paint the Hair - Under Painting Preview 08:15
Painting or creating hair in Photoshop can be a tedious and lengthy process. i walk you through the steps I take to do this in 3 different tutorials in this section. In this first one, we start off with understanding what makes up the photographic detail of the hair and how to turn that into painterly strokes.
Adding the Texture or Overlay Background Preview 11:57
This is an added lecture to explain how the overlay was added to this image for a more interesting and textured looking painting. I explain this process a bit also in lecture #10 but have included another lecture here in this section to help bring the whole process together on this particular painting.
Reshaping the Hair Preview 08:30
This section can take some practice painting from scratch to understand how to rebuild a section of the hair. I use several different techniques and in this video you can watch me add a base and then blend the paint.
Adding Details to the Hair Preview 13:23
I show you in this tutorial how to finalize the detail strokes when painting hair. I use a combination of an artist brush and dodge and burning brushes to add the detailed, fine, hair strokes.
Final Touches Preview 01:55
This lecture is a simple "wrap up" of the painting of this young lady. I show some of the color and added textures that I often add to the end of a painting project. There are many ways to do this but I walk you through a few of the steps I used on this painting.
Quick Tip - Painting Straight Lines Preview 01:34
Do you have a hard time drawing a straight line with your wacom pen or worse your mouse? Well... this quick tip will tell you exactly how to do it using either.
Quick Tip - Loading a Brush with Color Preview 01:22
When painting, being able to add color to your brush seems simple enough but I share with you in this short video how to easily select colors from the palette you are already using in your image.
Quick Tip - Painting in Two Windows Preview 01:33
Did you know you can have two images, the exact same image, working simultaneously? Otherwise while you are zoomed in tightly working on details on the image you can have the other image zoomed out and see a wider angle. While you paint or draw on one image the other one updates so you can see it working from a different perspective easily at the same time.
Quick Tip - Easily Duplicate Your Image in Photoshop Preview 01:33
In this quick tip I show you how to easily make a copy of an image while in Photoshop so you can work on several copies of the same image without having a super large file with too many layers. This can be really helpful if you have an older computer that struggles with speed when your psd files get too large.
Quick Tip - Using Content Aware Fill to Remove Objects Before Painting Preview 01:42
Probably the best quick tip ever. If you don't already know about content aware fill within Photoshop, this is a MUST watch video!
Quick Tip - For Clone Painting Using a Layer Mask Preview 01:27
I added this quick tip after realizing that sometimes when you are using the clone painting default action set-up it can be a bit too much to make a complete new layer to simply paint in or out small areas of an image that you are trying to fine tune. This simple quick tip gives you another method for doing this. This tutorial will probably not make a lot of sense or be too helpful until after you watch the videos explaining how to use the clone painting set-up within Photoshop.
Quick Tip - Adding Texture to the Final Painting Easily Preview 01:58
I added this quick tip as an addition to the lager tutorial about adding texture in to your paintings in section 2. This is an easy step that can be accessed from the filter gallery within Photoshop and makes a nice last minute step before loading it up to the internet to view, especially if you plan to print the work on some sort of textured surface such as canvas.
Quick Tip - Short Key for Flipping Your Canvas Preview 01:46
Quick Tip - Upload Your Images to Udemy Course Preview 01:47
Explanation of Copyright Rules When Using Photographs as a Reference Preview 15:02
In this video I attempt to break a very complex subject in an easy and understandable lesson. As artists and creators of work we all want to respect the copyright of other artists and creators. Often times people break the rules simply because they did not fully understand them. I have included two very important websites for more reference material and reading about the US copyright laws and images that are available through creative commons or in the public domain.
*Disclaimer -The information given here is based on US copyright law and is given for guidance only. You're advised to consult a copyright lawyer on copyright issues.
Acquiring Images to Paint From if Not Your Own Preview 10:40
I discuss different ways in this tutorial to legally acquire images to paint from if you don't have any of your own that inspire you. I discuss both very inexpensive ways to buy images and free legal resources that you can use too. When you are painting you are only using the image as a reference and you create the resolution with your brush strokes so the source file does not have to be a really high resolution. This enables you to start with a wide range of media, even camera phone captures can make beautiful paintings.
I have included direct links here to the various sites I mention in this tutorial to get you started.
I teach you in this lecture specifically how to do an advanced search for images that are free and legal to paint from and which ones to be careful of using commercially.








 This course includes:
This course includes: