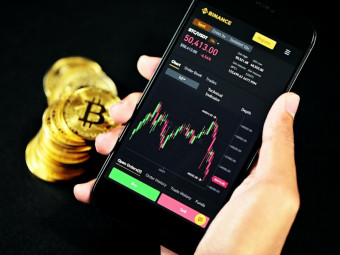Photoshop Basics For Beginners Learn Adobe Photoshop
Tags: Photoshop
Learn Photoshop quickly & easily. Master beginning Adobe Photoshop - from basics to advanced levels (PC, Mac, CS6, CC)
Last updated 2022-01-10 | 4.5
- Beginners will learn how to use Photoshop from scratch.- This is a very easy to follow course that goes at just the right pace so you don't miss any steps.
- You'll learn all of the most important tools
- plus how to edit photos
- do touch-ups
- whiten teeth
- crop social media pics
- change backgrounds and more.
What you'll learn
* Requirements
* You don't need to know anything about Photoshop to join this course. We'll start from the very beginning.* You will need a working computer
* and I'll help you with purchasing the right version of Photoshop.
* Photoshop CC is preferred
* but with this course
* you can learn with older versions as well
* like Photoshop CS4 or CS6.
Description
Welcome to The Complete Adobe Photoshop Mastery Course for Beginners, where you'll learn the basics of Adobe Photoshop in a fun, hands-on way. This course is designed to teach you the most important elements of beginning Photoshop without the frustration or stress that often comes with learning new software.
If you are brand new to Photoshop or have tried to learn Photoshop and struggled with it, this course is for you. The course starts at the very beginning with how to purchase Photoshop and get it on your computer. It moves forward in an easy-to-follow, logical way, building your skills up until you feel confident using Photoshop for your photo editing. Within an hour you'll be using Photoshop to crop, fix blemishes, and cut out and move parts of your images. And from there, your knowledge will keep rapidly growing through the rest of the course.
I promise you'll enjoy learning to master Photoshop.
The course is recorded using Photoshop CC on a PC, but it works fine if you have an older CS version of Photoshop, too. I also include tips for using a Mac.
Here's how the course is broken down:
First, we get familiar with the Photoshop program and interface. We learn to open and save images, and learn where the most frequently used tools are located.
Second, we start using the most important tools, like the move tool, the crop tool, the brush tool, and the healing brush tool. We also learn how to use layers so that we can work non-destructively on our photos. (In the course, I'll explain what that means and why it makes your life easier).
Finally, we do a bunch of hands-on projects in Photoshop.
Whiten a subjects teeth.
Crop an image bigger (did you know you could do that? It's pretty cool).
Create a square social media profile picture that would work on YouTube, Instagram or Facebook.
Brighten up dull, dark images.
Learn how to add or reduce redness in a subject's face (so they don't look like a ghost or a cherry).
Make an image black and white.
Switch out the sky in a mountain scene (we can choose clouds, blue sky, or even the northern lights).
Combine two images into one (we take a cappuccino mug and set it in a field of flowers, just for fun!).
So much more.
When you are finished with this course, I promise you'll feel confident using Photoshop and the many tools and options that it offers. You'll be able to do valuable work in Photoshop, and have fun while doing it.
Here's my challenge to you. Jump in and watch 20 minutes of this course. If you're not excited to learn Photoshop at the end of that 20 minutes, then go back to watching funny cat videos on YouTube. Once you see what you can accomplish with this course, I know you'll be hooked on Photoshop for life.
I promise that I can teach you how to master Photoshop. If that sounds good to you, then I look forward to seeing you in the course.
Who this course is for:
- This course is designed for the beginning Photoshop student who has little or no experience using Photoshop.
- This course is also perfect for anyone who might feel intimidated about learning Photoshop or someone who has tried in the past without success.
- Experienced students will also find plenty to learn whether it's adjustment layers, layer masks, shortcut keystrokes, or ways to navigate through Photoshop.
Course content
7 sections • 41 lectures
Intro to The Complete Photoshop Mastery Course for Beginners Preview 00:51
Welcome to the Complete Photoshop Mastery Course for Beginners. I'm excited that you're here. I can't wait to teach you how to kick ass at Photoshop!
How to Purchase Photoshop - Optional Lecture Preview 07:21
This is an optional lecture for anyone who does not already have Photoshop installed on their computer. It will walk you through how and where to purchase Photoshop CC.
How to Use the Course Downloads Preview 04:33
This Photoshop course is designed to be hands-on. This lecture teaches you how to download the images from the course, so that you can use them and practice what you're learning. That's the fastest, most powerful way to learn and get good at Photoshop.
Assignment #1 - How to Quickly Repair Blemishes Preview 12:58
Let's use the clone tool to fix some blemishes. This is one of the easiest and most magical fixes in Photoshop. Once you get the hang of this tool it can do hours worth of tedious brush work in just minutes!
How to Get the Most Out of This Course Preview 07:53
If you follow the advice in this lecture, you'll not only learn more from the course, you'll learn faster. My most important piece of advice is to commit 20 hours to learning Photoshop. This includes time watching lectures AND time practice on assignments. Write down your hours and keep track. If you do this, you'll be amazed at how much you learn about Photoshop after those 20 hours!
Intro to the Photoshop Interface Preview 06:19
This lecture will help you to understand where everything is in the Photoshop interface and what the different parts are called.
How to Customize the Photoshop Interface Preview 08:16
You can even tweak the interface to make it exactly how you want it. This lecture shows you how to customize it.
Keyboard Shortcuts for PC and Mac Preview 07:23
At the end of this lecture, you'll know the most important Photoshop shortcut keystrokes for both Mac and PC.
Assignment #2 - Open, Save, and Rename an Image Preview 06:17
Now it's time to get some hands-on practice with important keyboard shortcuts.
The 5 Most Important Tools in Photoshop Preview 05:35
Let's take a look at the 5 most important, or highly used tools in Photoshop.
Move
Select
Crop
Brush
Zoom
How to Use the Brush Tool Preview 18:50
The brush tool is sooo versatile! Not only can you use it for brushing artistically, you can use it to add to or take a way from layer masks, you can use it to create highlights and shadows or you can add texture and color to parts of an image.
Assignment #3 - Cut Out a Mug and Place it in a Landscape Preview 13:11
In this assignment, we can begin to do real photo editing work in Photoshop. We're going to use all of the skills we've learned so far to cut out a coffee cup and place it into another image.
Assignment #4 - Crop a Social Media Profile Image Preview 06:00
In this lecture, we'll keep our momentum going. We'll learn to use the crop tool to create a social media profile image.
Cropping an Image Bigger Using Content Aware Preview 18:12
You've already learned how to crop an image smaller. Now, it's time to learn how to crop an image bigger using the content aware tool. This awesome tool with actually add to your image and fill in the blank spaces. It doesn't always do this perfectly, so you have to stay on your toes. But, it is often surprisingly good add doing this!
Assignment #5 - Crop and Brush a Rose, Plus Tips, Tricks, and Keyboard Practice Preview 08:28
This lecture will teach you a bunch of tips and tricks and more keyboard shortcuts. We'll practice opening and cropping an image of a rose. Then we'll brush a little vignette around it.
Using Text in Your Images Preview 17:58
Using text allows you to create lots of different things in Photoshop such as Business Cards, Greeting Cards, Posters, Ads, Memes, and more. This lecture will show you the basics of using text in Photoshop.
Using the Gradient Tool for Better Backgrounds Preview 15:55
The gradient tool is useful for creating more interesting distributions of color for backgrounds. This can be helpful for business cards, posters, ads, etc. Gradients go really well behind text to make if more interesting. In this lecture, I'll show you how to use it.
Introduction to Layers Preview 09:59
Layers are very important in Photoshop for two main reasons. First, they allow you to work non-destructively, which means you don't have to damage your original photo with your edits. Second, they allow you to much more easily remove edits and do your own previews of various edits.
What Can Layers Do? Harness the Power of PS Layers Preview 12:27
What can layers do? There are so many answers to this question. They can help you work non-destructively. They can allow you to composite different images or effects into one image. They can allow you to quickly and easily compare one effect versus another effect.
Using Adjustment Layers Preview 11:29
Adjustment layers are just cool. They allow you to make significant changes to the color, brightness, etc. of your image without affecting the original image.
Black and White Adjustment Layers Preview 09:23
Here we'll learn how to add a black and white adjustment layer to an image. Not only can you turn your image black and white, you can use the colors in the underlying image to change lightness and contrast in specific areas of your image.
Hue/Saturation Adjustment Layers Preview 07:22
Hue and saturation is a very useful adjustment layer. You can make your image warmer or cooler. You can also increase or reduce the effect of just one individual color.
Navigating in the Layers Panel Preview 06:40
This lecture will teach you how to move layers around, group them, show and hide many layers at once, make them more visible, and more.
More Tips for Navigating in the Layers Panel (part 2) Preview 07:26
Navigating successfully in the layers panel is so important that we have two lectures on the subject.
Working in the Layers Panel Menu Preview 09:07
Once you add an adjustment layer, you can take your adjustment one step further by changing the blending modes. You can also use the layers panel menu to sort through different layers by layer time or layer name.
Assignment #6 - Choose the Right Adjustment Layer Preview 01:02
This is just a fun little quiz where you have to decide, based on what you've learned so far, which adjustment layer should you use to change this photo to look like the example provided. I hope you figure out the answer. If not, I'll show you how to do it in the next lecture.
Assignment #6 - Solution Preview 02:01
Here is the solution to Assignment #6.
Selections - Lasso and Marquee Tools Preview 08:55
Selections allow you to isolate a part of your image so that you can make an adjustment just to that part. In this lecture we'll look at the lasso and marquee tools for making selections.
Selections - Quick Selection Tool Preview 07:37
Selections allow you to isolate a part of your image so that you can make an adjustment just to that part. In this lecture we'll look at the crown jewel of selection tools, the quick selection tool.
Assignment #7 - Select and Change the Background on a Mountain Scene Preview 10:06
This is a super fun project where we use the selection tool to cut the background out of a mountain scene. Then we open several new background images and change out the sky in our image for very different effects.
Assignment #8 - Refining Your Selection: Change the Color of Coffee Beans Preview 16:15
Some subjects are more difficult to select than others. In this assignment, we'll work on refining our selection of some coffee beans so that our adjustment still looks natural.
Assignment #9 - Teeth Whitening Preview 14:43
This first project is a simple teeth whitening on a subject. But it involves a few of the different skills that we have learned. Put together, these skills allow you to lighten and remove the yellow from just the teeth of your subject. Very cool!
How to Save a Selection for Later Use Preview 05:03
Some selections can be difficult and time consuming. There is nothing worse than spending a ton of time on a selection and then losing it for some reason and not being able to get it back. For this, and other reasons, it's great to be able to save your selection for later use. In this video I'll show you how to save a selection and how to load saved selections into your Photoshop document.
Introduction to Layer Masks Preview 09:10
In this video you'll learn what layer masks are, why they are useful, and some quick tips and keyboard shortcuts for working with them more efficiently.
How to Create a Layer Mask Preview 06:21
Before you can use a layer mask, you first have to create one. In this lecture I'll show you three quick ways to create a layer mask;
Create a layer mask with an adjustment layer (which you've already learned).
Create a layer mask from a selection.
Create a layer mask from scratch and then add to it using the gradient or brush tools.
How to Show or Hide Parts of an Image Using Layer Masks Preview 03:27
Figuring out the difference between foreground/background colors vs. hide/show with layer masks can get really confusing. This lecture breaks it down and demystifies so you can get right to using layer masks.
Assignment #10 - Put a Face in a Soccer Ball Using Layer Masks Preview 06:46
In this project you'll take a soccer ball image, create a layer mask on it, then put an image of a face behind it so the face shows through. This is a fun, simple way to practice layer masks and see what they can do.
Assignment #11 - Mountain Bike Scene - Add Blurr and Black/White Preview 12:28
In this lecture you'll create two layer masks. One will create a blur just in the background. The other will create a black and white background, leaving only the mountain biker in color in the foreground.
Conclusion and Thank You Preview 01:38
Thank you so much for learning with me! I hope you enjoyed the course. Please leave a review if you can spare a minute. It means the world to me whenever I get a nice review. Also, check out the big discounts on my other courses in the next lecture. Thanks again!
How to Get Your Course Certificate Preview 00:36
Learn More - Other Courses by Steve McDonald (bonus lecture) Preview 00:21
As my way of saying thanks for taking my course, here are some discounts to my other courses here on Udemy. See you in the next course!








 This course includes:
This course includes: