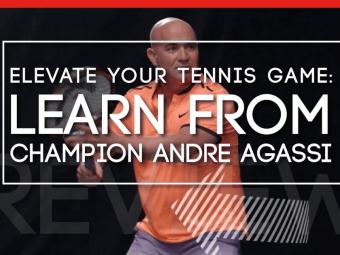Inspire Engage And Mentor Your Students With Ipad And Ipad Apps
Tags: Apple Products Basics
Discover how to transform teaching by using iPads in your classroom with iPad Education EXPERT Professor Karina Barley.
Last updated 2022-01-10 | 4.5
- How to use iPads in education- iPads and how they work in the classroom
What you'll learn
* Requirements
* Use of an iPad* Some basic knowledge of how to use an iPad
Description
Are you a teacher who wants to better inspire and engage your students?
Do you want your students to be excited about school and about learning?
Do you want to engage your students through technology that speaks to them?
Let me show you how the iPad can be used to inspire, engage and mentor your students.
Specifically, you will discover:
Why use iPads in education?
How to incorporate iPads into your daily lesson plans.
Which are the best iPad apps for the classroom?
How these iPad apps can positively affect learning outcomes.
Screencasting, App Smash, Augmented Reality, Flip Teaching and MORE!
This iPad course is unique in that it not only highlights some of the best educational iPad apps available, but it also shows you how to implement the iPad into your classroom and how to use the iPad as a highly-effective teaching tool.
The iPad is quickly becoming the most innovative and exciting technology based teaching tool to come along in years. Many schools across the country have purchased iPads for their students however comprehensive and essential iPad training to properly utilize the full power of the iPad and its best educational apps is not available.
Professor Karina Barley, an expert in iPad use within the classroom, has a Master in Education specializing in Technology and Special Education. She has written over 20 courses on 21st Century Education, iPads in Education, and Autism Awareness, available to teachers in the United States, Australia and Singapore.
She will guide you through the benefits of using iPads in Education, how you can transform your classroom and enhance your teaching experience like never before.
Enroll today and receive Udemy's 30-day, satisfaction guarantee.
Who this course is for:
- Teachers
Course content
6 sections • 30 lectures
About the author and course Preview 07:12
Author:
Karina Barley is a university professor who has authored over 20 teacher training courses for educators in America, Australia and Singapore.
Karina completed her Masters in Education majoring in Technology (specifically the use of iPads) and Special Education, and also successfully trialed the use of iPads in her classroom in 2010 when the iPad was first released. Based on this experience she has become a pioneer in iPads in Education, and been developing the first of its kind iPads for Autism Education teacher training series with the University of North Dakota.
What can you expect from this course?
You're a teacher and your school has handed you an iPad. You're expected to do something with it and you're freaking out. Where to start? What to do? What apps should I start with?
When I first started on the iPad journey, I downloaded so many apps, it was impossible to learn how to use them all effectively. Some time down the track, I realized there were many apps I hadn't even opened yet and were going to waste on my iPad desktop. It was during a training session with teachers that it occurred to me, why not create a course that focuses on ten apps and how to incorporate them in your daily lessons? So that is what this course is about. It will assist you to master these apps and you will come away with the confidence to use them in your classroom.
I now advise teachers to only download a few apps at a time; learn them; use them in lessons; work out how you can incorporate them so that they align with the CCS; and finally learn how to engage and motivate your students to 'learn' using 21st Century technology.
FULL DISCLOSURE: I have NO affiliation with any of the developers of the above mentioned apps. I'm just a passionate educator who believes in the value of 21st Century education that embraces technology and in particular, mobile technology. I chose the apps because I personally use them to teach with and I have witnessed the value they add to my teaching and the value they add to my students.
The technology transformation Preview 02:34
There’s lots of stuff out now telling us how good the iPad is. We can go anywhere to read about the interface and the outstanding graphics and the multi-sensory abilities of the iPad… So I’m not going to explore the benefits of using the iPad during this course…Instead I’m going to ask the question why?
After you have watched the Transformation video, write your own rational for using the tablet technology in the classroom. I've included a downloadable proforma from which you can write your own rationale. Please use it if it will help you.
Why use the iPad? Preview 21:48
EXTRA INFORMATION FOR: What to consider before you deploy iPads into your school and classrooms:
Brainstorm why you would use the iPad and how they could be used in the classroom?
Creativity to inspire and motivate your students Preview 30:16
APPS
Now that we've looked at why we would integrate iPads into our education plan as a teaching tool, let’s look at some apps that I believe can really make a difference to your teaching and to your student’s learning.
Let’s look at the creative and writing apps first:
These apps are designed to enthuse, inspire and motivate. It makes the presentation of work, projects and assignments more interesting and appealing. Teachers can also use these apps to present 'work' or 'worksheets' to students.
I'm going to demonstrate how to use four creative apps:
Strip Designer - Comic strip style writing and art app.
MagicalPad - Notetaking, lecture note and diary keeping app.
Keynote - Slide app, similar to PowerPoint.
Grafio - An extremely clever, colorful and appealing mind mapping app.
The digitalized classroom. Preview 26:39
Creative Apps - MagicalPad
MagicalPad is a lecture note pad app. Essentially students can create and open individual books within the app that simulates a notebook that can be allocated to each subject area.
This app however, can do so much more than a notebook can. Students can create outlines, diagrams, mind maps, include drawings, text and drawings.
The Mind Mapping feature is really brilliant and students can then connect their mind maps and their notes, drawings and photos all in one space.
All notes can be connected which means that class notes, homework and lecture notes never can go missing again. Students can attach multiple elements and drag and drop anything into the notebook. Like school, students can still use their notebook to doodle, take notes and use their handwriting. Books can be individualized to suit each subject area and the app has options to choose different paper and color.
Ability to add media seamlessly, enhance notes by adding pictures from the photo library or from the iPad camera. Students can insert drawings to compliment notes, resize, and draw on images to make them perfect. They can add notes, attach related drawings and photos and connect to others.
Notebooks can also be shared and printed.
Some of the uses of the MagicalPad are:
Taking lecture notes, class notes, agendas, research notes etc.
Research by using smarter and more versatile techniques... Suits a range of learners as visuals can be included. There are lots of ways to annotate, add images and doodle to make points and illuminate facts.
Keep notes organized; able to create to do lists, checklists so students can keep on top of homework and submit their work on time.
Can be innovative, creative, not only write down ideas, but draw them too for those students who work better with images.
The brainstorming or mind mapping techniques means that students can immediately connect their thoughts, concepts and ideas.
Helps students to stay connected with each other and teacher as the notebooks can be easily shared.
Students can still individualize their books by adding colorful covers, and they can even add photos to their covers.
Why use digital notebooks?
- Convenience
- Creativity
- Everything can be stored in one place
- Easily accessible and easy to share
- Ability to individualize
- NO EXCUSES for losing work, notes etc
- Students can maneuver from internet, to note book, to picture gallery and put everything in one place. Again, NO excuses for not being able to complete work.
- Can easily differentiate - i.e. for those students who need extra prompts, the teacher can offer extra information or images via email discreetly.
- Templates and colored covers, pen color etc adds extra interest and motivation for students.
- Teachers and Students can email work back and forth making it much easier for the teacher to keep track of students work, keep assessment notes, and record keeping.
Brainstorming the digital way. Preview 14 pages
Grafio
Grafio is the best ‘mind mapping’ app on the market in my opinion. However, you can also do so much more with this app such as create interesting vector art/graphics; make posters, create visual worksheets and so much more.
The color options in this app are really good, and it has a comprehensive library of inbuilt assets or elements that can be added to the work. You can also add elements to create a personalized library as well. Students can import photos and also add audio to make this a really versatile and broad app.It is the versatility of this app that makes it so powerful. The video will give you some overview of how to use the app and how it can be utilized in the classroom.
Briefly this app allows you to:
Draw and sketch freely.
Communicate ideas.
Make flowcharts (great for Computing, Maths & Science), graphs, venn diagrams, etc.
Create organization charts (Business Studies/History/Economics).
Make mind maps, brainstorming ideas – so it becomes a learning tool.
Take notes and record audio with the notes.
Record audio on each shape added to the graphic.
Make a presentation or poster.
Create interesting graphic art pieces.
Play with typography.
Create autoshapes from freehand drawings.
Insert images from Camera roll.
Export documents as a PDF, PNG or JPG or even export as a video showing the different stages of the process.
Connect directly with Dropbox, Boxnet & Email.Can also post directly to FB & Twitter.
In the Supplementary materials, I've added a small video on how you can use Grafio to create audible mind maps.
Here is the original image. You'll also find this image under the section on QR Codes:

Not just a different way to powerpoint... Preview 07:41
The many uses of Keynote
Keynote is Apple’s in-house counterpart to Microsoft’s PowerPoint. Keynote allows the user to create, animate and edit entire multi-media presentations via iPhone or iPad and save them as either a Keynote which can be used with all Apple devices, but you can also save Keynotes as a Powerpoint which can be used on a PC. While it is a more expensive app ($10.49) the app is extremely easy to use after some tutelage of the apps settings. What I really like about Keynote for the iPad is that students don’t have to keep saving, so there is very little chance of losing work. The app automatically saves all files. There are a twelve original templates that can be readily used (see below):

….however you can also find other templates for approx. 99c upwards. Take a look at the screenshots below to get an idea of what some of the designs look like.




This app allows students and teachers to create creative, stylish & aesthetically appealing presentations, complete with animation charts and transitions which provides extra appeal for student use. There are so many ways that this app can be used to create worksheets, quizzes, activities and question and answer presentations; by using Keynote’s clever settings including animations, adding elements, pictures and text there is no limit to how inventive the teacher could be in creating clever presentations.
Students who use this app can highlight data with stunning and colorful bar, line, area and pie charts, animated with new 3D features such as Crane, Grow, Radial and Rotate options. When a chart or graph is complete, they can view their work in full-screen mode and present it right on their iPad, iPhone. When presenting to an entire class, teachers can preview slides and notes on their device and then use video mirroring to display on an HDTV, Interactive Whiteboard or Apple TV.
Keynote connects directly to the iCloud, so presentations can automatically be updated on all synced devices. Keynotes can also be sent to Dropbox so that teachers and students can easily view each other’s work and any presentation can be shared to a larger audience on a ‘big screen’ like an Interactive Whiteboard.
One of the best aspects about this app is its freedom from compatibility issues related to file formatting. Users can create a PowerPoint presentation on a PC at school, then open it up and edit it later with Keynote on their iPad at home. Likewise, any Keynote presentation can be opened, edited and displayed via PowerPoint.
In the third lecture in this series, I have an overview of HOW Keynote could be used in the classroom. This is very simplified list and I’m sure your teaching group could come with many more uses.
MORE, MORE, MORE! Preview 11:53
Keynote Continued...
This video discusses how Keynote can be used to create class books and teacher resources that can not only improve student outcomes, but can also make learning more interesting, exciting and engaging. Students are crying out for better, more current teaching methods that embraces technology, but more importantly gives them opportunities to achieve success. Kids really do just want to be successful. They want to learn; but they don’t want to be bored and listless. They don’t want to come to school to be faced with content that is not relevant to them. Learning must be relevant to be exciting. Anyway, I will hop off the soap box so you can go view the next lecture.
And MORE Preview 16:39
Keynote - Animation
Finally this lecture demonstrates how to use Keynote to create transitions and builds which in turn creates animation within the Keynote. This essentially means that you can create what I like to think of moveable education. So for students, their work can come alive on the page as they thoughtfully and mindfully create their animations within their work. Teachers, you can create dynamic and moveable worksheets that will make learning more interesting and inspiring.
However, as you teach students how to read, write etc, it is equally as important to teach students to use the animation purposefully and educationally.
Let's test your knowledge
Covers what you have learned over the last four lectures on creativity apps: Strip Designer, Magical Pad, Keynote & Grafio.
What are Screencasting apps? Preview 09:17
Introduction to Screencasting
The lecture video attached to this lecture provides you with an overview of screencasting and how screencasting apps are significant and useful for the classroom. In subsequent lectures, the course provides you with a selection of iPad apps that you can use for teaching, flip teaching, homework and instruction.
A Screencasting app that has it all! Preview 14:21
Screencasting App - Knowmia Teach
This lecture covers how you can use Knowmia Teach in the classroom and then provides a small demo on using Knowmia for a Grade 1 Math Lesson.
Using a Screencasting app as a teacher and as a student Preview 14:21
Screencasting App - Knowmia Teach Pt 2
This video lecture describes how to use Knowmia Teach. I go inside the app and demonstrate the various features at the same time illustrating how you can use this app in the classroom. This is an exceptional app but it is only as good as the teacher behind the screen. There are a number of Screencasting apps out there, but I think the two selected in this course are the best around. However, if you want to take a look at the others, go to the app store and look up Show Me, Educreations, Ask3 (this is a pretty good app too because students and teachers can share the same screen and add to work that is presented), Doodlecast Pro and ScreenChomp.
You can also go to www.knowmia.com to either share your presentations, or watch other teacher's presentations. This is what is called an Open Education Resource (OER). The resources are free, open and not copy written. OER's are the biggest thing in the new Education and Technology paradigms, the brilliance of screencasting is that they can be easily created for an OER library such as Knowmia Teach.
It's not just enough to screencast a few lessons as this can be a really powerful teaching tool that can be utilized in a number of ways that will help to make your students more independent learners.
Benefits of Screencasting Apps
1: Peer Tutoring, Mentoring or Sharing (whatever you choose to call it). Students really benefit from learning from other students. It's possibly something about the fact that students relay the information in language and a context that other students understand and for the students as a result gain a stronger understanding of the subject.
2: Students can pause, stop and replay each step of the screencast which is particularly beneficial for those students who may have problems grasping some concepts. Struggling students can therefore get one-on-one attention for as long as they need it without pulling other students or teachers away. Alternatively, teachers can be working with students who need extra help, while other students refer to a Screencast of the day's lesson. That way all students are engaged and attended to by the classroom teacher.
3: Students practice a skill correctly because they have ongoing access to the teacher's instruction. This avoids the possibility of students re-enforcing mistakes because they’re unsure of a process or method. Another good idea is to create a Classroom Blog online where students can have constant access. You can also create these on any of the Screencasting websites directly, or YouTube, Vimeo, or TeacherTube
4: Parents can also watch the screencasts so that they can better understand what their child is learning and how a problem can be solved. Many parents feel helpless that they don't know how to help their children with their homework, so a simple screencast explain strategies, methods and 'how to's' is a simple solution to this problem.
5: Posting on OER's means that as an educator, your voice, ideas, teaching concepts and lessons reach a much wider audience. You become part of the global education community which means you as the teacher have access to a much bigger pool or resources and can offer your students the same.
6: Absent students can catch up much faster, with less teacher work. This is especially good during times when new concepts are introduced and avoids having to find 'extra time' to teach the concepts.
7: Students are able to grasp the lesson faster as they have constant access to instruction. They don't have to wait, holding up their hand for the teacher to get to them. Instead they can refer to content readily available to them on their iPad.
8. Students & Teacher's screencasts become a library unto themselves. Once you have created a screencast on a particular concept this recording can be saved, stored and filed for future use.
9. Teachers can pool their resources, again adding to a permanent, online, evolving 'library' that are easily transferable and shared.
Now what? How do I show this to my students? Preview 03:42
Screencasting Apps - Knowmia Teach Pt 3 - Uploading and Accessing
This is a short video on how to create a Knowmia Teach presentation that demonstrates to other teachers how to use various apps to create a unit of work.
I have used a number of apps (not covered in this course) - Itsy Bitsy Spider App (by Duck Duck Moose), Spellboard (by Palasoftware) and Comic Life (Plasq LLC). I have also used Keynote for the Class Book and iBooks.
You can upload you Knowmia Teach videos to the Knowmia website from your iPad. You can then share the link with your students and colleagues. Click here to go to the link to the video in the Knowmia Teach website. You can also download the file as an MP 4 so you can save for later if you do not have Internet Access.
Sign up for a Knowmia Teach account on their website and you will also have access to other educational videos created by other teachers. Again, this is what is considered an OER and therefore access is free and has no restrictions.
Screencasting - A good choice for students Preview 06:45
Screencasting App - Explain Everything
This is my other pic as one of the better screencasting type apps out there. This app costs $2.99 and the developer MorrisCooke have done a lot to improve this app from the original app.
Explain Everything is an easy-to-use screencasting tool that lets the students annotate, animate, and narrate explanations and presentations.
I think the advantage of this app is its ease of use. It is much easier to use than the previous app we looked at, Knowmia. Explain Everything has a small selection of 'different looks' that I personally think are a bit boring. I would like them to come out with more dynamic colors and perhaps they will.
I definitely think this app will be easier for students to use and the great thing with this app for students is that they do not have to register or sign up to upload their work, or view other EE presentations.
Teachers can create dynamic interactive lessons, activities, assessments, and tutorials using Explain Everything's flexible design and students can create dynamic, interesting and creative work that displays their learning. As with Knowmia, I believe one of the best uses of ANY screencasting app is the fact that STUDENTS can use this incredible tool to demonstrate what they have learned.
I'm not going to go into great deal about it's uses, because I have covered that fairly extensively in the previous lectures on screencasting. Instead I'm just going to provide you with a couple of videos on how to use the app and also, how you can use this app for Flip Teaching. You can also go to Explain Everything website to view the many EE examples that have been uploaded by teachers all over the world. This is also an OER and you are able to download any of these EE presentations to use in your own classroom.
An app that you can use across the curriculum Preview 17:11
An essay question with a difference! Preview 05:22
Videos - for the new curriculum Preview 02:32
Screencasting Apps - iMovie Pt 1
iMovie is a great Apple app. I think the ease of use will be appealing to students and teachers alike and also there is the option to create movies in two different ways. First, you can create a trailer, from iMovie's templates, add your own detail and you have a quirky, fun and creative trailer that can reflect a learning concept.
Second you can create, videos from a combination of photos, images, video and audio, students can use this element of the app to create book reviews, work presentations, learning concepts and more.
Ways Students can use iMovie in the Classroom:
- Use well known books and classic literature to write scripts, including plot, story, character etc. to retell the story from their perspective.
- Students can use appropriate search engines to find information about the author’s life and portray this using video software.
- Can use iMovie to record students summarizing the book, or the author’s life. They could focus on a character and discuss the importance of the character to the book. Using music and photos, this can create a really interesting movie review.
- Students can create documentaries, historical re-enactments and news reports on current events.
- To record science experiments, create environmental documentaries, cooking instructions and science project presentations.
- Can create digital stories and poetry; bring journal writing to life; and produce movie adaptions of well-known literature.
- Student can present abstract math concepts, demonstrating what they have learned. These movies can also be used for peer tutoring.
Teachers can use iMovie to:
- Demonstrate difficult concepts to students, especially in Math or Science. For example, teachers could use concrete aids like counters, blocks, an abacus, lego etc and record what they want the students to learn.
- Present ‘work sheets’ that are creative, fun and have flair. For example, ask students to create a history project on one of America’s previous Presidents. Teachers could dress up, have props, use a whiteboard etc. to
1. Explore the Common Core Standard that students should address;
2. Teachers could present a famous speech to their students and ask their students to explore the historical context of that speech;
3. Present questions for a themed unit and ask students to demonstrate their knowledge.
Being a recorded project sheet, teachers can emphasize to their students what they want answered. Students can refer to this over and over.
4. Flip Teaching. Recording lessons using video is a great way to ‘do’ flip teaching in the classroom. - Teachers can use video for differentiated learning. What I like about this is that teachers can add different videos for those students that need it. For example they can add an extra example, or visual prompts, or provide extra information so each student can achieve their potential during a lesson.
- Group work. This is a great way to achieve group work. For example, while the teacher is working intensively with one group, the other students could have a tablet with a video instructing them what to do.
- Information for parents. Teachers can record information for parents on learning concepts; what the class is learning for the week; or instructions for homework. This way there is no confusion at home; parents can collaborate with teachers for their child’s learning; and parents will know how to work with their children on their homework.
- All videos can be re-used and even shared. Teachers can collaborate with each so that the workload can be shared.
Using images, text, videos and audio. Engaging your students like never before Preview 05:14
The video is a brief lecture on using iMovie for creating book reviews. Creating Digital Book reviews makes what can be a boring task into something creative and exciting. This is a style of book review that they can be excited and enthusiastic about.
Animation made easy. Preview 02:50
Videoscribe in the classroom
Students
• A record of work or homework, especially for creative projects
• Sharing of information
• Visual and digital story board
• Digital mindmapping
• Mentoring
• Peer Tutoring
• Presentations for special events
• Oral presentations (especially for shy, nervous students)
Teachers
• Recording concepts, ideas, strategies
• Using audio for Speaking and Listening practice
• Demonstration, modeling and practice
• Flip Teaching, group work or homework
• Visual representation of ideas
• Visual worksheets, especially for visual learners
• Sharing of information with parents
• Sharing of information with teachers
I think Videoscribe for presenting assignments, projects or flip teaching units to students is not only unique but exciting for education.
Using technology has many advantages for students:
They can watch the video over and over to be reminded and for clarification.
They can never lose homework again.
Parents can also have access to the project details so they can assist their children.
It's far more interesting, vibrant and exciting to receive a digital 'worksheet'.... This should inspire students.
The teacher can take the opportunity to use the 'digital worksheet' to model what you expect from your students (when students see the effort you put in, then they can aspire to the same level of output).
Common Core Standards - For this unit
RH. 6-8.5 "Describe how a text presents information (e.g. sequentially, comparatively, causally).
RH. 6-8.7 "Integrate visual information (e.g. in charts, graphs, photographs, videos, or maps) with other information in print and digital texts."
WHST. 6-8.4 "Produce clear and coherent writing in which the development, organization, and style are appropriate to task, purpose and audience."
WHST. 6-8.8 "Gather relevant information from multiple print and digital sources, using search terms effectively assess the credibility and accuracy of each source, and quote or paraphrase the data and conclusions of others while avoiding plagiarism and following standard format for citation."
Videos of the future Preview 02:49
Here is another example of how to you use Videoscribe to present a Flip Teaching unit for students in Grade 6. You could adjust this to suit your theme or your grade level.
Connecting to the Common Core Standards
The above assignment can be connected to the Common Core Standards by referring to the standards you are covering in this unit. For example the above Unit of Lessons can correspond to the following Common Core Standards:
RH. 6-8.1 which is "Cite specific textual evidence to support analysis of primary and Secondary sources.
RH. 6-8.2 - "Determine the central ideas or information of a primary or secondary source provide an accurate summary of the source distinct from prior knowledge or opinions.
RH. 6-8.7 - "Integrate visual information (e.g. in charts, graphs, photographs, videos, or maps) with other information in print and digital texts."
WHST. 6-8.2 - "Write informative/explanatory texts, including the narration of historical events, scientific procedures/experiments, or technical processes".
WHST. 6-8.4 - "Produce clear and coherent writing in which the development, organization and style are appropriate to task, purpose and audience".
WHST. 6-8.6 - "Use technology, including the Internet, to produce and publish writing and present the relationships between information and ideas clearly and efficiently. (THIS IS MOST RELEVANT CCS)
WHST. 6-8.9 - Draw evidence from informational texts to support analysis, reflection, and research.
What did you learn?
This quiz covers all the lectures in this section and tests your knowledge of screencasting apps.
Augmented Reality...what is it? Preview 23 pages
Aurasma is a really exciting app for education. The next few lectures will explain how this app works and also how you can use it in the classroom.
Using Aurasma
Aurasma is what is called an ‘augmented’ reality app.Essentially that means that you can view a video from a trigger image, creating an alternative, but live view of the physical, real world.
Augmented reality technology is essentially bringing information about the real world to the user in an interactive and oftentimes digitally manipulated way.So you can use a ‘trigger’ image, which is a photo, image or drawing that is distinct and clear (the Aurasma app won’t capture the image if it is not specific and distinct) and you can then record a video, or use a video in your photo library to overlay and this becomes the ‘augmented reality’ experience.
When you start the Aurasma app, you can start viewing and creating Auras, which enables you to overlay videos, audio or interactions over all sorts of images in the real world. In education, this process has incredible ramifications because by the very nature of how this app works; information can be transported to students’ devices. Consequently, using this app has many educational uses, such as imparting and garnering information; sharing ideas and concepts; collaborative sharing; orienteering activities; descriptive activities (such as describing a piece of art work); and so much more. I’ll share some of these ideas in more detail as we explore this app further.
To see how it works, touch the Channel Icon button on your app and select Super Auras to see a gallery of images that can be viewed and recognized wherever they are found. Find one of those images in the real world or on your computer screen and point your phone to it to see it come alive.
Then you can start creating your own Auras. Select the Create Icon and use the step-by-step instructions to create augmented reality actions that appear when you or your friends hover your mobile device over your selected image.
Auras
Auras are the augmented reality actions - such as a photo or video overlaid on a static image, or an animation overlaid on a cereal box. They can be recognized in any place regardless of geographic location. Many marketing firms are now using ‘augmented reality’ auras in magazines, posters, etc. The London Olympic Committee had an aura over the top of their official Olympic logo which when you put your mobile device over the top of the logo, a video came up with famous Olympic events.
Students can create their own Auras by pressing the Create Icon, capturing photos, logos, pictures hanging on the classroom wall or other distinctive images that anyone in the classroom will be able to view, share and bring alive on their mobile devices.
Channels
Channels allow users to get together and create interest groups around their Auras. Teachers can create channels for their classrooms where they can share auras with each other.
You can also browse channels by selecting the Channel Icon. I think the power of this app is the ability to Create and share student’s own personalized channels and subscribe to other student's and classroom’s channels to view their Auras. It’s easy to subscribe to a channel to activate the Auras from that channel and to receive real-time updates of new Auras when they are created. This then creates an incredible collaboration not only between students in one classroom, but also between classrooms within one school. You could even take that one step further and connect with other schools around you, or connect to the local high school. This could evolve into a whole learning arena of shared information, ideas and all the while, learning is occurring.
Auras are definitely more fun when they're shared! To share Auras, you simple select share button (which is the little people icon) to tell the person you want to share via email, SMS, Facebook or Twitter about Auras and channels that you love.
Newspapers and Magazines
As mentioned above, if you leaf through the daily paper, look out for where Auras may have been created. By simply hovering your mobile device over particular pages, logos or articles, Aurasma can bring up videos or related content to be overlaid on top. For example, a static image of a weather forecast or a photo from a football match can come alive in the form of a video stream. This could be a really fun activity for students. Each day, they could look through the daily paper to see if any auras have been utilized within the paper.
Make it educational, by asking the students what the purpose of the Aura is? How does it work? Is it effective advertising?
Apps with a difference Preview 00:23
This is the video I created with an app called Tellagami. (Click on name to go to the app in the iTunes store). It's free and extremely easy to use.
I used this video as my Aura overlay for a classroom activity based on "Quotes". You'll find it, in the Supplementary Material a work sheet I created that works with the Aurasma app. You can subscribe and follow my Channel, KarinaBarley and then use this worksheet to access the Auras created.
Just use your mobile device to hover over the trigger images: the light bulb and the sticky note image and a video will appear.
Aurasma for the Classroom
I am certain this app alone can add an element of ‘pzazz’ (for want of a better word) to your digital lessons like never before. A lot of people get upset when I use the word ‘cool’ for education; but I think ‘cool’ is apt, considering we are talking about 21st Century education. So, I’m going to say it, using Aurasma in the Classroom is ‘cool’.
Essentially Aurasma is a free app that is available on the iOS (iPad) and Android devices, and it uses a clever ‘image’ recognition process to blend the real-world with fun content in the way of videos or animations.
I’ve said this many times before, but it’s uses really are only limited by your imagination and ability to think outside of the box. I’m sure I could take any mainstream lesson, and somehow add a digital component like Aurasma to it. Should we do that? NO. And this is because we don’t want to overdo it either. However, what you can do is mix and match with all of the apps, including Aurasma and you WILL create a rich, textured, multi-faceted, interesting and dare I say ‘cool’ classroom curriculum.
Also, DON’T forget curriculum. It’s all very well to add fancy technology, but remember to always have the Common Core Standards in mind. What concept and what Standard are you trying to teach? And will ANY technology enhance that experience for the student? Will they learn the Standard more effectively by introducing the technology?
Learning is just that ‘learning’…So the technology should not only ‘teach’ a concept, but should also be demonstrable, in that the students should be able to reciprocate the teaching by sharing the learning via the technology. So, let me say that again!
You know a student is learning, when they can: 1. Reciprocate what you have demonstrated via the technology and 2. Can share what they’ve learned via the technology with another.
I am CONVINCED that this is the true power of introducing technology into the classroom arena. Our digital learners feel ‘at home’ with technology, so using this media to teach, immediate engages and inspires. Can it really be that simple? I believe so and know so, because I watched my students ‘learn’ this way and the results were remarkable.
So, back to Aurasma!
How can Aurasma enhance the learning experience?
·Use an Aura to bring a lesson to life and make it more interesting and engaging.
·Hyperlink the Aura to add more information.
·Use Auras to create animated worksheets (see my Quote Worksheet example).
·Make lessons come alive by adding video, life and animation.
·Differentiate the learning, by 1. Allowing students to move at their own pace and 2. Altering the content slightly to suit the students’ learning style.
·Allow students to use the Auras to present their work…This adds to the magic for them. It also adds to the excitement, as the students are enthusiastic about demonstrating what they did.
·Students can use Auras to share their work at home.
Here are a few really good websites that have tons of ideas on how to use Augmented Reality in the Classroom:
Tutorials on How to use the Aurasma App
You can use two apps to provide more of a punch Preview 00:26
App Smashing is the process of using multiple apps to create projects or complete tasks. App Smashing can provide your students with creative and inspired ways to showcase their learning and allow you to assess their understanding and skills.
Using Tellagami and Aurasma is one way to 'app smash'.
Tellagami is a fun, new way to share animated messages. Students can customize their characters by changing its mood, outfit and voice. Students can either record a message, using their own voice, or add dialogue and have the "gami" speak for them. There's a number of voices and accents. Then they can share the "Gami", or use it with another app like Aurasma to create an augmented reality message.
More magic with the press of a button on your iPad Preview 22 pages
QR Codes are an amazing resource in education. As mobile learning and technology is more readily integrated and accepted within classroom settings, QR codes can be used as an interesting and inspiring method to capture a student's attention and make lesson material more interactive.
Quick response codes, also known as 'QR' codes, are simply, scannable codes that form the square barcodes that we now see everywhere. They are mostly used in supermarkets and marketing, but what has been discovered is that these codes are capable of holding a lot of information. This means whole documents, images etc can be contained and then accessed just by scanning the code through a mobile device.
In the classroom, QR codes can be used in a variety of ways -- from conducting treasure hunts to creating modern CVs.
SUPPLEMENTARY MATERIALS
There is a really good 'Ted Talks' Video by Karen Mensing that is worth viewing.
I've also added a few of my own QR links to show you the variety of QR links you can create.
Remember your students can use this app too Preview 4 pages
QR CODES
I've created this printable (I'll also pop this in the supplementary materials, so you can download it) list of the other activities you can achieve with QR Codes. This list is by no means definitive and I am sure with some creative, brainstorming you and your colleagues could come up with many more ideas. By coming up with your own list, you will come up with ideas that are pertinent to your classroom and school environment.
As I've been saying throughout this entire course, what you can do with QR codes and any of the technological tools is limited by your own imagination.
Also many teachers get concerned that they have to 'change' what they do or 'learn' new things. In essence, yes, you do need to learn the technology, but hopefully after doing this course, you will see that it is extremely easy to learn how to use most of these applications. Then all you need to do, is take what you already know and adjust it for the technology. Take for example the concept of a 'scavenger' hunt. I'm sure many of you have at least done one 'scavenger' hunt in your teaching career. So instead of printing out cards with questions, you do the same thing but this time add your information into a QR code. It's easy and just takes a minor adjustment to your current teaching practices.
Let's take another idea...doing a Math Quiz. This you would set up each week anyway, but instead you add a QR code. You still create your Quiz the same way, with the same questions and answers...all you're doing is a little tweaking to make your lesson digital.
Go to the Grafio app (outlined in a previous lesson) and brainstorm now, while it's fresh in your mind how and what you can do using QR codes and any of the apps outlined in this course. I've added a little video to show you what I did as an example. Here is what the final picture looks like:

What did you Learn?
Assessment Preview 02:39
I created the video in this section using Keynote and then recorded it using a screensharing app. There are ten apps in this course and I believe you learn how to use anything by 'doing', so I thought I would be a good idea to pop a little assignment for you to do.
Using any app you have studied in this course to create a lesson you would use with your class.
What Common Core Standard/s will you be focusing on for your lesson? What are the learning concepts? outcomes?
You can send me a link after you have completed it. I'd love to see what you do.








 This course includes:
This course includes: