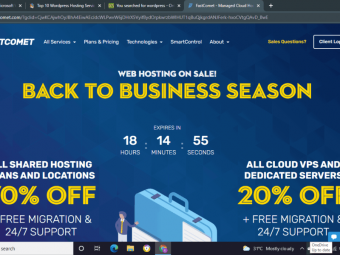Basics Of Using A Mac
Tags: Mac Basics
A complete video course of short videos for Senior Citizens, non-Technical people and those switching from a PC to a Mac
Last updated 2022-01-10 | 3.6
- Learn the basics of using a Mac- Aid you in switching from a PC to a Mac
- Teach you how to use the Applications that come with every Mac
What you'll learn
* Requirements
* You will need an Apple Computer (iMac* Macbook
* Mac Mini
* Mac Pro
* etc.)
* We cover the following Operating Systems: Mountain Lion (2012)
* Mavericks (2013)
* Yosemite (2014)
* El Capitan (2015)
* and Big Sur (2020)
* Optional: an iPhone
* iPad
* or iPod touch. New features in OS X Yosemite (2014) work between the Mac and iOS devices
Description
Updated 7/16/2020!- New Videos for the upcoming macOS Big Sur
Published 8 new videos bringing this course up to date with macOS 11 Big Sur. Also added PDF resources for the first 4 lectures. Stay tuned for more videos coming in the next weeks and months.
This is a complete course to help you master using your Mac. I will take you from beginner to advanced tips and tricks. Learn at your own pace through short, clear videos. You will also receive PDF handouts to print, review, and master many topics.
Besides covering the Mac Operating System, I will also introduce you to the Apps that come with your Mac. This is the complete training course for mastering your Mac and the Apps that come preinstalled.
Just switched to a Mac, you'll master the basics in no time
Non-Technical people & Senior Citizens can learn through clear instruction
Get your questions answered through personal interaction
Become more productive working on your Mac
Get Discounts on all Future Classes we release for the Mac
Who this course is for:
- This course is for people switching from a PC to a Mac
- This course is great for Senior Citizens and people who want technical concepts explained in plain English
- This course is for people who want to use their Mac more efficiently
- This course is for busy people who need quick lessons on how to perform simple tasks on the Mac
Course content
9 sections • 57 lectures
Introduction Preview 01:28
Here's what we'll cover in this class...
Apple ID vs. iCloud- What's the difference? Preview 05:48
What is the difference between Apple ID and iCloud? Are they different accounts?
This lesson will share the differences as well as the main services of iCloud.
Signing up for an Apple ID Preview 02:09
You have an Apple ID if you have ever purchased anything from Apple (Music, Apps, Movies or TV Shows, or Books). But if you don't already have an Apple ID, you should get a free account and refer to the previous lesson because your Apple ID and iCloud provide many services that make your Mac great.
iCloud.com Preview 01:31
iCloud.com is accessible from any web browser and gives you access to much of your iCloud data. So if you're working on a PC, this is a way to get to your information. There are also some nice tools you can use online. This is a brief overview. Let me know if you want a more in depth lesson.
Family Sharing and iCloud Preview 05:00
In this lesson you'll learn what Family Sharing is and why it's a good time to setup a family. You'll see the process on setting up a Family and becoming the organizer. And you'll learn all the things that can be shared with your Family Group.
An overview of the Desktop Preview 03:35
Where can you find the menubar and the dock?
How do you change the desktop picture?
What are some ways to organize files on the desktop?
The Menubar Preview 03:57
What is the menubar?
How is it different than a Windows PC?
What can you access on the menubar?
What is Control Center and how do you use it?
How to you get to Notification Center and Widgets?
The Stop Light Preview 05:37
Red- Close an application's window (not the entire application)
Press Command + Q to Quit the Application
Yellow- Minimize the application
Green- Make the application Full Screen.
ALT/Option + Click on Green- Maximize the window.
Power Users- Hover over Green to use Split Full Screen
The Dock Preview 08:16
The separation between Apps and Files
Customizing the Dock
Working with Apps in the Dock
Emptying the Trash
Spotlight and Searching Preview 02:58
What is Spotlight?
How can we use it to search and do other functions?
What can Spotlight do?
What about Privacy in Spotlight?
4 Ways to Launch Apps Preview 02:05
Click an App in the Dock
Use Spotlight to Search and Launch Apps
Use Finder to view Apps in a list
Use Launchpad
Using Launchpad Preview 03:48
Window Management Preview 02:57
Quick tutorial on managing windows for your applications.
Full Screen mode
Split View are also covered.
Getting Started With iCloud Preview 02:59
After watching this video you will have a better understanding of why you should use iCloud and how to start an account if you don't have one already.
The Power Button Preview 02:42
You will be able to use the Power Button to perform several tasks like putting your computer to sleep and Shutting down.
You will also learn why you shouldn't be too quick to shut down your computer.
An In Depth Look at the Desktop Preview 04:38
This video covers the main parts of the Desktop and some of the differences between the Mac and PC.
Customize the Desktop and ScreenSavers Preview 02:31
This Video will walk you through customizing your Desktop and Screensaver. Whether you want to use the stock photos Apple provides or your own, you'll learn how to do it in this video.
The Weirdest difference between a PC and Mac- The Menubar Preview 01:58
This video will show you a very important difference between a PC and Mac. It has to do with the Menubar.
Tips for PC Users Preview 07:58
Here's a few quick tips for those who are switching from a PC to a Mac.
You can do the same things on a Mac that you can on a PC, but some functions are moved and some require different keyboard shortcuts. We'll take a look a few things to help you get started as a new Mac User.
Article: 100 OS X Mavericks Keyboard Shortcuts Preview 00:33
Getting Things Set Up Preview 04:50
In this video, we'll set a few settings and learn how to "Right Click" on the Mac.
We'll also see how to change the desktop background picture.
The Desktop & Your Default Folders Preview 04:21
One thing that bothers me is when people have messy Desktops with a ton of files. If that's you I want to show you how to organize the files on your Desktop and make a case for putting your files into other folders on your Mac rather than storing everything on the desktop.
What's the Dock Preview 06:10
The Dock is a little tray what holds your favorite Applications and Folders for easy access. We'll see how to customize the Applications, Folders, and Settings of the Dock in this video.
4 Ways to Launch Applications Preview 02:23
Here are 4 ways to launch applications on your mac:
- Click an icon in the Dock
- Press Command + Spacebar and search for an App
- 4 Finger Pinch closed to get Launchpad
- Double Click an Application in the Applications folder in Finder
Using Launchpad- a deeper dive Preview 03:12
Launchpad is a great way to launch and manage Applications. Here are a few things you can do with Launchpad.
The "Stoplight" and Closing Your Applications Preview 04:19
The Stoplight works similar to Windows, but differently.
- Red Stoplight = Close Window
- Yellow Stoplight = Minimize Window
- Green Stoplight = Full Screen Window
- Option + Green Stoplight = Maximize Window
To Quit an Application, Click on the Application's Name in the Menubar and choose Quit.
The Shortcut to Quit an Application is Command + Q
Getting Ready to Upgrade to Mavericks Preview 00:21
Two Kinds of Backups for Your Mac Preview 08:56
Here's a simple and easy way to produce two different backups for your Mac.
Before you upgrade to OS X Mavericks, please do a backup (and test it).
What's New in Mavericks Preview 10:25
What's new in OS X Mavericks.
iBooks App Preview 05:00
iBooks is a great way to read electronic books and study digital textbooks. Now the great features you love on the iPad are on your Mac.
Maps App Preview 08:26
The Maps App is new to Mavericks, but it adds many useful features for finding locations and directions and then syncing those directions to your iPhone or iPad. Here's a look at these features.
Using a Mac Trackpad Preview 04:52
The Mac Trackpad is an amazing tool. Setting it up and learning to use it will help you become a Mac Ninja in no time.
We will be setting up the Secondary Click and using the Trackpad for everything we do, so we begin with some simple settings.
In This Lesson:
- Find the Trackpad Settings
- Be introduced to a few of the many settings and gestures of a multi-touch Trackpad
- Set the “Right-Click” aka Secondary Click on the Trackpad
- Change the Tracking Speed of the Cursor on the screen.
Gestures Preview 05:16
Having a Multi-Touch Trackpad means a Mac Trackpad can do some amazing things. Here are a few and where to learn more gestures to make you a Mac Ninja.
The Finder for Your Files Preview 04:34
Finder is the Application where we can access all of our files and other applications.
It's probably one Application you'll have open all day every day. Because we use it so much, it's important to know what you can do with the Finder and get things setup exactly how you want it.
In This Lesson:
- An Overview of the Finder Application
- Add, Sort, and Remove “Favorites”
- Enable the Path Bar
- Enable the Status Bar
- Customize the Toolbar
Finder "Views" Preview 06:22
The Finder allows you to view and organize your files and Applications.
There are a number of different styles of view which you can choose. Some Views are more visual and others give more detailed information about the files and folders.
In This Lesson:
- An Overview of the different Views
- Basic Options for each View
- How to Customize each View
Selecting Files, Moving and Copying Preview 04:32
There are a few ways to select files on your Mac.
We'll go over Selecting individual files by clicking on them, and selecting multiple files.
Once you have a file or two selected, you can easily Move or Copy the files.
- How to Select a File (Click it)
- How to Select Multiple Files
- Advanced File Selection
- How to Move a File
- How to Copy a File
- Protip- Open multiple Finder Windows for easier Moving and Copying
File and Folder Actions Preview 06:44
When you can Select Files, you can begin to do more things with your Files.
You’ll learn some ways to Organize your files and Share them with others.
- Label Files with Colors for easy recognition
- Compress Files into ZIP archives
- Make Shortcuts to files and folders (aka Aliases)
- Share Files via Email, Message, and Airdrop *More in other videos.
Quick Look Preview 09:02
QuickLook is a fast way to view most common documents on your Mac without Opening an Application.
When combined with Searching for Files, you will be able to organize your life quickly and efficiently.
Airdrop Preview 05:07
Airdrop is the simplest way to share files between two Macs. You just need two modern Macs who are in close proximity to each other.
In This Lesson:
- Airdrop Requirements: Two Macs on the Same Network, Macs made in 2009 or later.
- How to use Airdrop
- Why it’s important to authorize file transfers
- Where do Airdrop files go?
Searching Your Files Preview 08:15
Over time, we build up so many files on our computers. Sometimes it gets hard to remember where we've stored our files.
That's where Search comes in. Your Mac makes it easy to search and find your files and folders.
In This Lesson:
- How to Search in the Finder
- Use “Quote Marks” for more specific searches
- Choose where to search for files
- Add Criteria to narrow your search
- What’s a BOOLEAN?
- Save searches you’ll come back to for faster access
Launch Applications Preview 04:57
Four Ways to Launch Applications on the Mac
Click an Application in the Dock to Launch
Open a Finder Window and View all your Applications
Search for your Applications with Spotlight
Use Launchpad to view your Applications like an iPad or iPhone
Launchpad Preview 01:53
Launchpad is a great way to View, Organize, and Launch Applications.
If you own an iPhone or iPad, you’ll feel right at home using Launchpad
In This Lesson:
- Two ways to access Launchpad
- Organize your Applications just like you organize your iPad and iPhone
- Search for Applications
Closing Apps and the Stop Light Preview 06:19
Closing Apps on the Mac is a little different than on a PC.
In This Lesson:
- What the “Stop Light” is
- Green means change sizes
- Yellow means Minimize into the Dock
- Red means Close the Window
- Quit means “Close” the Application
Window Management Preview 02:07
Every application has at least one window and when you start to multi-task the number of windows increases and managing those windows is important.
In This Lesson:
- How to move your Application Windows around
- How to change the size of windows (aka “Resize Windows”)
- Review on the “Stop Light”
The Dock Preview 04:45
The Dock on your Mac holds your favorite Applications and Folders.
In This Lesson:
- Where’s the Dock?
- How to Add and Remove Applications and Folders
- Change and Customize the Dock to give you more screen.
Setup Mail Preview 01:36
It's easy to setup Email on your Mac.
Just start the "Mail" Application and fill in the blanks.
Send an Email Preview 03:44
Composing and Sending Email is Simple.
We'll also take a look at:
- Simple Formatting in Emails
- Adding Photos
- Using Apple Stationary
Email Settings and SIgnatures Preview 03:42
A theme of this course is customizing the Applications and Workspace to make it your own.
We'll glance over a couple of Preferences and Settings to help you setup Mail to your liking.
Many of these features come down to personal preference. So try a few settings and see if you like them.
Advanced Email Topics Preview 04:09
Some advanced topics to Speed up your Email Organization and Browsing:
- Use the Shortcut Key- Command + (Number)
- Star Contacts to make them VIPs
- Organize your Email with Smart Mailboxes via the Search Bubble
Surfing the Web with Safari Preview 12:08
A brief overview of using Safari to surf the web.
Contacts App (aka Address Book) Preview 05:54
Managing and syncing your contacts is a breeze on your Mac with the Contacts App.
Calendar App (aka iCal) Preview 09:19
The Mac Calendar is a simple, yet very functional calendar. Here are some basics to organizing your life.
Security Features Built In Preview 09:33
Your Mac has some great security features built right in.
- Passwords
- Gatekeeper for Applications
- Firewall for Network Access
- FileVault 2 for encryption
Final Thoughts for now... Preview 01:01
That's all for now. Please leave me your questions and comments and for some of the most common questions, I will produce a video to add to this course.
Thanks and bye for now.
The Power Button on Your Mac Preview 01:06
This is the first place to start when using your Mac. But the Power Button does more than just turn the computer on and off.
The Power Button Preview 02:58
The Power Button does more than just turn the computer on. You can use it to put your mac to sleep, restart, shutdown, or in an extreme situation do a hard shut down.
Most of the time you'll want to just put the computer to sleep.
Setup an Apple ID Preview 02:22
An Apple ID is an essential part of the Mac experience so as you setup your computer, be sure to setup your Apple ID. It will backup a lot of your data and sync across your multiple Apple devices.








 This course includes:
This course includes:
![Flutter & Dart - The Complete Guide [2022 Edition]](https://img-c.udemycdn.com/course/100x100/1708340_7108_5.jpg)