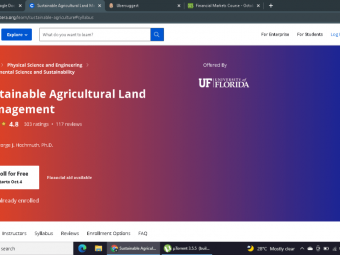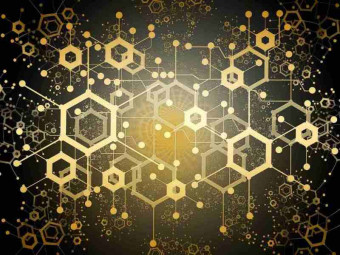Office 2010 Made Easy
Tags: Microsoft Office
An easy step-by-step course that will help anyone master the basics of Microsoft Word, Excel, PowerPoint, and Access.
Last updated 2022-01-10 | 4.5
- By the end of this course you will be able to understand the role of computers in business and the home- identify the moral and ethical issues related to the use of personal computers
- recognize the basic structure of and navigate around Microsoft Office 2010 software applications and develop knowledge and skills of computer applications through guided hands-on video tutorial sessions and assigned activities.
What you'll learn
* Requirements
* To complete this online course you must have access to a computer with an Internet connection and an email account. A broadband Internet connection is preferred. You must also have Microsoft Office 2010 installed on your computer.Description
What is the course about?
By the end of this course you will be able to successfully start Microsoft Office 2010 applications using a variety of methods, explore windows and identify various features in the window, navigate around software applications, use the ribbons, navigate the various menus associated with each ribbon, create documents, spreadsheets, databases, and presentations, insert text in documents using various methods, save documents using the save and save-as commands, and close a document and properly exit a software application program.
What kind of materials are included?
This course includes step-by-step video tutorials, supplemental documents, hands-on activities, and assessments.
How long will the course take to complete?
The course is designed for 12 weeks, however some learners may take longer to complete the various lessons.
How is the course structured?
The course includes twenty-four sections, along with assessments, weekly video tutorials, and activities.
Why take this course?
Microsoft Office programs are the most widely used applications by students and employees alike, because of their easy to use interface as well as high functionality. The process for learning basic computer skills is incomplete without being fluent at using MS Office products for daily use.
Research shows that Microsoft Office is the only software package called out within the top 20 skills needed across all occupations, explicitly required in 15 percent of high-growth, high-salary positions. Microsoft Office is No. 3 on the list of skills most required, and Microsoft PowerPoint and Word are No. 11 and No. 13 most required skills. Therefore, in order for you to compete in today's workforce, it is imperative for you obtain skills in Microsoft Office.
Who this course is for:
- Students of all ages, Administrative Assistants, and anyone else who desires to enhance their knowledge and skills in Microsoft Office 2010.
Course content
27 sections • 153 lectures
Getting Started in the Course Preview 04:34
This introduction video will provide some background information about your instructor, course structure, suggested book and contact information.
Digital Immigrants and Digital Natives Preview 07:25
Who are digital immigrants and digital natives?
What happens if we refuse to change?
Why should we embrace technology?
Importance of Virus Protection Preview 09:55
This short video tutorial will answer the following questions:
What is a computer virus?
How important is virus protection?
What are the symptoms of a computer virus?
Where do viruses come from?
How can we fix an infected computer?
What should we avoid?
Open Source Software Preview 17 pages
This short tutorial will provide sources online where you can retrieve free "Open Source" software.
Free Online Storage Preview 6 pages
This video tutorial will answer the following questions:
What is online storage?
What are the capacities (space)?
Why online storage?
What are some examples of online storage?
The Basics of Function Keys & Shortcuts Preview 08:49
This short video tutorial will provide the following:
Definition of function keys and shortcuts
Identification of function keys
A brief definition of each function key
Applying Your Knowledge & Skills Preview 00:30
Section 1: Self-Assessment
Personalizing Your Desktop Preview 07:11
By the end of this video tutorial you will develop a basic knowledge of personalizing the background, window color, sounds, and the screen saver of your desktop.
Arranging the Icons on the Desktop Preview 02:43
By the end of the video tutorial you will be able to arrange items on your desktop by name, size, item type, and date modified.
Creating Folders Preview 01:48
By the end of this video tutorial you will learn how to create a folder on your desktop in Windows seven.
Naming Folders Preview 02:21
By the end of the video tutorial you will learn how to change the name of a folder on your Windows 7 desktop.
Applying Your Knowledge & Skills Preview 00:13
Section 2: Self-Assessment
Moving Folders Preview 04:31
By the end of this video tutorial you will learn how to move folders around the desktop and move folders within folders.
Moving Files within Folders Preview 04:04
By the end of this video tutorial you will learn how to drag and drop files within folders in Windows seven.
Saving Files to a Location Preview 05:14
By the end of this video tutorial you will learn how to save any file to a location within Windows seven.
Copying Files and Folders Preview 06:36
By the end of this video tutorial you will learn how to copy one or multiple files and folders in different locations.
Applying Your Knowledge & Skills Preview 00:20
Section 3: Self-Assessment
Changing the File View Preview 03:21
By the end of this video tutorial you will learn to use the eight different options that will change how you view your files within a folder.
Deleting Folders and Files Preview 03:42
By the end of this video tutorial you will be able to delete files and folders from your computer.
Re-sizing and Manipulating Windows Preview 05:03
By the end of this video tutorial you will be able to minimize, restore, close, cascade, stack, and resize windows side-by-side in Windows seven.
Creating a Screenshot Preview 03:05
By the end of this video tutorial you will be able to take a screenshot of whatever is visible on your computer screen.
Applying Your Knowledge & Skills Preview 00:17
Section 4: Self-Assessment
Understanding the ribbon Preview 03:15
By the end of this video tutorial you will understand the various parts of the ribbon in Microsoft Word 2010.
Customizing the Quick Access Toolbar Preview 03:58
By the end of this video tutorial you will be able to move your quick access toolbar, add and delete commands from the quick access toolbar in Microsoft Word 2010.
Creating and Saving a Document Preview 02:43
By the end of the video tutorial you will be able to open Microsoft Word, create a document, and save the document.
Highlighting Text Preview 01:59
By the end of this video tutorial you will be able to use four different techniques for highlighting text in Microsoft Word 2010.
Applying Your Knowledge & Skills Preview 00:24
Section 5: Self-Assessment
Copying and Pasting Preview 02:59
By the end of this video tutorial you will be able to use three techniques of copying and pasting text in Microsoft Word 2010.
Cutting and Pasting Preview 03:24
By the end of this video tutorial you will be able to perform three techniques of cutting and pasting text within Microsoft Word 2010.
Undo command Preview 03:34
By the end of this video tutorial you will be able to use the undo and redo commands within any software application (Word, Excel, PowerPoint and Access).
Working with Headings Preview 02:32
By the end of this video tutorial you will be able to apply a heading style in Microsoft Word 2010.
Applying Your Knowledge & Skills Preview 00:35
Section 6: Self-Assessment
Creating Custom Headings Preview 04:34
By the end of this video tutorial you will be able to create and customize a new heading style in Microsoft Word 2010.
Changing the Font Face, Size, and Color Preview 04:26
By the end of the video tutorial you will be able to change the font face, size, and color of your text in Microsoft Word 2010.
Page Margins Preview 01:30
By the end of this video tutorial you will be able to change your page margins in Microsoft Word 2010.
Line Spacing Preview 03:32
At the end of this tutorial you will be able to change your line spacing in a MS Word document.
Applying Your Knowledge & Skills Preview 00:34
Section 7: Self-Assessment
Indenting Paragraphs Preview 02:32
At the end of this video tutorial you will be able to apply an indention to your paragraphs within Microsoft Word 2010.
Section Breaks Preview 03:17
At the end of this video tutorial you will be able to insert a section break to an MS Word 2010 document.
Page Numbering Preview 04:41
At the end of this video tutorial you will be able to format and insert page numbers within a Microsoft Word 2010 document.
Inserting Footnotes Preview 04:26
At the end of this video tutorial you will be able to insert footnotes within a Word document.
Applying Your Knowledge & Skills Preview 00:23
Section 8: Self-Assessment
Creating Tables Preview 04:06
By the end of this video tutorial you will be able to create tables, add rows and columns, merge rows, customize a table by adding a table style.
Bullets and Custom Bullets Preview 03:28
At the end of this video tutorial you will be able to insert and customize bullets within a Word document.
Thesaurus and Dictionary Preview 03:24
At the end of this video tutorial you will be able to use the thesaurus and dictionary in MS Word 2010.
Spell check Preview 03:03
By the end of this video tutorial you will be able to utilize spell check in an MS Word document.
Applying Your Knowledge & Skills Preview 00:16
Section 9: Self- Assessment
Drop Cap Preview 03:28
By the end of this video tutorial you will learn how to apply the drop cap command within a MS Word 2010 document.
Default Time Savers Preview 05:24
By the end of this video tutorial you will be able to change the settings for your fonts, paragraph line spacing, page margins, and save auto recover in MS Word in order to save time working on a document.
Mail Merge Preview 07:54
By the end of this video tutorial you will be able to perform the mail merge option in MS Word 2010.
Layer Two Fill Effect Preview 05:00
By the end of this video tutorial you will be able to apply the layer two effect in Microsoft Word 2010 by blending two pictures together.
Applying Your Knowledge & Skills Preview 00:27
Section 10: Self-Assessment
Getting to Know Excel Preview 03:12
This video tutorial will provide an introduction to the Excel workbook and formulas.
Creating Formulas Preview 04:21
This video tutorial will provide an overview of creating formulas in Excel.
Formulas that will Add Preview 03:38
By the end of this video tutorial you will be able to create formulas that will add within a spreadsheet.
Formulas that will Subtract Preview 01:50
By the end of this video tutorial you will be able to create formulas that will subtract.
Applying Your Knowledge & Skills Preview 00:02
Open the attached document and follow the instructions.
Section 11: Self-Assessment
Formulas that will Multiply Preview 01:33
By the end of this video tutorial you will understand how to create a formula in MS Excel 2010 that will multiply numbers within a workbook.
Formulas that will Divide Preview 01:48
At the end of this video tutorial you will be able to create a formula that will divide numbers within an Excel spreadsheet.
Formulas that will Find the Average Preview 02:29
By the end of this video tutorial you will be able to create formulas that will find the average of numbers in an Excel spreadsheet.
Formulas that will Find the Maximum Preview 02:03
By the end of this video tutorial you will be able to create a formula that will find the maximum number within an Excel spreadsheet.
Applying Your Knowledge & Skills Preview 00:02
Open the attached spreadsheet and follow the directions.
Section 12: Self-Assessment
Complex Formulas Preview 05:09
By the end of this video tutorial you will learn how to create complex formulas in an Excel spreadsheet.
Applying Borders Preview 02:11
By the end of this video tutorial you will be able to add borders in an Excel spreadsheet.
Using Merge and Center Preview 01:39
By the end of this video tutorial you will be able to apply the merge and center command within an Excel spreadsheet.
Adding Color to a Cell Preview 01:14
By the end of this video tutorial you will be able to add color to cells within an Excel spreadsheet.
Applying Your Knowledge and skills Preview 00:02
Section 13: Self-Assessment
Applying Currency Preview 01:52
By the end of this video tutorial you will be able to apply currency to numbers within an Excel spreadsheet.
Re-sizing Columns and Rows Preview 03:02
By the end of this video tutorial you will be able to re-size columns and rows in an Excel spreadsheet.
Adding and Deleting Rows and Columns Preview 02:35
By the end of this video tutorial you will be able to add and delete columns and rows in an Excel spreadsheet.
Applying Freeze Panes Preview 02:23
By the end of this video tutorial you will be able to apply freeze panes in an Excel spreadsheet.
Applying Your Knowledge and skills Preview 00:02
Section 14: Self-Assessment
Moving Tabs Preview 01:50
At the end of this video tutorial you will be able to move worksheet tabs from one position to another in an Excel spreadsheet.
Renaming Tabs Preview 01:38
By the end of this video tutorial you will be able to rename worksheets in Excel.
Changing Tab Colors Preview 01:23
By the end of this video tutorial you will be able to change worksheet tab colors in Excel.
Adding and Deleting Worksheets Preview 02:11
By the end of this video tutorial you will be able to add and delete sheets within an Excel workbook.
Applying Your Knowledge and skills Preview 00:10
Section 15: Self-Assessment
Changing the Background Preview 01:51
At the end of this video tutorial you will be able to add and remove backgrounds in an Excel spreadsheet.
Removing Grid lines Preview 01:14
At the end of this video tutorial you will be able to remove the grid lines from an Excel spreadsheet.
Auto Fill Preview 02:49
By the end of this video tutorial you will be able to apply the auto fill feature in an Excel document.
Copying Formulas Preview 03:37
By the end of this video tutorial you will be able to administer copying formulas in Excel.
Applying Your Knowledge and skills Preview 00:02
Section 16: Self-Assessment
Creating Charts Preview 02:46
By the end of this video tutorial you will be able to compose a chart in and Excel spreadsheet.
Adding Comments Preview 02:07
By the end of this video tutorial you will be able to insert, show, hide, re-size, edit, and delete comments in an Excel spreadsheet.
Wrapping the text Preview 01:45
By the end of this video tutorial you will be able to apply the wrap text command within an Excel spreadsheet.
Text Orientation Preview 02:11
By the end of this video tutorial you will be able to apply orientation to text and numbers in an Excel spreadsheet.
Applying Your Knowledge and skills Preview 1 page
Open the attached document and follow the instructions.
Section 17: Self-Assessment
Elements of a Database Preview 01:33
By the end of this video tutorial you will understand the four elements of a database, which include a table, form, query, and a report.
Creating Tables and Fields Preview 03:31
By the end of this video tutorial you will be able to create tables with fields within MS Access.
Sorting Fields Preview 01:51
By the end of this video tutorial you will be able to sort fields within a database table.
Adding records within Fields Preview 02:40
By the end of this video tutorial you will be able to add records (data) to a table within MS Access.
Applying Your Knowledge and skills Preview 00:13
Section 18: Self-Assessment
Saving Tables Preview 01:20
By the end of this video tutorial you will be able to save a table in MS Access.
Creating Forms Preview 03:24
By the end of this video you will be able to create a form in MS Access.
Creating Queries Preview 02:48
By the end of this video tutorial you will be able to perform a simple query in MS Access.
Creating Reports Preview 02:43
By the end of this video tutorial you will be able to create a report in MS Access 2010.
Applying Your Knowledge and skills Preview 3 pages
Open the attached document and follow the instructions.
Section 19: Self-Assessment
Navigating PowerPoint 2010 Preview 03:06
This video tutorial will help you to understand the basics of Power Point 2010.
Adding New Slides Preview 02:53
By the end of this video tutorial you will be able to add a new slide in PowerPoint 2010.
Formatting Text Preview 04:54
By the end of this video tutorial you will be able to format text within PowerPoint 2010.
Adding Clip Art Preview 02:54
By the end of this video you will be able to insert clip art in a PowerPoint slide.
Applying Your Knowledge and skills Preview 1 page
Open the attached document and follow the instructions.
Section 20: Self-Assessment
Previewing a Presentation Preview 03:05
By the end of this video tutorial you will be able to preview a presentation in slide show mode.
Working with Animation Preview 04:40
By the end of this video tutorial you will be able to add animation to text or objects in PowerPoint.
Advanced Animation Preview 07:43
By the end of this video tutorial you will be able to add a second type of animation to your text.
Adding Backgrounds Preview 05:20
Applying Your Knowledge and skills Preview 1 page
Please open the attached document and follow the instructions.
Section 21: Self-Assessment
Presentation views Preview 04:15
By the end of this video tutorial you will understand the four different views in Power Point 2010.
Master views Preview 03:07
By the end of this video you will understand how to use the master views in Power Point 2010.
Adding slide numbers Preview 01:52
By the end of this presentation you will be able to add slide numbers within Power Point 2010.
Slide Transition Preview 04:10
By the end of this video tutorial you will be able to add slide transition to a Power Point presentation.
Applying Your Knowledge and skills Preview 1 page
Section 22: Self-Assessment
Adding Sound to a Presentation Preview 04:11
By the end of this video tutorial you will be able to add audio to your Power Point presentation.
Saving a PowerPoint Presentation Preview 01:20
By the end of this video tutorial you will be able to save a Power Point presentation.
Saving PowerPoint as a PDF Preview 02:02
By the end of this video tutorial you will be able to save a Power Point presentation as a pdf file.
Saving PowerPoint as a Video Preview 02:08
By the end of this video tutorial you will be able to save a Power Point presentation as a video file.
Applying Your Knowledge and skills Preview 1 page
Open the attached document and follow the instructions.
Section 23: Self-Assessment
Saving Pictures as JPEGs Preview 02:24
By the end of this video tutorial you will be able to save a Power Point presentation as a jpeg file.
Mouse-over effect Preview 08:01
By the end of this video you will be able to apply the mouse-over effect to a Power Point presentation.
Mouse-click effect Preview 07:28
By the end of this video tutorial you will be able to apply the mouse-click effect in a Power Point presentation.
Creating a Banner in PowerPoint Preview 03:58
By the end of this video tutorial you will be able to create a banner in Power Point. (Note: Keep in mind this banner can be saved as a jpeg file).
Applying Your Knowledge and skills Preview 1 page
Open the attached document and follow the instructions.
Section 24: Self-Assessment
Best practices Preview 06:00
By the end of this video tutorial you will understand the best practices of Power Point presentations.
Creating Word Games Preview 05:20
By the end of this video tutorial you will be able to create a word game in Power Point.
Jeopardy in PowerPoint Preview 04:46
By the end of this video you will understand how to create a game using a Jeopardy Power Point template.
Clock Transition Preview 05:40
By the end of this video tutorial you will be able to create a clock with slide transition in Power Point 2010.
Applying your knowledge and skills Preview 1 page
Self-assessment
Closing remarks Preview 02:30
Please review the closing remarks for this course.








 This course includes:
This course includes: