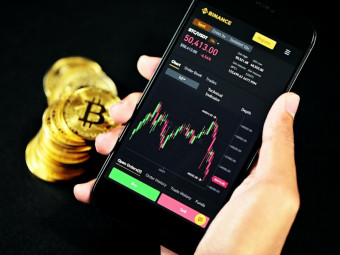Mac Os X Fundamentals For Windows Brains
Tags: macOS
Learn Mac by building on your Windows knowledge
Last updated 2022-01-10 | 4.5
- Operate a Mac with ease- Understand Mac equivalents for Windows functions
- Understand Mac terminology
What you'll learn
* Requirements
* Basic computer knowledge* some knowledge of using a Windows computer
Description
- Operate a Mac with ease
- Understand Mac equivalents for Windows functions
- Understand Mac terminology
- Use Keyboard Shortcuts
- Change important settings
- Customize the Dock
- Organize files
- Create Shortcuts to files and folders
- Set up and use gestures and special clicks on the Apple Mouse and Trackpad
- Install and remove applications (programs)
- Add user accounts
- Set parental controls
- Set up a printer
- Search on the Mac
- Use app switching and Mission Control on the Mac
- Use task manager equivalents
- Find system information about the Mac
- Share files with other Macs and PCs
- Install Windows on the Mac
Course content
6 sections • 25 lectures
Introduction to the course and the teacher Preview 03:33
Welcome to the course! Learn about who I am, how the course is set up, and all of the cool things you're going to know how to do by the end of this course!
Windows Equivalents Preview 02:20
Throughout this course, I will show you features of the Mac, and whenever possible, I will compare them to the features that you're familiar with in Windows.
In the first section, we will touch on the Mac equivalent of each of the following Windows functions (in no particular order)
- Start Menu / Start Screen
- Task Bar
- System Tray
- Desktop
- Desktop Shortcuts
- Recycle Bin
- File Explorer
- Right Click
- Search
- Menu bars
- Window Behavior
- Control Panel
If you feel like I've left any of the basic fundamentals out, feel free to suggest it in the course chat.
The Dock (similar to the start menu and task bar) Preview 06:01
Want to open applications, create shortcuts, see what's open at a glance, and get to your files and the trash can? The dock can help you with all of that.
If you're wondering what it's Windows counterpart is, I'd say that the dock is most similar to the taskbar. But it has some functionality of the desktop (shortcuts) and the start menu (opening applications, getting to settings, etc)
In this lecture, you'll learn what the dock can do for you, how to customize it, and how to adjust its placement.
The Menu Bar (similar to menus, system tray & search) Preview 09:04
The Mac menu bar always resides at the top of the screen, unlike the menus in Windows that stay at the top of the windows. It shows you what the active program is and gives you menus related to that program. To the right, you have icons similar to the Windows system tray, a powerful search feature called spotlight, and notification center. To the far left of the menu bar, you have the Apple menu that contains different system functions and shortcuts (similar to some of the things you'd find in the start menu)
By the end of this lesson, you'll understand the functionality of the menu bar, how it compares to Windows, and how it behaves.
Window Behavior (how it's different & similar to Windows) Preview 05:31
Macintosh and Windows computers both share the concept of application windows, however they behave a bit differently in each system. Find out what the buttons on the Mac do, and why closing a window doesn't always shut down a program.
System Preferences (similar to control panel) Preview 08:44
System preferences are the Mac equivalent to the Windows control panel. They both contain preferences for things such as displays, sleep times, and other behaviors that occur no matter which applications are running. In this lesson, we will take a look at some of the most fundamental system preferences. I'll challenge you to look through more and explore the settings on your own. Some of the preferences will be covered in later lessons.
Finder part 1 (similar to file explorer) Preview 11:10
The Mac's Finder, much like the Windows File Explorer, is the application you'll use to view, open and organize your files. In this lesson, you'll learn how to change the way files appear and are arranged, how to move, copy and delete files, find where you are, and manage other Finder preferences.
Finder part 2 Preview 13:46
The Mac finder is similar to the Windows file explorer. It's the application that you'll use to open, view and organize your files.
Introduction to mice and trackpads on the Mac Preview 05:39
No lesson on fundamentals would be complete without mentioning the trackpad and the mouse. If you're using an Apple mouse or trackpad, you'll need to know a few basics, such as how to right click and scroll, in order to use the Mac without frustration. It may not be obvious at first, but the Apple mouse and trackpad can do everything that your Windows mouse did natively, as well as a bunch more built-in clicks and gestures.
In this lesson, I’ll introduce you to the different mice and trackpads you can use and we’ll talk about what some of the functions mean. After this, you can skip to the video that corresponds to which type of device you want to set up.
Set up your Apple WIRED mouse Preview 03:09
If you use an Apple wired mouse, this lesson is for you. If you use a wireless Mac or trackpad, you can skip this video.
Learn about how to program the buttons and adjust the settings for your Apple wired mouse.
Set up your Apple WIRELESS mouse Preview 04:13
If you use an Apple Wireless Mouse, you'll want to watch this video. If you use a wired mouse or trackpad, you can skip this if you'd like.
Learn how to perform gestures on your wireless mouse and adjust gestures, clicks and taps.
Set up your Apple trackpad Preview 04:54
If you use a trackpad, this video is for you. If you use a mouse, you can skip this video if you'd like.
Learn how to perform gestures on your trackpad and set it up to perform the gestures and clicks that you want to use.
Want more clicks and gestures? Preview 01:33
If you love gestures, I'll show you some free and inexpensive software that will give you even more gestures on your mouse or trackpad.
We will also do a short review on what we learned in the section about mice and trackpads.
You'll probably want to know how to connect to the internet, too Preview 03:32
Connecting to the internet is easy. In this lesson, I'll show you a couple of different ways to do that, as well as discuss the most common Mac browsers and where to download them.
Installing Applications Preview 10:39
Windows has a Windows store where you can purchase applications. Mac has the Mac App Store. Learn how to use this store to download free and paid applications, as well as how to install applications from standard installers. We will also talk about how to uninstall an application.
Adding User Accounts & Setting Parental Controls Preview 14:34
Just like Windows, the Mac can have multiple user accounts on one computer. In this lesson, you will learn how to set up administrator, standard and managed accounts. You'll learn logging out vs. fast user switching as well as how to enforce parental controls on managed accounts.
Setting up printers Preview 04:30
The Mac can print to almost any modern printer. Connecting to most printers is as easy as (Apple) pie. hehe In this lesson, you'll learn how to set up a printer with a few clicks, as well as what to do when setup is more complicated.
Spotlight Preview 04:33
Spotlight is like Windows search. It is a very powerful search interface that will search everything on your comptuer and more. Learn how to use it for searching, as well as a few other tasks such as an application launcher, calculator and dictionary.
Mission Control - Application Switching Preview 09:40
Mission control is most similar, not to a Windows feature, but to a NASA feature. When you think of NASA's mission control, you think of a room where you can see and control everything that's happening at a glance. That's how it works on a Mac. Learn how to get to Mission control with different shortcuts and how to use it to command your Mac.
You'll also learn about a simpler way to switch and quit applications with a keyboard shortcut.
Keyboard Shortcuts Preview 07:45
Some of the keyboard shortcuts are very similar to the ones in Windows. You just have to know the secrets. Find out what they are in this lesson.
Force Quit and Activity Monitor (like task manager) Preview 03:05
What do you do when a program stops responding or when you want to see which processes are running and using disk or memory? On Windows, you'd use task manager. On the Mac, you can use Force Quit or Activity Monitor.
About this Mac & System Information (like system profiler or hardware settings) Preview 02:06
What do you do when you want to learn about what hardware is inside your Mac, the serial or model number, or how much space you've used on your hard drive? You'll use "about this Mac" or the more detailed "System Information" application.
File Sharing Preview 05:33
How do you share files with other computers (Windows or Mac) on the same network? Find out how in this lesson.
Boot Camp Preview 02:56
Boot camp functionality comes with your Mac. It will allow you to partition your hard drive into 2 sections - one for Mac and one for Windows. Then it will install Windows in the second partition. You can switch between Windows and Mac by restarting the computer and holding down the option key. Learn how it works in this lecture.
Parallels / Fusion / Virtual Box Preview 04:50
If you don't like restarting your computer to switch between Mac and Windows, you can purchase programs like Parallels or Fusion and run Windows at the same time that you're running Mac. Find out what this is all about.








 This course includes:
This course includes: