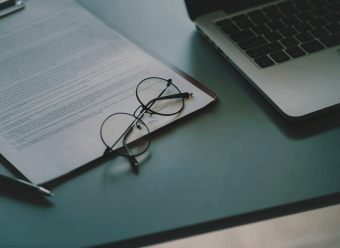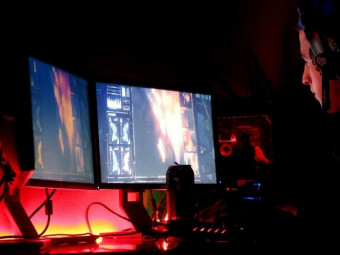Quickbooks Online Complex Issues And Advanced Techniques
Tags: QuickBooks
How To Prove An Entire Set Of QuickBooks Online Records Are Correct To The Last Detail
Last updated 2022-01-10 | 4.7
- How To Prove Your Entire Set Of QuickBooks Online Records Are Correct To The Last Detail- How To Use Every Advanced Feature Related To Customer's And Receivables In QuickBooks Online
- How To Use Every Advanced Feature Related To Vendor's And Payables In QuickBooks Online
What you'll learn
* Requirements
* Very Basic Computer And English Skills* Some Pre-Knowledge Of QuickBooks Online
Description
- How To Prove Your Entire Set Of QuickBooks Online Records Are Correct To The Last Detail
- How To Use Every Advanced Feature Related To Customer's And Receivables In QuickBooks Online
- How To Use Every Advanced Feature Related To Vendor's And Payables In QuickBooks Online
- How To Manage File Attachements In QuickBooks Online
- How To Record Credit Card Transactions In QuickBooks Online
- How To Use Register Windows In QuickBooks Online
- How To Record Journal Entries In QuickBooks Online
- How To Record Owner To Business And Business To Owner Transactions In QuickBooks Online
- How To Manage Owner's Equity Accounts In QuickBooks Online
- How To Do Bank Reconciliation In QuickBooks Online
- How To Do Credit Card Reconciliation In QuickBooks Online
- How To Use Every Advanced Feature Of Bank Reconciliation In QuickBooks Online
- How To Manage Every Common Mistake When Doing Bank Reconciliation
- How To Reconcile Your Records With Customers And Vendors
- How To Find And Correct Mistaken Classifiaction Of Expense Category
Course content
1 sections • 53 lectures
Preparing For The Advanced Level QuickBooks Online Course Preview 04:05
This video lecture will explain how to prepare for this course. You do not have to follow along step-by-step. You will still learn everything in this course well if you watch each video and try to apply it to your own QuickBooks Online company. However, if you really want to follow step by step and repeat exactly what’s on the screen, then there are 3 options to set up your account for the correct numbers to start the course. You could take the first course, “Mastering QuickBooks Online” right here on Udemy. If you finish with the correct numbers, you can just continue in this course. If you really feel confident that you know everything in the prior course, then please download the transaction list from the previous course and enter all the transactions in to a blank, new QuickBooks Online Account.
Here is the link to download the file.
It's in Excel Format.
https://marksmolen.com/downloads/2020files/Online-Complex-Issues/transaction-list-FIRST-COURSE.xlsx
It will help you remember all the transactions you leanred about in the prior course so you can be prepared for this course.
I'm here if you have any Questions.
-Mark
Creating A New QuickBooks Online Account Preview 06:35
You must have a QBO account to follow along in the course. I will TRY to get you the software for free. These videos use the Free Accountant's Edition. It may not be available in every country. However, any software course that a students wants to follow step by-step, is usually purchased by the student. If it comes to that, then it is still cheaper then a desktop software because you only need to pay 1 month at a time.
Here is the link to join for 30 days free for the "Plus" version
https://quickbooks.intuit.com/pricing/
Dealing With Changes To QuickBooks Online Preview 04:55
This video will prepare you for sudden changes to the QuickBooks Online Interface as you use QuickBooks Online. The company is constantly updating the QuickBooks online software. If you do not see where to click on the screen, you must look around carefully to find where they moved the feature you are looking for.
Fixing Things With QuickBooks Online Search Preview 10:20
You will learn how to use the new advanced search feature in QuickBooks Online. It can help you find any transaction but can no longer search for data fields in list items. You can edit transactions from the search result list
QuickBooks Online Advanced Refund Receipt Preview 05:07
This Learn QuickBooks Online video will show you how to record a refund receipt in QuickBooks Online. A refund receipt is what you would make if you are refunding a prior sale that was made with a sales receipt. It will have the exact opposite effect as the sale receipt does in the chart of accounts.
Software Update From QuickBooks Online Preview 02:37
QuickBooks Online Customer Credit Memo Preview 11:13
This Learn QuickBooks Online video training tutorial will show you how you can record a credit memo to a customer in QuickBooks Online. This will reduce the customer’s balance and you can apply the customer’s credit to any open invoice or retain as a credit to apply later.
Expalnation And Practice With New Credit Memo Feature Preview 09:19
QuickBooks Online Refunding A Paid Invoice Preview 09:16
This Learn QuickBooks Online video training tutorial will show you how you can record a refund that you will pay to your customer for an invoice that has already been paid. You can not make a refund receipt. You must instead make a credit memo and then write a check to pay the negative balance of the customer
QBO Advanced Payments, Pre Payments And Customer Deposits Preview 08:34
This Learn QuickBooks Online video training tutorial will show you how you can record “pre-payments” or “advanced payments” from customers. This is sometimes called a customer deposit or down payment
Administrative Correction Preview 02:33
IT’S VERY DIFFICULT TO MAKE A COURSE WHERE EACH VIDEO’S NUMBERS MATCH EACH OTHER
1 MISTAKE AND ALL FUTURE NUMBERS ARE THROWN OFF
WORKING WITHOUT AN EDITOR, IT’S TO MANY THINGS TO MANAGE TO BE THE: CREATOR/PRODUCER, SCRIPT WRITER, TECHNICAL CONSULTANT, COMPUTER REPAIR AND MAINTENANCE PERSON, WRITER, PERFORMER AND MARKETING EXECUTIVE FOR EACH OF THESE VIDEOS
CONSEQUENTLY, MISTAKES HAPPEN THAT GO UN-NOTICED UNTIL STUDENTS TAKING THE COURSE NOTICE THEM
WE WILL ALL HAVE TO TAKE A QUICK MOMENT TO ADJUST FOR THIS.
I AM EXTREMELY IMPRESSED AND THANKFUL FOR THE SUPER DEVOTED STUDENTS WHO FOLLOWED ALONG CAREFULLY AND REALLY WANTED THEIR NUMBERS TO MATCH! THANK YOU ALL SO MUCH!!
-Mark
QuickBooks Online Deposit Invoice Feature Preview 07:47
This Learn QuickBooks Online video training tutorial will show you how to you the invoice deposit feature. This is something that you can activate in the company account settings and it will appear in the invoice window. You can record in to QuickBooks online the customer’s advanced payment and put the amount in the deposit field at the bottom of the invoice. The balance of the invoice stays on the open invoice report and the invoice can be printed to request final payment.
QuickBooks Online Customer Discounts Preview 12:36
This Learn QuickBooks Online video training tutorial will explain the difference between “early pay discounts” and “qualifying sales discounts”. It will focus on the later and show you how you can set up a discount account. The account type should be “income” because it is a “contra income” account. The discount on the invoice or sales receipt must be a discount item that you set up with the items list.
QuickBooks Online Set Up Customer Terms Preview 06:44
This Learn QuickBooks Online video training tutorial will show how to set up terms on the terms list. The terms for early pay discount are the rules for an agreement. If the customer pays before the discount date then they will receive the early pay discount. The account that records the early pay discount is a “contra income” account. it is a “contra income” account. The discount on the invoice or sales receipt must be a discount item that you set up with the items list.
QuickBooks Online Early Pay Discounts Preview 07:44
This Learn QuickBooks Online video training tutorial will show how to give customers the early pay discount. If discount terms were on an invoice, then the QuickBooks professional recording the payment must check the discount date and the invoice date and compare it to the day we received the customer payment to decide if the customer will receive the early pay discount. The discount amount is listed in the terms and the QuickBooks online invoice window can calculate the amount of the discount if discounts have been activated in the company account settings.
QuickBooks Online Bounced Checks Preview 14:07
This Learn QuickBooks Online video training tutorial will show how to manage a customers bounced check. Sometimes customers or clients give us a check to deposit and the bank will return it as “not sufficient funds” if there is not enough money in the customer’s account to cover the check amount. We must the send an invoice to the customer to request reimbursement of the N.S.F check they gave us. The invoice we send should include an additional service fee for processing the bounced N.S.F check as well as the original amount of the bad check. The fee we charge our client should be more then the bank charges us for the bounced, bad N.S.F returned check.
Quickbooks Online Customer Statements Preview 11:31
This Learn QuickBooks Online video training tutorial will show how to manage, print and send customer statements. This is a legal document that we send our customers and clients every month to make sure that we agree with the details of what is owed and what is paid. The format of the customer statement can be a transaction list, open invoices or balance forward. If the open invoice report agrees with the customer and the customer does not notify us, we assume that we agree. If the customer does complain, we must reconcile with the customers to make sure the customer records and the customer balances are correct. We can send the statement via email or print and send in snail mail.
QuickBooks Online Reconciling With Customers Preview 06:52
This Learn QuickBooks Online video training tutorial will show how to reconcile your customer records and customer reports with your client’s records to ensure accuracy. You must make sure that you agree with your customers regarding the individual customer transactions as well as the balance forward for every open invoice and the total balance itself. You must carefully check every transaction 1-by-1. If you have a difference, then you must call the customer or their bookkeeper and read off the transactions until you find the difference. The recommended report to read off to the client over the phone would be the transaction list by customer. Then either you or they can fix the QuickBooks online mistakes and make the data match.
QuickBooks Online Customer Misapplied Payments Preview 07:53
This Learn QuickBooks Online video training tutorial will show how to find and fix customer’s misapplied payments. All the other mistakes in the customer records and on the customer reports can be fixed by reconciling with the customers the usual way. Comparing each transaction on the customer’s statements, one by one, will not help you find the misapplied payment. You must use what you learn in this QuickBooks instructional video to be able to find and fix this particular issue.
QuickBooks Online Delayed Charges Preview 11:18
In this QuickBooks Online Training tutorial, you will learn how to use the delayed charges feature. A delayed charge is an event where money is earned, but the event is not yet ready to be placed on an invoice for billing the customer later. The transaction list by customer is the only report that will show delayed charges in QuickBooks online. They are recorded on separate documents that do not affect customers or account balances. They will only appear in the side panel of an invoice when you make an invoice for the customer that has delayed charges.
QuickBooks Online Delayed Credits Preview 04:39
In this QuickBooks Online Training tutorial, you will learn how to use delayed credits A delayed credit is exactly the opposite of a delayed charges. They are recorded like any other QuickBooks online document. They are not transactions. They will only show up on the transaction list by vendor report. QuickBooks Online delayed credits can not be added to credit memos. They lower the amount of the invoice and can make the invoice balance become a negative number. Just like delayed charges in QuickBooks online, they will appear in the right panel when you make an invoice with the customer who has the delayed credit.
QuickBooks Online File Attachments Preview 09:59
This Learn QuickBooks Online video training tutorial will show how to attach files to a transaction in QuickBooks Online. You can use the paper clip icon to attach a file the same way you would with an email. The file will upload to QBO and be viewable when you open the original transaction. You can see, manage and download all the file attachments that you have ever uploaded in the “attachments list” that you can open from the cog wheel.
QuickBooks Online Print Checks Preview 15:37
This Learn QuickBooks Online video training tutorial will show how to Print checks from QuickBooks online. You must order the checks from QuickBooks Intuit and keep them in check number order. As you record the check, you leave the “to be printed” box checked. You will assign the check numbers only at the moment the check will print from QuickBooks online. That is when you open the “print checks” window. You can print to a PDF or an actual printer and then mail the check via snail mail to your vendor.
QuickBooks Online Payment Processing Fee For Vendor Bills Preview 07:16
This Learn QuickBooks Online video training tutorial will show how to pay a vendor’s bill when there is a payment fee or payment processing fee when transferring the money to the vendor. Some QBO bookkeepers will ad the processing fee to the bill. The correct way to enter this is to add the processing fee as a separate bill with the same vendor name. This way, QuickBooks online can make 1 payment for the bill and the processing fee and the fee gets recorded on the proper date.
QuickBooks Online Refunds From Vendors For Checks And Cash Expenses Preview 07:20
This Learn QuickBooks Online video training tutorial will show how to record receiving a refund from vendors for a prior check expense or cash payment where the vendor’s service was received, and payment was made immediately. Receiving a cash refund for these types of vendor transactions requires using the deposits window. The most important thing to remember is including in the QBO deposit the expense account of the service you originally paid for. The effect in the QuickBooks online chart of accounts and the vendor records and reports will be the opposite of the original vendor payment
QuickBooks Online Vendor Credit Memo Preview 12:38
This Learn QuickBooks Online video training tutorial will show how to record receiving credits from vendors for past bills that were entered in to QuickBooks online. You can receive a vendor credit memo that you can keep in your vendor records. They will show on the unpaid bills report until they are used and applied to past or future vendor bills. You can apply the vendor’s credit at the moment you pay a vendor’s bill from the pay bills window. When you apply a credit, the field to put the amount of credit will only show the total credit available and not the individual credit memos. If you apply less then the full amount of credit, then QuickBooks online will apply a proportional amount of each separate vendor credit to the bill you chose to apply the credit to. That’s a big difference in behavior from the QuickBooks desktop version.
Receiving A Refund For A Paid Bill Preview 07:59
This Learn QuickBooks Online video training tutorial will show how to record receiving a refund from vendors for a past vendor bill that has already been recorded as paid in QuickBooks online. A refund from a paid bill requires that you first make a credit memo the way we learned in the prior QuickBooks online instructional video. We learned how to enter and apply a credit memo. This time, we cannot apply the credit memo to the bill because it’s already paid. Instead, we have to record a check that increases the vendor’s balance and then apply the vendor’s credit memo to the check we received from the vendor. That will fix everything on the unpaid bills report. First we record the vendor’s refund check in the deposit window. Then, we can apply it to the credit memo that offsets the expense or asset account from the original vendor’s bill.
Vendor Discounts Preview 14:49
This Learn QuickBooks Online video training tutorial will show how to set up QuickBooks Online to be able to record all kinds of vendor discounts. A vendor could give a discount for several reasons. We could receive an “early pay” discount that would involve using vendor terms from the terms list to calculate and apply the vendor discount to a bill at the moment we make the bill payment. We would only get this discount type if we paid the bill with the vendor terms by the discount date stated on the bill. We can track vendor discounts sin a separate account and see the result on the profit and loss statement.
Prepayments and deposits to vendors Preview 09:13
In this QuickBooks Online Training tutorial, you will learn how to record pre-payments, advanced payments, down payments and advanced payments to vendors for products or services that we will receive after payment has been given to the vendor. You need to write a check and include accounts payable as the account category in the check. This will cause vendors balance to be negative until the service or product is received from the vendor. Then, when finally received, we enter a vendor’s bill in to QuickBooks online to offset the check for the advanced payment. We use the QuickBooks online unpaid bill report to see that the prepaid expense check has been applied to the vendors bill
Reconciiling With Vendor Statements Preview 09:15
In this QuickBooks Online Training tutorial, you will learn how to reconcile your vendor and account’s payable records with the monthly vendor statements that you receive from vendors. To prove your vendor and accounts payable records are accurate, you must match the transactions on the vendor report with the monthly statement that you receive rom the vendor. The 2 vendor and accounts payable reports that you will use to compare transactions with are: the “unpaid bills” report and the “transaction list by vendor” report. If you carefully reconcile on the phone comparing 1-by-1 each transaction, you will be mostly correct. To get accurate payable records, you also must make sure you do not have a misapplied bill payment. The only way to determine this is to compare the unpaid bill amounts from the vendor’s statement to the unpaid bills report. Once you find the payment that was applied to the wrong bill, you can fix it by opening each bill payment and reapplying the vendor payment to the correct unpaid bill.
Practice with receivable and payable transactions Preview 04:05
In this QuickBooks Online Training tutorial, you will practice all the advanced accounts receivable, accounts payable transactions that you have learned in this QuickBooks Online Advanced Playlist. This will determine how much you understood and remembered about your advanced QuickBooks online playlist course. You should compare your results in your QuickBooks online account with the results I n the practice QuickBooks video to make sure you have the same money amounts both before and after the exercise practice set.
Writing Off Uncollectable Accounts Preview 11:29
"Items" method of write offs Preview 08:49
Introduction to company credit cards Preview 07:00
In this QuickBooks Online Training tutorial, you will see how to use prepare your QuickBooks Online account to be able to charge company expenses with the company credit card. You must first put in to the chart of accounts an account that is a “credit card type” of account. You must enter the charges as they happen and save the credit card slip that comes from the machine at the moment you charge. That’s the proper way to record credit card charges in QuickBooks Online. You should save the slip to help you reconcile your credit card account in the bank reconciliation coming later. You should not wait until you get your credit card statement to enter the charges from. That would be like asking the fox to guard the henhouse. You must sacrifice the time to enter them 1-by1 from the slips as you charge and then compare you company credit card records to the credit card statement when you do credit card reconciliation.
Making Credit Card Transactions Preview 08:21
In this QuickBooks Online Training tutorial, you will learn how to record credit card transactions in to QuickBooks online. Credit card charges are entered in the “expense” window of QuickBooks online. Simply open the QuickBooks online expense tab and then choose the credit card account that you made the business-related charge with and record the rest of the credit card transaction in to QuickBooks online. Credit card payments have their own window in the QuickBooks online new transaction menu form the new plus sign in the top right. Credit card credits have their own window in the QuickBooks online own transaction menu. Credit card payments in QuickBooks online have their own credit card payment window to record transaction where the credit card balance is paid down.
Using Registers Preview 12:40
Introduction To Journal Entries In QBO Preview 13:16
Owners Investing And Withdrawiing Cash To And From The Business Preview 08:56
Investing And Withdrawing Non-Cash Assets Preview 07:45
Paying Business Expenses From non-Business Funds Preview 10:08
Practice With Credit Card Transactions And Jounral Entries Preview 02:40
What Is Bank Reconciliation Preview 07:04
Bank Reconciliation-What is the "Cleared Balance" Preview 06:46
First Month's Bank Reconciliation Preview 22:40
Here is the link to download all the bank statements from 1 excel file.
https://marksmolen.com/downloads/2020files/Online-Complex-Issues/Bank-Reconciliation:All-Statements.xlsx
Download and follow along step by step.
It has all the bank statements for all the videos.
-Mark
Bank Rec Second Consecustive Month Preview 16:50
Bank Rec third month with discrepancy report Preview 18:49
4th month bank rec with most common mistakes Preview 16:11
Adjusting The Bank Reconciliation Preview 10:34
Undoing A Bank Reconciliation Preview 08:59
Special Issues With First Month's Bank Reconciliation - Grand Finale !! Preview 10:36
Proving Entire Set OF Company Records Correct Preview 12:07
Fixing Expense Classification Categories Preview 16:33
Prove You Are A Master Of QuickBooks Online
This multiple choice test is your Final Examination in the course. It will prove that you understand and remember the most important parts of each video lecture in this very helpful course.








 This course includes:
This course includes: