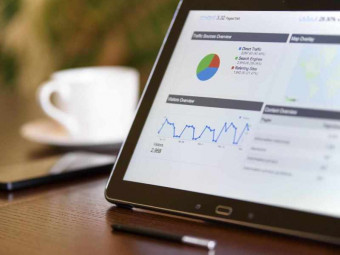How To Use Microsoft Excel Beginning To Advanced Tutorials
Tags: Excel
Boost your Excel skills - Boost your career. Master Microsoft Excel worksheets, functions, & more. Excel 2016-2019 & 365
Last updated 2022-01-10 | 4.6
- In this course- you'll quickly become comfortable using the entire Excel dashboard including its tabs
- ribbon and tools.
- You'll learn all the basics of opening an Excel document
- creating a spreadsheet from scratch
- writing formulas and saving your document to your computer.
- I'll also walk you through how to create professional charts and graphs to visualize your data
- and you'll create pivot tables for lightening fast calculations.
What you'll learn
* Requirements
* All you need is a copy of Excel on your computer. The course teaches you how to use Excel starting at the very beginning.Description
"Your Excel skills could land your next job."
- Fortune Magazine
A study reported in the Wall Street Journal found that 78% of middle-skill jobs require digital skills like Excel and Word. And jobs that require digital skills also pay 13% more than those that don't.
Are you ready to land your next job and increase your pay by 13%?
This course is designed to teach you the basics of Microsoft Excel all the way to Excel mastery. It's perfect for you if you are a beginner or intermediate Excel user who needs to drastically increase your Excel skills to impress your boss, get a raise or even land a new job. Everything in the course is taught step-by-step in an easy, stress-free way.
Note: This course is specifically designed for learning on a PC. If you are learning on a Mac, the shortcut keystrokes may be different on your machine.
You'll start at the very beginning by opening and saving your first Excel document. Then you'll move on to:
Create a basic Kitchen Remodel Costs worksheet.
Learn to use the 7 most popular functions in Excel, including IF functions and VLOOKUP.
Create professional looking pie charts, bar charts, column charts and more.
Create a table and a range and sort your data.
Create pivot charts and tables to do lightening fast analysis of your data.
Learn to use new features of Excel including 1-click forecasting and 3D maps.
Take your Excel skills to a whole new level to impress your boss and (although it's ultimately up to you) position yourself for the raise or promotion you deserve.
Excel can be challenging to learn. The hardest part is knowing what to learn. This course is designed to teach you the most popular functions and features of Excel that most people wish they knew how to do. This includes the 7 most popular functions, which you'll learn in this course:
VLOOKUP
COUNT & COUNTA
COUNTIF & COUNTIFS
AVERAGE & AVERAGEA
SUM, SUMIF & SUMIFS
IF
LEFT, RIGHT & MID
Here are more of the most sought after skills in Excel that are included in this course:
Spreadsheets
Tables
Ranges
Pie, Column, Bar and Line charts
Pivot tables
Pivot charts
Tons of tips and tricks to make using Excel easier every day.
So if you're ready to take your Excel skills to the next level and want to learn in an easy-to-follow way, click the Buy now button or check out one of the free preview lectures and I'll see you in the course.
100% Satisfaction Guaranteed
Did you know that Udemy has a 100% 30-day money back guarantee on all courses? I know that you'll love this course, but Udemy's guarantee means that you can watch this entire course and if it doesn't meet your expectations for mastering Excel, we'll refund your money and all your new Excel knowledge is free.
So if you're even considering learning more about Excel for that new job, raise or promotion, sign up for the course and see what is possible with the right knowledge.
Who this course is for:
- This course is perfect for a first time beginner who needs to learn much more than just the basics.
- This course would also be helpful for an intermediate Excel user who needs to improve their skills in areas such as using functions; creating charts, graphs and tables; creating pivot tables and charts; formatting spreadsheets; navigating efficiently within an Excel worksheet and more.
- This course is helpful for increasing personal productivity, efficiency at work or even develeping skills to obtain a better job.
- This course would not be useful for an Excel user who has already reached the advanced or expert stage.
Course content
13 sections • 67 lectures
Introduction Preview 02:21
In this course you'll start out at the very beginning, opening an Excel document and saving it onto your computer. Then, you'll create your first Excel spreadsheet including data entry, formatting and even using simple formulas.
Once you've created your first spreadsheet you'll learn how to use the most popular Excel functions for powerful calculations. Next, you'll learn how to use some of the new features of Excel 2016, such as 3D Mapping and 1-Click Forecasting. Finally you'll learn how to create tables, charts, and graphs as well as pivot tables and charts.
When you are finished with this course you will have a solid working knowledge of the most commonly used features in Excel. The course includes Excel file downloads that you can use to follow along with the lectures. It also includes practical assignments along the way so you can put what you learn to use right away.
How to Get the Most Out of This Course Preview 07:22
There are 3 things you can do to get more out of this course.
- Use the speed control to speed up or slow down lectures so you can best understand the audio
- Beginners, go through the whole course start to finish. Experienced Excel users should skip to the parts they need to learn.
- Download and use the Excel workbook provided. Practice with them as you go through the lectures.
Take a Tour of the Excel Dashboard - How to Use the Tabs and Ribbon Preview 09:47
This lecture is a complete tour of the various Excel dashboards and interfaces. It will show you how to use the tabs and ribbons at the top of an Excel workbook, how to navigate the file menu to save, print and customize documents in Excel. And it gives you a tour of the many features and tools available to you in Excel 2016.
Using Excel Templates to Save Time and Effort Preview 08:56
Templates are an often overlooked aspect of Excel. Using the right template can save you tons of time creating and formatting your own spreadsheets. It also allows you to take advantage of Excel tools and features that you wouldn't otherwise learn to use.
Even though templates are ready to use, they still require an understanding of the way Excel works. After you complete this course you'll not only be able to create and use many Excel functions and features, you'll also be able to better utilize templates because you'll have the understanding to use them correctly and even to modify them to best suit your needs.
Saving Your Document Where You Can Find It Preview 02:42
The first step to successfully creating your first spreadsheet is opening and saving a document. This lecture will show you how to do that and how to save it to a place where you can find it later.
Entering Data and Navagating Around the Cells Preview 02:52
Quickly learn how to enter data into cells in your worksheet and move from cell to cell.
Creating Simple Formulas to Do Powerful Calculations Preview 07:03
Learn how to create simple but powerful addition and multiplication formulas. These will prepare you to do the calculations necessary for the Kitchen Remodeling Cost worksheet later in the course.
Working with Workbooks and Worksheets Preview 08:42
In this lecture I'll show you the difference between a workbook and a worksheet. I'll also teach you various ways of moving, copying, renaming and managing your worksheets within, and between different workbooks.
Put Your Knowledge to Work - Create Your First Excel Document Preview 00:23
Activity. Now it's time to put what you have learned into practice.
Introduction - Creating and Formatting Your Heading Preview 03:24
First, in this lecture I'll give you a quick tour of the finished product of the Kitchen Remodel Costs Worksheet. Then I'll show you how to create and format your heading.
Note: You can download the finished worksheet here so you can practice creating and changing the formatting and formulas used in this section.
Formatting Subheadings and Columns and Alphabetizings Lists Preview 03:28
In this lecture, first, you'll learn how to add subheadings to your columns and format them. Then you'll learn how to enter your list of materials into your first column and sort the list alphabetically.
Entering and Formatting Numbers Preview 02:55
Now it's time to enter your quantities and costs and format them to look like numbers and dollar amounts.
Create Formulas to Quickly Calculate Your Costs Preview 06:08
In this lecture I'll show you how to use the multiplication and addition formulas that we learned earlier to calculate your total costs for each of your materials, as well as a grand total for the entire remodeling project.
Formatting - Grids and Spacing Preview 03:25
In this lecture I'll show you how to do some final formatting to your worksheet. I'll show you how to add a few more colors and add grid lines to your worksheet to define your data a little bit more.
Introduction to Excel Formulas and Functions Preview 04:00
There is a lot to learn in this section. This lecture gives you an overview of all of the different functions you are going to learn including:
- AVERAGE & AVERAGEA
- COUNT & COUNTA
- IF
- SUMIF & SUMIFS
- COUNTIF & COUNTIFS
- VLOOKUP
- LEFT, RIGHT & MID
What is a Formula and What Can It DO for You? Preview 02:00
This lecture defines a formula and shows you how a formula can help you do calculations in Excel.
What is a Function and What Does IT Do? Preview 08:32
A function is a piece of pre-defined code that you can use as part of your formula to increase the power of your calculations. This lecture shows you the power that a function has over simple formulas. It also shows you where to find functions and how to use them.
The Anatomy of a Formula Preview 06:35
In this lecture I break down a basic formula into 6 main parts and show you how each part behaves as part of a formula.
The anatomy of an Excel formula is all of the numbers, words and symbols that make up a formula. These are all very important to understand because it enables you to create, modify or correct formulas to do the big calculations for you, saving you lots of time and effort.
This lecture will answer these questions:
- What is the equals sign for in an Excel formula?
- What do the parentheses do in an Excel formula?
- How do you write the cell reference as a range of cells?
- What is an operator?
- What order of operations does Excel follow?
Quickly Select Cells to Use in Your Formula Preview 03:46
This lecture will show you some strategies and shortcuts to quickly and easily select cells for use in your formulas.
Absolute vs. Relative Cell References Preview 06:52
Most formulas that you create in Excel reference relative cells by default. However, by creating absolute cell references you can incorporate a fixed cell into your equation while still being able to copy the formula to other cells. This lecture will show you the difference between absolute and relative cell references, and it will show you
useful ways to use them in formulas.
Excel Shortcuts for Mac Preview 00:21
How to Use the Downloads to Learn Functions Faster Preview 04:14
You will learn so much faster and remember what you learn longer if you use the downloads in this course to follow along with the lectures. By using the downloads you'll have the same Excel file open that I'm using in the lecture, so you can enter formulas and do calculations right along with me.
AVERAGE and AVERAGEA Functions Preview 03:04
The average of a list of numbers is the the total of the list, divided by the number of numbers in the list. This lecture shows you how to use the AVERAGE function as well as how to use the AVERAGEA function when you have a non-numerical value in the list.
COUNT, COUNTA and COUNTBLANK Functions Preview 04:05
The COUNT and COUNTA functions will tell you how many cells in your selected range have data in them. COUNT tells you how many cells have a number in them. And COUNTA tells you how many cells have any entry, whether it is a number or text. In this lecture I'll show you how these functions would be useful for determining the active number of sales reps in a list.
IF Functions Preview 09:36
The IF function is a simple but powerful calculating tool. Essentially the IF function says, "If ____ is true, display this result. If _____ is not true, display this other result."
The result could be a number, text or a complex calculation.
This lecture will show you how to use the IF function in Excel using both text and a numerical calculation.
SUMIF and SUMIFS Functions Preview 06:22
Just like the SUM function, the SUMIF and SUMIFS functions are adding numbers in a range of cells. The difference is that these functions can be set up to only add up the numbers that meet certain criteria in another selected range of cells.
SUMIF works with one other range of cells and SUMIFS works with multiple conditions and multiple ranges of cells.
COUNTIF and COUNTIFS Functions Preview 04:26
In Excel, the COUNTIF and COUNTIFS functions are similar to the SUMIF and SUMIFS functions in that they allow you to do a calculation that takes additional criteria into account.
VLOOKUP Function Preview 12:35
The VLOOKUP function is one of the most popular functions in Excel. It takes a little bit of getting used to, but once you master this function you can do powerful searches and sort through massive amounts of data in vertical lists. This lesson will show you:
- The rules you need to follow to successfully create a VLOOKUP function.
- How to create a table so you can add rows to your data and your VLOOKUP will still find your new data.
- How to use the VLOOKUP function to pull data from a vertical list.
LEFT, RIGHT and MID Functions Preview 08:54
The LEFT, RIGHT and MID functions in Excel, allow you to sort data quickly and easily from a fixed width string. A fixed width string is a set of numbers in a list that all contain the same number of characters and that all follow the same format.
For example, in the rep ID Code 1JEA from our lesson:
- The 1 is the rep ID number
- The J is the rep's first initial
- The E stands for East region
- The A is the rep's sales group
You'll see in the lecture that all of the rep ID codes follow the same format and have the same number of characters. That allows us to use the LEFT, RIGHT and MID functions to sort that code into a number of other columns that make the data easier to read and to use.
CONCATENATE - Combining Text Preview 04:36
Many students of Excel have told me that Concatenate is their number one favorite function. Concatenate basically just combines text from different cells into one cell. This can save you a ton of time doing monotonous data entry.
For example, if you have a column of first names and a column of last names, you can quickly and easily combine them into a third column using the Concatenate function.
You can take Bob and Smith and combine them to say Bob Smith.
LEN - Length of Text Preview 03:04
The LEN function in Excel basically just counts the number of characters in a string of text. LEN is not used on it's own very often, but when used in conjunction with other functions it can be a huge time saver.
FIND and SEARCH Preview 03:52
The FIND and SEARCH functions in Excel are very similar to each other. Both are designed to search for any given character or string of characters within a given string and return a number indicating where it begins within that string. The main difference between the two is that SEARCH is not case sensitive and FIND is case sensitive.
For example, if you want to find the word "West", the SEARCH function will find it even if you are searching for "west", while the FIND function will not unless you look for the word "West".
MIN and MAX Preview 04:54
Min and Max will bring back the minimum or maximum number from a selected range of cells. In this lecture I show you how to use them. I also show you how to create an array formula that does calculations on multiple columns of cells. We'll combine the Min and Max functions with an IF function to search first by a sales rep's name and then bring back the Min and Max of that rep's sales.
AND and OR Preview 06:10
The AND and OR functions are simple functions that compare two logical arguments. Alone, they are pretty basic, but nested within an IF function they can be quite powerful.
In this lecture I'll show you how to use both the AND and OR functions. Then I'll show you how to next an AND function within an IF function to bring back more relevant and intuitive results in your spreadsheet.
ROUND, CEILING and FLOOR Preview 13:24
In this lecture I'll teach you how to use 5 different rounding functions:
- ROUND
- ROUNDUP
- ROUNDDOWN
- CEILING
- FLOOR
These are very powerful functions that can be used not only to round numbers, but to catch and fix math errors when working with dollars and cents, and to calculate prices quickly and easily.
TODAY and NOW Preview 02:30
This lecture teaches you about the TODAY and NOW functions in Excel.
CONDITIONAL FORMATTING Preview 08:46
Conditional formatting is amazing. It applies simple formatting such as colors or icons to your cells based on the values in your cells. It can apply colors based on which cells are greater than or less than a number. It can even apply different colors based on formulas that you create. And that's not all it does. Once you've added conditional formatting to a range of cells you can then sort the entire range according to your formatting for quick analysis and organization of your data.
In this lecture I'll show you how to use conditional formatting in Excel and how to use conditional formatting within a table to quickly sort and analyze your data.
ALT Shortcut Keys for INDEX/MATCH Lecture Preview 04:17
This video will show you how to use the ALT shortcut keys that I'll be using in the follow lecture on the INDEX/MATCH functions. ALT shortcut keys can help you to work much more quickly in Excel because you won't have to take your hands off the keyboard to grab the mouse.
INDEX and MATCH Preview 09:37
Index and Match work together much like the Vlookup function. They have the advantage of being able to work across an array of data as well as
being able to continue working even if you change or rearrange data.
UPPER, LOWER, and PROPER Preview 04:13
When you're importing data that isn't in the format that you want, UPPER, LOWER, and PROPER can help you quickly and easily correct it.
Charts Download Preview 00:09
Introduction - How to Create a Chart Preview 07:14
Charts take boring data and turn it into a visual story. In this lecture I'll show you some of the possibilities of what you can do with charts and then we'll dive right into creating a chart from our Kitchen Remodel Costs worksheet.
Format Your Chart Preview 07:13
Now that you've created a chart, let's do some formatting to make it look awesome!
In this lecture I'll show you how to resize your chart, change the color and width of your columns, add and delete different elements from your chart and how to change the title. At the end of this lecture you'll be able to create a beautiful, professional looking chart from your spreadsheet.
Create a Bar Chart Preview 05:54
A bar chart in Excel is basically a column chart turned on it's side. The benefit of a bar chart is that it adds emphasis to differences in values because the bars stretch farther across the page.
In this lecture we'll create a bar chart and we'll do some additional formatting to it to make the data really stand out.
Create a Pie Chart Preview 11:36
Pie charts are great for showing percentages and how each individual part relates to the whole. In this lecture I'll show you how to create a pie chart in Excel from scratch. I'll also show you how you can easily convert an existing chart, such as the bar chart we created in the previous lecture, into a pie chart to save on formatting.
Create a Line Chart Preview 05:14
Line charts are best used to represent the change in a value over time. A good example of this is monthly sales numbers for a whole year. In this lecture I'll first show you how to quickly change our existing bar chart into a line chart. Then I'll show you how to use a new spreadsheet containing dates and sales numbers so you can see the best use of a line chart in Excel.
Pivot Tables Download Preview 00:04
Introduction to Pivot Tables - Preparing Your Data Preview 11:07
Preparing your data is very important to the success of your pivot tables. In this lecture I'll show you how to clean up your data, put it in the proper format and organize it so that it will work well in a pivot table or pivot chart. Then we'll create a simple pivot table using the recommended pivot tables tool in Excel 2016.
How to Create a Pivot Table Preview 12:13
Pivot tables can be intimidating, and the reason is that many people don't understand the 4 main parts of a pivot table and how they work. In this lecture I'll show you exactly where those parts are in the pivot table and what they do.
In the process I'll show you how to test and build a pivot table using all 4 parts. In the next lecture we'll really get to work using pivot tables to create quick calculations.
Put Your Pivot Table to Work Preview 13:37
Now we're ready to put our pivot tables to work to do some fast calculations. In this lecture I'll show you a bunch of different ways that you can use your pivot table to quickly sort and organize your data. I'll also show you some formatting tips and general tips to make using pivot tables quicker and easier.
Pivot Charts Download Preview 00:07
Attached is a pivot table download that you can use to follow along with the lectures.
Pivot Charts Preview 06:57
With Pivot Charts you can take the data from your pivot table and make it visually appealing. The awesome thing about Pivot Charts is that when you make changes to your pivot table it instantly changes your chart as well.
In this lecture I'll show you how to quickly create a Pivot Chart in Excel 2016 and I'll demonstrate how it changes as you change your pivot table.
Import from Web, Copy/Paste, and Cleaning Up Data Preview 07:30
In this lecture you'll learn two different methods to import data. You can copy and paste it or you can import it from a web address. You'll also learn how to clean up your data after importing it.
What's New in Excel 2016? Preview 05:24
There are lots of new features in Excel 2016. Among them are 3D Maps, 1-Click Forecasting, Share and Get and Transform. In this lecture I'll show you where to find each one and what it does. Later in the course I'll go into more detail with a few of the more important and interesting new features.
6 New Chart Types for 2016 Preview 10:36
This lecture introduces you to the 6 new chart types for Excel 2016. These include:
- Histogram
- Pareto
- Treemap
- Sunburst
- Waterfall
- Box and Whisker
You'll see a preview of each of the charts as well as a detailed understanding of what each chart can be used for in a practical application.
"Tell Me What You Want To Do" - The New Help Feature Preview 03:23
Essentially, the "Tell me what you want to do" feature is where you go for help in Excel 2016. Depending on what you type in, it will bring up functions and features of Excel that you can access directly, or it will bring up a list of help topics for further reading.
This lecture will show you the in's and out's of this feature and will help you to use it effectively.
1-Click Forecasting Preview 06:23
The new 1-click forecasting button allows you to create forecast sheets and charts quickly and easily. Once you click the button, it will also bring up a convenient dialogue box that allows you to change these options in your chart: seasonality, confidence intervals and forecast starting and ending dates.
3D Maps Preview 12:33
Learn about some of the best new features of Excel 2016. This lecture shows you how to use the newly integrated 3D maps feature in Excel 2016. This feature is fun and easy to use. I'll show you a 3D maps tour that I created and then take you step by step through how I created it so you can create one for yourself. 3D maps is a graphically exciting feature, but it isn't just for fun. It has power data visualization and computing power build in, too.
Flash Fill and Auto Fill for Fast Data Entry Preview 05:25
Flash fill and auto fill allow you to quickly enter data that follows a repeating pattern.
Shortcut Keystrokes for Working Faster Preview 08:47
Using shortcut keystrokes in Excel is critical to speeding up your work and being more efficient. This lecture will teach you the most important and frequently used shortcuts.
Paste Special for Better Pasting Preview 16:25
Paste is so much more than copying and pasting. By using paste special to it's fullest extent, you can manipulate formulas, formatting, even column widths with the click of a button.
Laying Out Pages and Printing Preview 04:38
Printing can be really frustrating when your Excel workbook is not set up right. You go to print one little spreadsheet and 10 pages come out of the printer. When you're finished with this lecture, you'll be able to avoid these kinds of little frustrations and print like a pro.
Find and Delete Empty Cells Located Outside of Your Data Preview 05:46
Empty, but active, cells in your worksheet can cause all kinds of mischief. When you're finished with this lecture, you'll be able to hunt them down and delete them, saving yourself potential headaches.
Use the Power of Tables Preview 19:58
Tables are simple but amazingly powerful. They're one of the most used tools in Excel, but they don't often get the credit they deserve. In fact, in the original version of this course, I didn't include them, but that was a major fail on my part. With tables you can work more fluidly with your data without having to redo other things that are attached to your data, such as charts. In this video I'll show you how to increase your efficiency by using tables.
Conclusion Preview 03:53
I just want to say thank you so much for joining this course and learning with me. My challenge to you is to go out and practice what you've learned about Excel 2016. Use the downloads to practice the lessons, pick your favorite chart and create one from scratch and use what you've learned at work.
In this lecture I'll review everything that we've learned in the course.
Thanks again and best of luck. Keep learning something new every day, and I'll see you in the course discussions.








 This course includes:
This course includes: