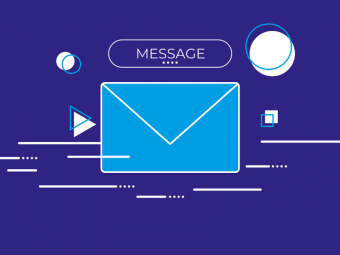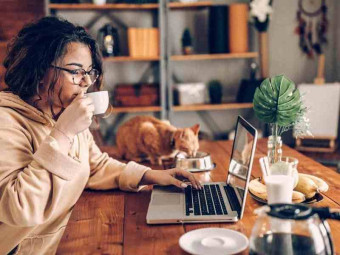Case Study Powerpoint 2013 Presentation Slide By Slide
Tags: PowerPoint
Complete Powerpoint Masterclass, 20+ powerpoint 365 presentation slides. Learn Microsoft Powerpoint beginner to advanced
Last updated 2022-01-10 | 4.7
- Create a fully-animated and transition-filled business presentation- Rapidly improve your workflow and design skills
- Minimize text quantity on presentations by using graphs and images
What you'll learn
* Requirements
* PowerPoint 2010 / 2013 / 2016 / 2019 (or Office 365)* PowerPoint 2011 MAC (has a few functions less than the Windows version)
* 2016 and 2019 for MAC (those are better equipped)
* Determination to improve your skills and learn easy-to-follow design practices
Description
5 Latest Updates to the course content:
Oct 2021 - "Section 3 - 13 Functional Slides" completely re-recorded!
Oct 2021 - Big 2021/2022 Course Upgrade! 3 new sections
Jun 2021 - How Color Schemes Influence Shapes
Mar 2021 - Design Trends 2021 (a yearly series)
Feb 2021 - Newly designed SHORTCUTS and LINK resource
JOIN OVER 65,500 STUDENTS WHO ARE LEARNING HOW TO CREATE OUTSTANDING POWERPOINT PRESENTATIONS AND TEMPLATES FROM AN EXPERIENCED DESIGNER
Do you want to learn how to use MASTER SLIDES to create Templates?
Do you want to SAVE TIME working in PowerPoint and be more efficient?
Do you struggle to create EYE-CATCHING, well-designed presentations?
Learn how to coordinate the DESIGN of your presentation with your speaking skills!
This course solves these problems and teaches you valuable Microsoft PowerPoint 365 tricks beyond that. You can Use PowerPoint 2019, PowerPoint 2016, or even 2010 or 2013, but newer versions are recommended.
-------------------------------------------------------------------------------------------------------------------
The course is divided into four comprehensive chapters to make it easy to follow:
ESSENTIAL KNOWLEDGE - Best presentation practices and useful PowerPoint tricks, including presentation tips that you might not be aware of.
SLIDE DESIGN – Learn the slide-by-slide process of how to design your own presentation. Each lesson is devoted to tackling one slide at a time. Follow along and create your own masterpiece just like the one in the preview. PowerPoint 2010 and PowerPoint 2011 MAC tricks also apply.
MASTER SLIDES - Learn how to set up, prepare, and create templates in the PowerPoint Slide Master window to create high-quality presentations for companies, clients, and online sales!
ADVANCED TRICKS – Learn from dozens of high-quality lessons that teach you important PowerPoint tricks such as setting up the music, video backgrounds, global changes, and more.
-------------------------------------------------------------------------------------------------------------------
With help of this course you will:
Increase your Microsoft PowerPoint knowledge
Improve your workflow and design skills
Learn to make custom layouts with placeholders on slide master slides
Get a new 14-slide PowerPoint 2013 / 2016 / 2019 / PowerPoint 365 presentation template to use
Reduce the time you need to complete a high-quality presentation
Learn PowerPoint 2013, PowerPoint 2016, PowerPoint 2019 (and the older versions) in one comprehensive course
Be able to brand and build templates for you, your company, or your clients!
-------------------------------------------------------------------------------------------------------------------
The focus of this course is the design process and template creation. I will take you by the hand through the process of creating an outstanding presentation. We will design using PowerPoint and make infographics, world maps, graphs, charts, features, processes, introduction and about us slides, and many things that are important to a well-prepared presentation. Whether you're looking to give a monthly report or impress prospective clients with your PowerPoint designs, learning the shortcuts and how to build unique themes is essential for crafting engaging and informative presentations.
I'm a very active instructor and respond to questions within 48h. All questions in my course are addressed and we work with students together to find solutions for their problems or at least the best possible ones out there :) Learn Microsoft PowerPoint with me and don't look back!
-------------------------------------------------------------------------------------------------------------------
Frequently Asked Questions (FAQ):
Q: I'm a total beginner in PowerPoint, is this course right for me?
This course will teach you all the necessary basics and advanced tools, but it's not PowerPoint 101 for beginners. I mention basic tools and techniques, but I assume that you are computer savvy and know how to find your way around PowerPoint already. BUT! If you aren't then I have prepared a completely FREE PowerPoint basics course, which will equip you with the knowledge necessary to take this one. It's available on my profile under free courses. It's called "PowerPoint for Beginners - Program & Animation Basics FREE"
Q: I'm enrolled in your PowerPoint Masterclass - Presentation Design & Animation course. Should I get this one or is the other one enough? Which one is better?
Good Question! Both courses are top PowerPoint courses that teach you the knowledge and tools to create outstanding presentations, animations, and templates. They are just two different versions that use different slides and unique content respectively. The benefit of that is you can follow a different design path on each course. Students who finished the first master course were asking me for more, and I'm happy to provide more if there is demand for it. If you already feel super-comfortable with PowerPoint, one course is enough. But if you seek even more design ideas and slides, and if you like my content and the way I teach, you won't go wrong by taking both courses. Each of those two courses has several unique sections that allow them to expand their knowledge in their own way.
Q: I've been using PowerPoint for 15+ years and think I know it already. Will I learn anything new?
I'm an experienced PowerPoint instructor with over 250 YouTube tutorials and more than 10 published PowerPoint courses and series. Over the past few years, I have learned from both beginner and advanced students which areas to address to best influence your workflow in a positive and impactful way. My courses help you to boost your efficiency, using shortcuts and on-trend designs to help you to reach a modern, top-level standard of quality. If you need something that is not already in the course, you can always ask me about topics to add to courses that interest you.
Q: I'm still not sure if I want to invest in this course. I don't know if I want to focus on design or on animation. Is there any fall-back plan?
Of course! First, you should watch the promo videos and watch the free preview lessons. They will give you a good understanding of the course content, pace, and what to expect from taking the course. Apart from that, you have Udemy’s 30-day Money Back Guarantee with no questions asked!
-------------------------------------------------------------------------------------------------------------------
Stop waiting days to get your presentation back from a designer or from your co-workers. Instead, take your presentation into your own hands with this PowerPoint 2016, PowerPoint 2019, and PowerPoint 365 course. Don't wait to sign up. ENROLL NOW!
Who this course is for:
- People who want to save time and enhance their PowerPoint skills
- Business people, teachers, students or designers wanting to create outstanding slides
- People who want to learn how to animate and build engaging presentations and templates
- Entrepreneurs who want to create, sell, or promote with help of animated presentations and videos
Course content
19 sections • 138 lectures
Introduction and Who Am I ? Preview 04:56
Let me show you an overview about microsoft powerpoint - master powerpoint presentation. I will touch on a few things specific to only this course and why you should stick with it to the end!
Resources for download Preview 00:23
This is the presentation itself which You can download as a resource and use it as you would like. Please press on the download button to download the PPTX for PowerPoint 2013, powerpoint 2016 powerpoint 2019, powerpoint 365, presentation file itself.
The Mighty SHIFT CTRL and ALT Preview 04:09
This tutorial will teach you about one of the most essential shortcuts you come across in PowerPoint. The mighty ALT (option), CTRL (cmd) and SHIFT keys. Behold!
Format Shape Preview 04:18
Let me explain you the Format Shape Tab. In the FORMAT tab you can find all tools that affect the selected object. All of the features can be also found on the top PowerPoint ribbon, but for any advanced usage we ought to use the Format Shape tab since it has all the tools listed in one place.
My favorite tool - Format Painter Preview 04:21
With this lecture I want to show you my most used and favorite powerpoint tool - namely the Format Painter and Animation Painter in powerpoint. These fellas allow you to copy any given design and replicate it onto another object. You can for example create a yellow transparent circle, and then copy that "style" onto another shape - awesome!
PowerPoint Versions Preview 03:21
With this lecture, I would like to explain the differences and difficulties which we face when working with different PowerPoint versions. For 95% of the course you can use basically use any version and I make sure that most of the tutorials are understandable, for the rest you can just watch the lectures, learn new features and use them once you update your software in the future.
Quick Access Toolbar Preview 03:55
In this lecture I will explain you the usability of the Quick Access Toolbar. I will show you the power and quickness it can bring to your PowerPoint usage. For now the MAC version doesn't allow for the "ALT" shortcut to bring those fetures at the tip of your fingers but its still better to use them, even by clicking manually then always searching for the feature you want. I recommend using the QAT and adjust it to hold your favourite shortcuts.
Edit Points - Advanced Tip Preview 03:09
This lecture will teach you something about shapes within PowerPoint. I will explain how you can edit and add points to vector objects. This is an advanced trick that will make you a better PowerPoint usage hopefully after you test it out!
Selecting the Color Scheme (Concept) Preview 03:53
After you have finished the presentation, what coloristic and overall feeling would you like to achieve...do you know that ? We can either define colors inside of powerpoint or search colors and pick them out right form around the web.
Selecting the Fonts (Typography) Preview 04:49
In this lesson I want to address the possible font choices you may make and if you do need to use custom fonts.
Fonts were always important in everything possible and the same goes for presetations in powerpint.
Less is more Preview 02:44
Try to minimize the amount of text on a presentation - always.
PowerPoint 2013 & PowerPoint 2016 has great options to use animations, graphics and other visual oriented items inside a powerpoint presentation so you don't always have to add much text. Additionally please take a brief journey through design trends with me for 2015,2016,2017 and so on :)
Less is more outplayed - Presenter View! Preview 03:21
In this lesson I am going to explain how to smart use the presenter view to read text directly from Your screen, when the viewer sees only the slide on the presentation screen. Other usefull tips as making your presentation more engaging and interactive with a laser pointer or zooming-in and out of it are also explained. Valuable PowerPoint 2013 lessons!
Adding a Vector File Preview 04:16
With this lecture I would like to explain to you a couple of basic things about vector files. Depending on what PowerPoint version you use you can use vector files.
On Windows:
PowerPoint 2010,2013 and 2016 can use *.EMF vector files
PowerPoint 2019 (and Office 365 subscription) can use *.EMF and *.SVG vector files
On MAC:
PowerPoint 2011,2016 have big troubles importing vector files, only *.EMF files are possible to use
PowerPoint 2019 (and Office 365 subscription) can use *.SVG vector files
Here I am showcasing the differences and basic info about icons I've provided for this course.
Design Trends for 2021! Preview 04:27
With this introductionary lesson I would like to share a few thoughts I have about upcomming design trends and what they also mean for presentation design.
Quick Roundup. Do you remember?
Please fill out this simple 3 questions quiz to ensure that you are ready to enter the design section!
How to Use this Course Preview 03:43
Let me tell you how can you approach and properly take this course. I'll get you a bit fired up about the upcoming lessons! :) Before we get to the point and realize that we are PowerPoint ninjas and start to rock all presentations we need to get the right mindset!
I will show you how to use the resources, take the course and soak the knowledge in.
Slide 1. Title Preview 04:40
In this lecture, we will create the first slide of our How To Prepare awesome PowerPoint 2019 / 365 presentations course by following me as I create it along with You! The first slide will be the TITLE of the presentation. A title of a PowerPoint presentation can make or break it, like any introductory sequence would, no matter what type of content you are throwing at Your audience.
Bonus - Perfect Alignment Every Time Preview 05:04
This is a bonus lecture which will showcase how to get consistent and perfect alignment every time you work in PowerPoint!
Slide 2. About Us Preview 05:12
In this lesson of our Microsoft PowerPoint 2019/365 course, we will address the "About Us" page slide. We will use an image to prepare a good-looking animated slide and start to build our presentation.
Slide 3. 6 Features Preview 04:18
In this lecture we prepare a slide showcasing 6 features of our brand, company, or simply any device, topic, or thing you might present about in a nice, colorful, and clean style. Microsoft Powerpoint 2019/365 allows us to create slides like that with help of nice icons.
Slide 3. Shape Connectors Preview 04:13
In this lecture, we continue the design of our "6 features" slide. Since the design is complex the lecture is divided into two. In this one, we will add shape connectors and place them properly so everything will again look seamless and pixel-perfect.
Design the first 3 slides
With this Assignment I would like to encourage you to dive into PowerPoint and create the first 3 slides of this presentation (if you haven't done that already!)
Animation Basics Preview 05:52
This lecture is necessary to showcase the basics of animations and their features. One lecture is not enough to teach you animation in PowerPoint, but it can definitely give you some understanding about the feature within Microsoft PowerPoint.
Slide 1, 2 - Animation Preview 03:39
Let us proceed to the animation process of our slides. After you learn the basics it's time to apply the knowledge directly on the slide. I will show you how to add a couple of simple animations in Microsoft PowerPoint to the objects you've created.
Slide 3 - Animation Preview 04:39
Slide 3 requires some interesting animation techniques like setting animations to on click, delaying them or adjusting their positing within the Animation Pane.
Slide 4. 4 Steps Preview 05:34
In this lesson we are creating a 4 steps slide usable in any type of presentation, whether it's about gaming, a business presentation, a corporate style presentation, or any other type of data that may be shown in a step-by-step process. This can be one of the most useful slides in a PowerPoint presentation because you can deliver any message in an ordered and well-laid-out manner.
Slide 5 & 6. Timeline Preview 02:56
A few PowerPoint 2019 / Microsoft PowerPoint 365 tricks allow us to create amazing timeline slides, which can present any data that is changing over time, days, months, years in an organized manner. This trend goes on in new presentations and it will most probably continue to be considered a masterpiece of usefulness in presentations. We all have to show and present timelined scenarios whether it's our career development on a resume or simply the path of development of a company.
Transition Basics Preview 04:33
Before we continue to the animation process of the timeline slide I need to explain a few things about Transitions and the transitions tab in Microsoft PowerPoint. They are different than animations but are connected since they both influence how long our slide is visible and how it appears in front of the viewer.
Slide 5 & 6. Timeline - Animation Preview 03:42
By smart usage of the PowerPoint animations, we can achieve an interesting effect as if the timeline slides would be connected together, really awesome knowledge to grab from here! PPT will be so happy we used that :)
Slide 7. World Map Preview 04:22
Our Vector placing skills will finally come to use! With this lesson, I want to teach you how to use vector World Map images inside of PowerPoint to present global statistics or data in a very clear & transparent way. Normally people do not use vectors on PowerPoint presentations which is the one most important factor why YOU should! Be creative, innovative, and original.
Slide 8. Country Map Preview 04:32
The same things we used for a world map can be grabbed, swapped, and adjusted to showcase and visualize local or domestic data of any country we would like.
Custom Format Shape Options Preview 02:50
Again, before we continue the design process I'd like to show you something specific to PowerPoint, or rather the objects we edit within. You must know that various object types (like pictures, shapes, graphs, charts) can have their own Format options when utilizing the Format Shape panel.
Slide 9. Graph like a boss Preview 06:30
PowerPoint is all about visualizing data. Charts and Graphs can be one of the most effective ways of presenting complex and important values in a clear and informative way. In this lesson, we will address how to utilize the basic graph options build into the program to prepare good-looking and easily readable information.
As one student already said, some of the most important and interesting lectures in this course is the one about PowerPoint graphs.
Slide 9. Graph like a boss - Animation Preview 03:19
I want to show you how to manipulate the visible elements of a chart within PowerPoint. Not only can we limit the displayed data series, but also the chart itself can be re-designed a bit to look...better :)
Slide 10. Filter Charts option Preview 01:59
By filtering we can adjust what is visible on a PowerPoint chart.
Slide 11. Contact Us Preview 03:23
It's time to place our company on the map! Take a screenshot from Google Maps and use it as the basis of our contact page slide. Use powerpoints objects to distinguish certain elements of possibilities to contact you after the presentation.
Slide 12. Resources Preview 01:41
It is fair, polite, nice, and overall a good practice to list all the resources, tools, and information you have gathered and properly credit the authors for their contribution and making the work you do easier. Powerpoint 2019 / Microsoft PowerPoint 365 slide including different sources we used to gather information for this presentation.
Slide 13. Thank You Preview 04:36
Everything good comes to an end...but this doesn't mean we can't end it with a bang! Even our PowerPoint presentation has to get some closure around and we want to address this topic right now. We earned it!
Do You recall? 3 Quick Questions
Sections Preview 01:43
Sections is a feature that allows you to group slides into categories within your PowerPoint file.
Adding background music Preview 02:33
PowerPoint allows adding music playing in the background of all your slides. Utilize the "Play in background" function to achieve this with one click.
Embedding Fonts Preview 01:57
If you aren't sure that the person or computer you are sending your presentation to has the font you've used, you might want to embed the font into the presentation file. Let me show you how to achieve this.
3 global changes Preview 03:25
This lecture will consist of 3 tricks that allow applying global changes to your entire presentation with one click.
Reduce Presentation size Preview 02:58
Here I will show you the most effective methods of reducing a presentation file size.
Exporting to PDF Preview 01:09
This powerpoint lecture will teach you how to export your presentation to pdf, jpg or any other file type available in microsoft PowerPoint.
Ways of creating templates Preview 02:40
With this lecture I'd like to introduce you to the Template creation in PowerPoint topic and briefly explain what will be covered. We will talk about:
Master Slides
Layouts
THMX Theme Files in PowerPoint
XML Color schemes
...and a couple or additional tips & tricks regarding those topics.
Master Slides Preview 05:45
Here I will explain Master Slides to you and what their influence on a PowerPoint presentation is. We will use a couple of examples and create several master slides to learn what they can do in a powerpoint.
Layouts Preview 05:50
The next topic in line is PowerPoint layouts. Layouts are essential and very important when it comes to template creation in PowerPoint. If you want to save space and make blank presentation slides layouts are very useful in doing so. Here I will explain to you the technical details of a Layout, and later on you will learn how to create them.
XML files - Usage and Importing Preview 03:19
This lecture will explain to you how XML files are created, where to copy them to have color schems in your powerpoint and what their actual usage is.
THMX files - What They Are Preview 05:04
This tutorial will showcase you what THMX files are, what do they bring into a PowerPoint file and how they are used in real-life appliance. You must remember that clicking on a powerpoint design will override any current layouts you might have!
How do Color Schemes in PowerPoint work Preview 04:32
This lecture will explain how the colors, accent colors, color templates work within PowerPoint.
Creating a Layout - Pros and Cons Preview 05:56
This lesson is there to show you the potential struggle you can have while working within both the Slide Master and the regular PowerPoint design window. A few issues , but also benefits for setting up templates better!
Creating a Layout - Advanced Usage Preview 06:50
With this lesson I would finally want to go forward and show you a real life example of how new slides, templates, and custom shapes are added within our slide master view. This allows us to create advanced presentations and slides!
Designing Templates - Multiply Layouts Preview 05:55
This will be the most mature lesson within this module. Learn how to effectively use the Slide Master and create two, advanced, very useful Layouts and slides for our example template.
Custom Bulletpoint Lists Preview 03:26
Create custom bulletpoint lists in your powerpoint layouts
Summary Preview 05:34
With this lecture I'd like to sum everything we were talking about up and once again remind you of all the differences and difficulties that you may face. I will briefly talk about master slides in powerpoint, layouts in powerpoint, powerpoint color schemes and powerpoint themes (THMX files).
Introduction Preview 02:39
Introduction to the section about working with clients.
How to Design With Me Preview 02:50
This lecture will showcase how you can take this part of the course and emulate the steps I've taken to create the slides with me. I will open PowerPoint and show you a couple ways of working alongside my designs.
Slide 1. Picture Layout Preview 04:17
At first I want to talk about the font we use here and using the Picture Layout funciton in Microsoft PowerPoint.
Slide 1. Welcome Preview 04:51
Here we create the first, introduction slide into our presentation. It should capture and convey the color scheme of our client and the general shape of the presentation.
Slide 2. Key Products Preview 03:44
Slide number #2 of the working with clients section will be about listing out the key products our client wants to showcase.
Slide 2. Key Products (Design) Preview 04:53
We continue the design process of Slide #2 using Microsoft PowerPoint 2019.
Slide 3. Infographic Preview 02:59
Slide number 3 is an infographic where we showcase our product launches for upcoming years.
Slide 3. Infographic (Shortcut Magic) Preview 04:49
This lecture will show you a couple of interesting shortcuts to use while creating PowerPoint presentations.
Slide 4. Chart Design Preview 04:36
Charts are essential to presenting any data and this slide will be no different. Let's prepare our first chart.
Slide 4. Chart Design (Part 2) Preview 04:14
We continue our chart design with elements that will be used as informational blocks.
Slide 5. Chart Design 2 Preview 03:08
We need to expand our chart design onto the next slide to show more insight. Here is another way of preparing such a slide.
Slide 6. Contact Us Preview 03:37
We will round the presentation up with a closing / contact us page in PowerPoint.
Grouping Preview 04:07
In this part of the course, we start the animation. At first, let us group items that will be animated together...or which we expect to be animated together.
Slide 1. Welcome Preview 03:15
Animating the first slide will be simple, we will use text animators to make something out of nothing :)
Animation Pane Preview 03:50
The animation Pane is one of the most important tools that guide us through the animations we've already set.
Slide 2. Key Products Preview 04:45
Animating our Key Products slide will be simple because we have clear groups that we can animate. We can decide on the fly if we want to animate text separately or together with its backgorund.
Slide 3. Infographic Preview 03:18
On the infographic slide, we will not only use a fly-in animation but also adjust the motion path of the animaiton by adding some smooth start and smooth end to it.
Slide 4. Chart 1 Preview 03:16
Animating charts is always difficult since we can't animate separate elements, but what we can do is animate all additional objects we've set up around the slide!
Bonus - Morph feature Preview 02:44
Microsoft PowerPoint 2019 (and of course Microsoft PowerPoint 365) introduced the morph feature that can be used to zoom into parts of your slides if you make sure that the same objects are showcased.
Slide 6. Contact Us Preview 04:20
The end of our presentation needs to be animated as well, let us animate the contact us page!
Print-out vs Live Presenting Preview 02:58
It is important to understand what needs to be shared in a presentation that is printed out vs a presentation that is being presented live. there is a chance both situation occur regularly in your daily work, so be prepared for both :)
Adding relevant elements Preview 02:44
Even tho we can't properly animate charts in PowerPoint, we can add additional elements that will help and amplify our message, especially when it comes to presenting data stacks like that!
Presenting a presentation Preview 04:11
Pen Tool Preview 02:50
Within this lecture I explain the Pen Tool in a little more detail.
Bonus - Sharing Presentation via OneDrive Preview 04:20
I will showcase to you how to share powerpoint presentations via one drive and make it possible to edit them with the PPT for web application.
Introduction and Important notice Preview 02:49
Here I wish to introduce you to the ZOOM & MORPH section of this course.
ZOOM - Features Preview 03:07
Let me list a few features that the ZOOM feature in PowerPoint brings to the table.
MORPH - What is it Preview 03:15
What is the difference between ZOOM & MORPH? Which one to use? Let me explain what morph actually is and what it isn't!
ZOOM - Practical Example Preview 04:45
Here we will go through the possible version of the PowerPoint ZOOM. I will show you how to insert slide zooms, section zooms and even a summary zoom!
ZOOM - Why is it a game changer Preview 04:58
Let me explain why ZOOM is a game changer and how it competes with PREZI and it's native functionality. Microsoft has really stepped up bringing in this function to PowerPoint.
MORPH - Example and usage Preview 03:58
I will try to explain the MORPH transition on a few examples. Let me guide you through the possibilities of this feature.
MORPH - New "!!" Feature is another Game Changer Preview 03:58
With this quick update, I would like to show you a great feature that Microsoft introduced. By matching the exact name and adding two exclamation marks "!!" before a shape name in the Selection Pane in PowerPoint we are able to almost seamlessly blend and morph between those two objects. If PowerPoint is unable to find relevant points to morph an object it will cross-fade that object which also looks really good and the effect is close to a seamless morph.
MORPH - Zoom Into Parts of Your Slide Preview 07:49
With this tutorial I am going to show how you can zoom into parts of an image and zoom into parts of your previously created PowerPoint slide. With the usage of the Morph Transition you can make powerpoint animate from place to place and navigate like a camera for you. The prezi-like effect is very easy to create and I will show you how to use it properly.
Conclusion - What is better Preview 03:58
In the conclusion I wish to talk a little about the various similarities and differences. Also the advantages and disadvantages of using these features!
3D Basics - Rotation Preview 02:57
Here we are learning the basics of 3D - the Rotation options which allow us to tilt our object into any direction using its X, Y and Z axis.
3D Basics - Format Preview 01:55
The second lecture from the 3D section will talk about Format options which allow us to add depth and contours into designs that require it and improve their visuals when brought into 3D space.
3D Basics - Light and Material Preview 02:19
Light and material options are the last key piece to creating effective 3D elements within PowerPoint. Let me talk a little about the available options and solutions PowerPoint provides.
Chart with Icons into Perspective Preview 04:51
This is the first real 3D tutorial where we put an existing 2D chart into 3D perspective. I will show you all techniques both when designing and when rotating the object itself.
Types of Tables Preview 03:15
Here I would like to showcase 4 types of creating (or importing) tables into PowerPoint.
Native Table Design Preview 02:55
With the native PowerPoint INSERT TABLE feature we can create a basic table straight out of our menu. We have a number of adjustments available afterwards.
Table Layout - Add and Edit Cells Preview 02:50
On the Layout tab we can add cells, merge cells, edit rows and also position the text in our table. Let's explore this part of the PowerPoint table and check the entire layouts tab.
Using the Pen and Eraser Preview 03:35
The last custom feature in Powerpoints table design is the Draw Table and Erase table feature. With this pen-like tool we can either draw on or delete elements from our tables.
Importing EXCEL data Preview 04:43
We do not have to stay only in PowerPoint - we can also copy over and import tables straight from our Excel spreadsheets. Let me show you two ways of copying over Excel data into PowerPoint. Either by adding an object or by pasting the content over.
Bonus - Live Linking EXCEL data Preview 05:00
This is an additional lecture which showcases how to live link data between Excel and PowerPoint files. With a couple tricks we can manage to get our data updated automatically every time we make a change in Excel.
Designing a table Pt. 1 Preview 04:30
Let me show you an example of designing a PowerPoint table myself. I would like to showcase how to make a completely custom design to make tables look more appealing. In the first part we are creating the background for this design.
Designing a table Pt. 2 Preview 03:22
In the second part we will add the actual table and it's data. We will use our example data from Excel and work our way towards a finished PowerPoint design.
Final adjustments Preview 03:29
With this final lecture I want to wrap things up by adding a few more design elements like an overlay and a reflection to make this a grade A design and also to show you what is possible with a few of our PowerPoint tricks!
Introduction Preview 01:43
A little introduction to this section. Here I will show you tips and tricks how to better present presentations which are content leavy and have a lot of data on them
Switch Attention Preview 02:10
One of the first and best tips I can give you to give such presentations is to split up the attention of viewers. You could call it using "b-rolls" for presentation. Giving some of the content more space and presenting it on a separate slide.
Organize Layout Preview 03:57
Another thing you can do with messy presentations is to organize and chop up its content into smaller, more understandable pieces.
Make data cohesive and understandable Preview 03:50
Not only content, but also the look itself matters a lot. Why don't we try making boxes equally big, maybe colors more similar to each other and a few other tweaks without a major redesign.
Expressing Large Data on Tables Preview 05:54
One of the hardest things to present are graps and tables. Large tables. With a lot of data. I will show you tricks how to make it easier to read and understand by the viewer. You can again lower the amount of information presented and "soften" people down in advance.
Working with Inserted Picture Data Preview 03:52
What if you don't even have access to a table or graph? You just have a picture inserted and have to somehow convey valuable information in a couple of sentences. Tricky? Yes. Let me show you what can be done here.
Utilizing Office 365 ZOOM Feature Preview 04:19
This is more of a bonus tip for users of the newest PowerPoint versions and office 365 subscribers which have access to the ZOOM feature. Let me show you one technique that might make slides a bit more enjoyable to watch.
BONUS: Organization Chart with Smart Art Preview 04:44
This is a little bonus lecture which I wanted to include in the Presenting Large Data material about creating organization charts with help of Smart Art in PowerPoint.
Summary Preview 02:56
A little summary and statement about the ZOOM feature. You will see how I set up the summary lecture (presentation) to explain what we were talking about in this section. I hope you'll enjoy it!
Vector vs Bitmap Preview 03:28
In this lecture I would like to describe the key differences between a bitmap image (JPG,PNG) which is made out of pixels vs a vector image (eps, pdf, ai, svg, emf) which is made out of points or vectors. This lecture won't be a comprehensive explanation but just highlighting the most important things that a PowerPoint user should know about it!
Using vector files in PowerPoint - WOW! Preview 04:40
In this lesson I want to show you how a professional powerpoint presentation can be made with use of vector files!
As you see this creates a great opportunity for use to leverage all possible tools of powerpoint to master the software.
MAC Users - If You can use the 365 version Preview 01:28
For MAC users I strongly recommend using the Microsoft365 version which simply allows the usage of SVG images.
Converting with Illustrator Preview 05:34
In this lecture I'm going to show you on a real life example how to convert a vector object into an EMF and import it into PowerPoint using Illustrator.
Converting with InkScape Preview 02:45
In this lecture I'm going to show you on a real life example how to convert a vector object into an EMF and import it into PowerPoint using a free program called InkScape. Inkscape can't open EPS files, but it can open SVG or PDF vectors.
Converting with Cloudconvert Preview 03:31
In this lecture I'm going to show you on a real life example how to convert a vector object into an EMF and import it into PowerPoint using an online converter called CloudConvert.com. Very useful.
The #1 Place for inspiration & ideas Preview 06:08
You know this website but You might not visit it too often. If you want to present like a boss start to gain inspiration from the bosses, simple right ? Do what's possible with powerpoint and konw your limits by taking a look at other presentations.
Try not to use the basic templates Preview 01:59
The basic PowerPoint 2007,2010, 2013 templates look pretty good but people have seen them so many times that they don't appear professional anymore!
Copying Between PowerPoints Preview 03:50
This lecture is a great opportunity to show you both how to use the Vector Icons I have provided in the course as well as a great PowerPoint feature - copying objects between slides.
Insert a screenshot properly into PowerPoint Preview 01:58
Let's go simple - how to insert a screenshot into PowerPoint. Yes, this tutorial is about it. Yes, it has 2 minutes. Yes, you will learn everything you need to know to speed-up your workflow and insert screenshots fast and efficient. Trust me!
Remove background from pictures Preview 04:15
With this lecture I want to show how to remove backgrounds from images in order to use only a certain element of the picture you have selected. This comes useful when you want to use other backgrounds or just separate one element from the entire scene to use it in your presentation.
Even Out Different Pictures Preview 03:41
With this tutorial I want to show you how easy it is to edit and adjust images so they fit a slide properly.
Add Playing Video Backgrounds Preview 04:12
Adding a video in the background can give a really unique touch & feel to a powerpoint presentation. But how to manage that, does powerpoint allow us to insert videos on slides that will play during we speak? Let's find out in that tutorial!
Advanced Shadow Options Preview 04:36
I wanted to talk about shadows, creating shadows, adding them to objects and making them way more original. By using blur, transparency and other properties of our shadow options we can create really oustanding designs out of it!
How to Design a Powerpoint Template Preview 08:19
In this powerpoint tutorial I will go over how you can potentially design a powerpoint template. A clean design with one custom object which will allow us to make more consistent and cohesive slides which work well with each other! #powerpoint #design #template
Minimalistic Icon Template Preview 08:54
This will be the second lecture on how to design, brainstorm and prepare yourself for template design within powerpoint!
Introduction to this section Preview 01:04
Let me introduce you to the content of this section, you can also download the presentation resources here.
Slide 1: Sliced Image Composition Preview 06:55
This is the first slide you learn to design in 2016, where I show you how to work with images in Powerpoint, how to chop them and fill out shapes with them so they start to create an interesting composition on it's own. Learn powerpoint quick & efficient thanks to new on-trend designs.
Slide 2: Four Steps Color Change Preview 04:33
With this powerpoint slide design I want to teach you what makes a good presentation. You can switch between two colors much smoother if you make one slide to feature / fill in the color that will come next. The viewer will see what approaches him and will be more prepared to recieve the content.
Slide 3: Custom Colorful Icons & Image Border Preview 04:13
In this powerpoint presentation tutorial I will teach you how to design a slide with custom shapes and how to make a gradient, colorful border around any object in PowerPoint, even photographs!
Slide 4: Proper Bulletpoint Usage Preview 04:37
In this slide I want to show you two powerpoint design & presentation techniques which include bulletpoints! You can customize the look and output of bulletpoints themselves, and add animations which will greatly improve the recieved message from people viewing the actual presentation. You can dim out points that were already explained!
Slide 5: Example Organigramme Design Preview 05:12
Within this lecture, I'd like to design an organigramme together with you.
Would you like to share anything you did so far?
This is an optional assignmnet where I would like to ask you to share ANY screenshots of slides, designs, or work related stuff you did and wish to show me. Either for showcase or simply for constructive feedback! You are well on your way towards the latter end of the course, good job!
Product Roadmap Template Preview 13:35
This is not a tutorial for everyone. I have recorded it upon special request by one of my students but it seems that a lot of people stuggle with this topic if they have to approach it, especially in PowerPoint. We will try and create a Product Roadmap template for use on our slides and presentations in PowerPoint. I will share my entire thought process and how I would design all elements to make them easily accessible and visible for the consumer. I hope this will be a helpful tuotorial for everyone interested. It is a longer one than usual but if you are not interested in product roadmaps you can simply skip it :)
Congratulate Yourself - 3 steps Preview 01:10
Thank you for beeing in this course and congratulations! I love using powerpoint as a design, editor, graphic and video tool and I think you should too, there are many ways to save time using this program.
BONUS - TAKE ADVANTAGE! Preview 00:39
Here I would like to share the current lowest available price for my online courses in case you are interested in more of my content! Thank you for being here, staying until the end and checking out my other courses! I highly appreciate that. Thank you








 This course includes:
This course includes: