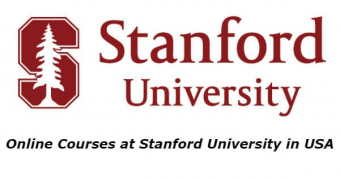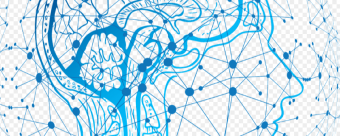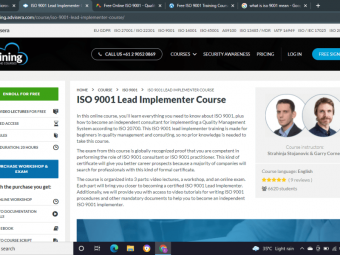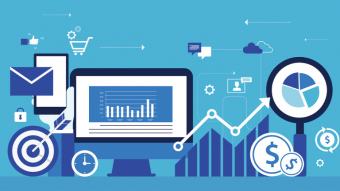Scrivener 3 Full How To Use Scrivener 3 For Windows
Tags: Scrivener
Master all the Major Features of Your Scrivener Writing Software to write eBooks and Paperback books
Last updated 2022-01-10 | 4.5
- How to open a project and customize your Scrivener workspaces- Toggle between Scrivener’s Text Editing Mode
- Cork Board Mode
- Outlining Mode and Compose and how to use each of them.
- Split your Scrivener screen to have two documents or two versions of the same document open at once.
What you'll learn
* Requirements
* Students need to have downloaded Scrivener 3 for Windows. This course is for Scrivener 3 for Mac. As the software changed considerably when it updated from Scrivener 2.8 these instructions are not compatible with older versions of Scrivener)Description
Not intended for use with Scrivener 1 for Windows
Do you want to know how to use Scrivener to make your writing life that much easier? Well Scrivener is not nearly as hard to learn as you have been lead to believe. I highly recommend binge watching the first four hours so that you have a good understanding of what Scrivener is capable of.
The ESSENTIALS section will take you on a complete walkthrough of how Scrivener works with plenty of real examples, a thorough explanation of the regions of the user interface and arrows pointing directly at the buttons mentioned in the transcript making it easy to find them.
Once you know the basics you can go back, dig in to the Scrivener features that suit your writing style best and start creating your awesome content. If you forget how to use a Scrivener feature you can pop back and watch its clearly labeled lecture again. This may be all you ever need to know.
Once your project is underway you can go on to investigate some really cool Scrivener features in the EXPLORING FURTHER section of this course.
These are not advanced or in any way more difficult to learn than the basics; just optional. You can watch all the videos and decide if you want to use them, or browse through the curriculum and choose features that will be helpful in your own writing.
Here's what an early reviewer had to say:
There's a famous quote, "If I had more time, I would have written a shorter letter." Karen Prince did take that time and delivered a course that is succinct and thorough. You'll be a master with Scrivener when you're finished. Out of the 50 to 60 courses I've purchased on multiple subjects here on Udemy, this is hands down the best! Thank you to the author! ~ Robert Sandstrom
Who this course is for:
- Anyone wishing to learn how to use Scrivener 3 writing software to write:
- A novel or a series, non fiction books, a dissertation or a research proposal
- Any kind of transcript for movies, gaming development or even their own videos that they plan to use here on Udemy or share to social media sites
- And of course anyone gathering research and writing a blog
- Also useful for Internet Marketers who want to organize their whole campaign from sales letters to scheduled emails
Course content
8 sections • 56 lectures
Welcome Preview 04:25
By the end of this introduction students will know which lectures to binge watch if they want to get up and running as quickly as possible on Scrivener and which lectures to come back and watch after they understand the basics and have started writing in Scrivener. They will also see a quick demo of my teaching method so that they will know if it suits them.
Opening a New Project Preview 08:03
How to open a Scrivener project using the correct template for the task you wish to perform.
Menus + Customizing Your Toolbars Preview 06:06
Where Scrivener's main menu, toolbar and the format toolbar are located and how they work. How to customize your toolbar preferences for Scrivener for Windows.
Default, Dark Mode or a Theme Preview 04:52
How to apply themes to your user interface
An Overview of the User Interface and View Modes Preview 12:23
This video is a quick overview of the three main working areas and what they are used for so that you get a general idea of how Scrivener works; where you keep your folders, where you do your writing and whare you find your meta-data. Then I go on to explain Scrivener's different view modes and show you what they look like and why you would want to use them.
Setting Your Font Style Preview 08:51
How to set up the font style you want to use when writing in Scrivener as well as a few of the display fonts on the user interface.
Setting Your Language and Spelling Preview 05:49
In this video I show you how to change your language settings, or if you are writing in English, to set your spelling to either British English or American English. Then I show you where to set your correction preferences and how to correct your Spelling on the fly.
Creating and Arranging Files and Folders Preview 06:50
How to manage your folders and files in the binder. Creating, Opening and closing, rearranging, making selections and different ways to import files and folders.
The Default Folders in the Binder Preview 04:58
A quick look at what folders come preconfigured with some of the different templates in the Scrivener binder and an overview of the three most important folders that come with most templates; The manuscript or draft folder, the research folder and the trash folder.
Changing Files, Folders and Icons Preview 05:11
This video shows you how to change files to folders and vice versa in the Scrivener binder — then shows you how to customize your icons so that you can find folders at a glance and also to insert quick visual clues to track the status of your documents.
How to Import Documents and Research Material Into Your Scrivener Project. Preview 09:10
How to move folders, files, images and other documents between Scrivener projects and how to import documents from other software or the internet.
Doing a Basic Search Preview 04:20
A quick overview of the Search tool and the Quick Search tool and how they work.
Single Document and Scrivenings Mode Preview 04:30
How to the Editor works in normal text editing mode or Scrivenings mode which is when you can view your documents as a composite stacked one below the other.
How to set the width of your text display in the Editor.
How to set document word count targets
And apply Typewriter Scrolling to keep your cursor at eye level on your screen.
Freewriting Preview 04:12
The quickest and easies way to get going in Scrivener without first plotting out your book.
Distraction Free Composition Mode Preview 06:22
To avoid getting distracted by any of the toolbars or how you have things arranged in your binder, Scrivener has a completely distraction free writing environment called Composition Mode. This module shows how to access your navigation tools and customise your background image whilst in composition mode.
How the Cork Board Works Preview 13:33
How to plot in a more structured way by using Scrivener's cork board feature. How to manage your index cards on the cork board, add synopses, labels and status stamps to them and move them around.
How the List Style Outliner View Works Preview 04:57
How to manage the Scrivener Outliner view:
Moving documents around
Adding Synopses to them
Adding labels and status stamps
Adding and removing 'Sort By' options in the title bar
And a couple of examples of why you would want to view your projects and sort them this way.
How to Split Your Editing Window in Two Preview 05:02
This video shows you how to split your editing window in two. How to toggle between vertical and horizontal splits and several examples of how useful it is to have two different documents or two versions of the same document open at the same time in different view modes.
Quick Reference Panels Preview 04:15
How to use Scrivener’s Quick Reference Panels. These are seperate windows where you can open several documents at once and check them or edit them independant of the main user interface.
Page Layout View Preview 05:57
Normally in Scrivener, whatever you have selected in the Binder will show up in the Editing window, taking up all the space available. This video covers how to set your preferences so that you see your documents as a page and how to set your page size.
Bookmarks Preview 06:30
How to add document bookmarks and project bookmarks to your project and link them to other documents or resources outside of your project like web pages or files you have elsewhere on your hard drive.
Metadata Preview 08:40
What meta-data is and what types of metadata are added to your documents by default.
Examples of useful meta-data, how to add it to your project and where you can view instances of it.
Snapshots Preview 07:41
In this video we are going to see how to take a snapshot of your document incase you decide you don't like your subsequent edits and want to revert to a previous version. In it we will take an in depth look at:
How to bring up the snapshots menu
How to take a snapshot and preview it
How to manage the snapshots menu table and compare snapshots
How to roll back to a previous version of your document
Comments and Footnotes Preview 07:28
In this lecture I will show you how to apply comments and footnotes to your documents and how to manage them in the inspector pane.
I will also show you how to make Inline annotations, which are small notes or special instructions you can jot down to yourself right inside your text as you are composing.
Labels and Status Stamps Preview 10:03
Labels and status stamps are tags that you assign to documents, if you want to, for sorting purposes. We already saw how you can select a document and then open the status stamp, or label dropdown menus and assign status stamps and labels to them. In this video I will show you how to customize your labels and status stamps to suit your own particular workflow.
The Front and Back Matter Folders Preview 15:58
Where to find them and how to customize them to suit your particular book and the platform you are exporting or publishing to. How to manually create a table of contents for print and another for ebooks. Where to include your front and back matter folders in the compile menu.
An Overview of the Compile Menu Preview 13:45
Choosing what kind of document you want to compile for like for print or for an ebook.
Including or excluding documents from your contents list in the compile menu
Why you have section types attached to your documents and how to change them if you need to.
What formats are available for print and for ebooks
How to see what layout has been assigned to your documents and how to assign different layouts.
How to set the font style for your entire manuscript each time you compile for export.
Where to manage your book title, optional formatting conventions and replacements. How to add an ebook cover and automatically generated table of contents,
Setting up Your Own Section Types for a Blank Template Preview 17:33
How to create your own section types to suit the way you have structured your folders and files in your binder if you started in a blank template or if you added extra levels of files or folders to your binder hirarchy in any of the other templates.
How to assign section types to each of the different document types you have in your binder and then how to assign layouts to each of your section types in the compile menu.
Compiling a Manuscript, a Paperback or an Ebook Preview 16:41
How to take the same manuscript and compile it to the standard manuscript format to submit to your agent or publisher, the novel format for print or PDF and then as an ebook.
Compiling Enumerated or Indented Outlines Preview 04:15
We will take a quick look at how to compile the list of documents you have in your Binder as an enumerated outline or as an indented outline with the synopses from your index cards included
How to preview your eBook Before Publishing Preview 05:46
How to download the software you need to preview your .mobi file for Amazon and your .epub file for any of the other platforms you want to publish to before you commit to publishing them
Arrange Your Documents by Label Preview 06:53
Once you have assigned labels to your documents as I showed you in the essentials part of this course, and set the cork board to show the colors along the edges of your index cards, in this lecture I will show you how to arrange your index cards on the cork board into threads according to the labels they have assigned to them
Import From MS Word Automatically Split into Sections Preview 11:38
Step by step instructions for importing your manuscript or other long form writing project from another writing aplication like Microsoft Word into Scrivener, automatically split up into chapters and scenes.
Splitting A Document into Sections Manually Preview 06:53
Splitting your documents into smaller sections as you work or if you copied and pasted your manuscript in from another writing application without automatically splitting it into sections.
Importing From a Mind Map Application Preview 09:09
As long as your mind map software exports to OPML thats — Outline Processor Markup Language — or .mm you can import your mind map plot into Scrivener using the root idea as your book title, the ideas branching off the root as your chapter headings and their branches as your scenes or sub headings if you are writing a 'how to' book. In this lecture I will demonstrate how I do it from within the free Mind Node software.
Transferring Text between Binder Documents Preview 02:46
I will show you a quick way to drag text between documents or from an open document to a new document in the binder.
Applying Formatting Styles to Your Documents Preview 07:10
Scrivener supplies several preconfigured styles for those times when you want to apply attributions, quotes, headings or titles to your text. In this lecture I will show you how to apply a preconfigured style to your text.
Adding Links to Your Documents Preview 05:49
How to add internal and external links within your Scrivener documents and how to make sure they don’t look eye wrenching by attaching them to link text
Setting Project Word Count Targets Preview 09:37
Including how to set up word count targets for your entire project, Setting your word count targets by session
Setting them according to what documents you intend to compile
Setting a completion date and having Scrivener calculate how many words you need to write per session to meet your deadline.
All the Search Tools Preview 08:49
There are several ways to search for things in Scrivener, In this lecture I will show you how to use the Quick search tool which works in a similar way to a web browser, and then take an indepth look at the main search tool in the toolbar which has many more search and replace functions
Collections Preview 07:23
The idea of Scrivener’s Collections is that you can isolate a group of documents to be processed together without moving them from their original position in the Binder. In this video I show you both ways of generating a collection and give you some examples of useful applications for this feature.
Dialogue Focus Preview 01:36
A really useful way to be able to go through all your dialogue without the distraction of the attributions and the action surrounding it.
Word Frequency Checker Preview 02:24
How to use Scrivener's word frequency tool so that you don't over use favorite words.
Character Name Generator Preview 03:19
How to use Scrivener's Character Name Generator for those times when you need a foreign names, exotic names or quick name ideas for bit characters.
Revision Mode Preview 03:11
In this lecture I give step by step instructions for toggling on the color coded revision mode and using it.
The Simple Way I do Most of My Revisions Preview 05:18
I like to save complete drafts of all versions of my manuscript so in this video I show you the way I usually edit.
Scriptwriting Mode Preview 09:47
In this lecture I will show you how to use scriptwriting mode for the vasious different script formats that Scrivener offers.
Backing up and Synchronizing with Dropbox Preview 17:05
Scrivener automatically creates backup copies of your projects to your hard drive. In this lecture I'm going to show you:
How to find your backups, customize and manage them
How to redirect your backup files to backup in the cloud for extra security.
How to open up and activate a Dropbox account
How to save your backups and your actual projects to Dropbox.
How to retrieve your backup files in case of computer mishap
How to work on your projects via dropbox if you want to switch between computers.
Working With Sound and Transcripts Preview 04:40
How useful it is to put play and audio file in one split of a split screen and listen to it whilst you write it up in the other split screen.
Customizing The Appearance of the User Interface Preview 04:26
In this video we are going to have a look at how to set your favorite colors on the user interface when working on Windows.
Customizing The Appearance of Your Cork Board Preview 06:52
In this video I'm going to show you how to customize the appearance of your cork board beyond the size and shape of the actual cards which you can do from the menu in the right hand corner of its footer bar.
What type of background you want behind your index cards
If you are using status stamps, where you can adjust the opacity of their text. Then we will cover the same preferences for the freeform corkboard
Setting up a Preset Preview 10:29
Creating and formatting a table of contents, Applying Section Types to your documents before creating your own preset based on an existing format in the presets menu and assigning your choice of layout to each section type.
Customizing the Formatting for Your Preset Preview 15:49
Choosing a font style and size, alignment, spacing and text case for each of the layouts you have chosen for your custom preset for a novel or for a non-fiction book.
Quick Demo - Creating a Preset With Multiple Folder Hirarchy Preview 07:08
How to create your own custom preset if you have multiple layers of folders in the Binder such as parts, chapters and sub-chapters. Create section types for your folders, assign layouts to your section types and format them in the compile format style menu.
Applying the Correct Spacers to Your Preset Preview 08:52
Customizing the spacers between the elements of your compilation such as chapter headings, subheadings and scenes, and adding glyphs or images between documents.
Customizing Your Page Size and Other Page Settings Preview 09:40
Setting the page size for your own custom compile preset for a paperback, choosing headers and footers and other page settings.








 This course includes:
This course includes: