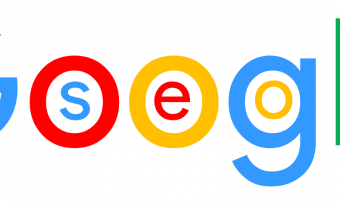Designing Pcb Using Autodesk Eagle For Beginners
Tags: PCB Design
in this course you will learn step by step how to use and design your own PCB using the latest version of Autodesk EAGLE
Last updated 2022-01-10 | 4.7
- Turn your idea into reality by designing PCB boards through Autodesk Eagle- A thorough walkthrough and site tour on Autodesk Eagle and maximize its use
- Create your very first and working projects
What you'll learn
* Requirements
* Your computer with Windows / MAC / Linux* connection to the internet.
Description
Do you have a circuit idea that you wanted to create?
Let’s turn your idea into a real and working circuit by using Autodesk Eagle PCB.And yes, even beginners can learn this course!
Autodesk Eagle is a free to use software with a capability to design up to 16 layers PCB, CAM integration with Autodesk Fusion 360.
I will take you in a learning journey from
Introduction and installation of the software
A thorough tour of the software including its functionalities that would help you create projects efficiently
A brush up and review of the basic electronic components to use
Learn and create your first project within the first 2 hours of your course*
Create more projects with activities to test and challenge yourself in the design space
More bonus tips with Arduino Shield and Autodesk Eagle functions.
At the end of this course, you’d be confident to know the software and confidently create projects for your school, work , hobbies or even freelance clients.
Here’s the review of my previous students:
I found this very interesting and a t a good pace , Never used Eagle before (Kicad user) - I think I will be making the switch now especially as I have some boards to design for a friend. - Tony Davies
Learning how to create and design a PCB does not have to be rocket science, I have broken down the course for you to produce a working project yourself.
You got this!
Who this course is for:
- Everyone How is looking for design PCB.
- Engineers how want to take his next step in his /her career
- Hobbyist and Makers How want to transform their Electronics design on breadboard to PCB
Course content
8 sections • 75 lectures
Greetings everyone! Preview 01:12
Hello everyone! and welcome to this course, the best way to learn how to design PCB using Autodesk EAGLE based on new Version 9.6 with all new features that introduced lately by Autodesk in the software will be covered in this course to let you fully understand Eagle and make you able to start your own design
Download and Install Eagle on Your device Preview 03:08
In this lesson we will see how to download EAGLE on our devices and install it.
EAGLE compatible with Windows, MAC, Linux operating system.
Control Panel in EAGLE Preview 08:24
In this Lesson I will take you in a quick tour to Control panel in EAGLE.
We will learn how to create new files in EAGLE.
User interface panel and How to change the Background and the Icon size in the software.
Directories .... How to add and remove a new directory in EAGLE.
Backup Files (Auto-save) in EAGLE Preview 04:36
in this lesson we will take a look to Backup files in EAGLE, you will see some weird files inside you project folder, what they are? and how these files could be useful for you in a time of need?
Create a new Project in EAGLE Preview 04:33
as simple as it sounds, in this lesson we will see how to create new project in EAGLE.
and how to create new schematic and board files and link them to your active project, and How to delete your project.
Introduction to Schematic Editor in EAGLE Preview 07:00
in this lesson we will take a quick look to the schematic editor tools Like:
GRID
ADD PART
MOVE
INFO
ROTATE
COPY
DELETE
GROUP
ZOOM
DESIGN MANAGER
and after this lesson you will be able to use them properly in any project you will face.
Introduction to the most common libraries in EAGLE Preview 07:22
In this lesson we will take a look at the most common library we will use in this course and also in many project you will face in the future like:
RCL Library: for passive components (Resistors,capacitors,inductors).
LED Library.
Pin Header.
supply library
Quick introduction to Resistors Preview 06:04
in this lesson we will move away from EAGLE and take a look at resistors, how to select them? what's the difference between them?
Quick introduction to Potentiometer Preview 04:00
in this lesson we will move away from EAGLE and take a look at Potentiometer, how to select them? what's the difference between them?and the application you might need the Potentiometer for.
Quick introduction to Capacitors Preview 05:36
in this lesson we will move away from EAGLE and take a look at Capacitors, how to select them? what's the difference between them?
Prepare your project Preview 03:40
in this lesson we will cover the Datasheets for all the components we want to use in this project.
select the application we want to design.
and select the components and the values for them.
Schematic Editor:adding components to your project Part 1 Preview 06:43
in this lesson we will add all the components necessary for this project using Add part and place them on the working sheet.
Schematic Editor:adding components to your project Part 2 Preview 04:31
in this lesson we will continue adding the components necessary for this project using Add part and place them on the working sheet.
Schematic Editor:Connecting the components Preview 06:37
In this lesson we will see how to connect the components together in the schematic editor, and will learn how to use tools like:
NET
JUNCTION
Schematic Editor:Finishing the Schematic Preview 07:19
In this lesson we will polish and finish the schematic, and will learn how to use tools like:
NAME
VALUE
LABEL
ERC
Also we will see how to use Electrical rule check (ERC) and see the errors and warnings message we will get and how to deal with them.
for more details about the ERC please Go To (lecture 21)
Layout Editor: Arranging the component on the Board Preview 06:35
In this lesson we will move to the layout editor and start moving the components to the board and arrange all the components to connect them together next time.
Layout Editor: Routing the components Preview 07:00
In this lesson we will route all the wires on board and will see how to use tools Like:
NET CLASSES
ROUTE
RIPUP
and will see how to determine the width and clearance values for all the traces on board using NET CLASSES.
Layout Editor: How to Apply a polygon to your board Preview 05:27
In this lesson we will see how to apply a polygon to our board and how to connect it to a specific net/signal in your board
Layout Editor: Design Rule Check DRC Preview 04:03
In this lesson we will see how to check our design for any mistake or error using Design Rule Check (DRC).
Layout Editor: Finishing the board design Preview 07:03
In this lesson we will finish the board and arrange all the values,names,texts on the board.
You can download my schematic & board , please check the resources
Soldering the PCB and test the board Preview 02:16
In this lesson you will see the transform our design to a real PCB and will solder all the components and run the circuit and see the results.
Design Rule Check ERC Warning that you should ignore Preview 06:10
In this lesson we will discuss some warnings you will face if you run ERC and why these warnings are irrelevant and why you should ignore them.
Introduction to Layers in EAGLE part 1 Preview 08:30
In this lesson we will see the Layers in EAGLE's Layout editor and talk about them.
Introduction to Layers in EAGLE part 2 Preview 04:48
In this lesson we will see the Layers in EAGLE's Layout editor and talk about them.
How to create PCB Heatsink using tstop layer Preview 03:12
In this lesson we will see How to create a Heatsink for 7805 regulator using the PCB Copper and tstop layer.
Prepare your project quick look to what we want to do Preview 03:36
in this lesson we will cover the Datasheets for all the components we want to use in this project.
select the application we want to design.
and select the components and the values for them.
Schematic Editor:adding components to your project Part 1 Preview 03:39
in this lesson we will add all the components necessary for this project using Add part and place them on the working sheet.
adding components to your project Part 2 Preview 05:19
in this lesson we will add all the components necessary for this project using Add part and place them on the working sheet.
Schematic Editor:Connecting the components using BUS tool Preview 10:09
In this lesson we will connect all the components using a new tool called ( BUS) and will see how to do it in the new version of EAGLE and what's the benefits from using BUS tool .
Schematic Editor:Connecting the components using Name method Preview 06:03
In this lesson we will connect the components using ( NAME ) and will see how to do it.
Schematic Editor:Finishing the Schematic Preview 04:41
In this lesson we will polish and finish the schematic by editing the names,values,texts and check any ERC message.
Layout Editor: set the board's dimension Preview 03:08
In this lesson we will see different way to set the board's dimension and add a dimension to it, and how to trim the board's corners and make them more rounded.
and we will learn how to use tools like:
DIMENSION
MITER
Layout Editor: Arranging the component on the Board part 1 Preview 10:29
In this lesson we will see how to arrange the components on board using:
Design manager.
Name and Command line method.
Layout Editor: Arranging the component on the Board part 2 Preview 06:43
In this lesson we will arrange the rest of the components on board (Resistors + capacitors)
Layout Editor: prepare the board for routing Preview 02:34
in this lesson we will see how to use a new tool called (REPLACE) and will use the pin header as an example to show you how to use it.
Layout Editor: Routing the components Part 1 Preview 05:05
in this lesson we will see the new methods to route the boards in EAGLE that introduced lately.
we will see how to use:
Route airwire tool
Route multiple airwire tool
Quick route airwire tool.
Quick route multiple airwire tool
different ways to make routing you PCB more convenient and less time consuming.
Layout Editor: Routing the components Part 2 Preview 08:24
In this lesson we will route the rest of the wires on board.
and will see how to use (VIA) to connect 2 different layers together.
Layout Editor: Apply a polygon and run DRC Preview 06:00
In this lesson we will add the polygon for the Top and Bottom layer and connect them to the ground.
and will run the DRC to see if we have any error to fix.
You can download my schematic & board , please check the resources
Soldering the PCB and test the board Preview 03:09
In this lesson you will see the transform our design to a real PCB and will solder all the components and run the circuit and see the results.
please download the demo code for Arduino from the resources
How to create a Design Block in EAGLE part 1 Preview 08:00
In this lesson we will talk about Design blocks in EAGLE, what is the Design block ? and when should I use it? and How to create one.
How to create a Design Block in EAGLE part 2 Preview 04:50
In this lesson we will connect the design block's components together.
How to create a Design Block in EAGLE part 3 Preview 06:18
In this lesson we will arrange the components on the layout editor and save the block design
How to create a Design Block in EAGLE part 4 Preview 07:50
In this lesson we will use the block design we designed last time in a project and see how to use it.
Another way to apply a polygon to your board Preview 05:07
In this lesson we will apply the polygon in different way this time and talk about the polygon Ranks.
polygon ranks
Let's play a bit with polygon's ranks
Create a custom Board shape (simple shape) part 1 Preview 03:05
in this lesson we will see how to create simple board shapes like Circle in EAGLE
Create a custom Board shape (using DXF File) part 2 Preview 04:53
In this lesson we will discover another method to create custom board shape using DXF files and we will see how to import it using ULP file.
Please check the resources to download the DXF file for Texas I used in this lesson
ULP (User language programs) in EAGLE part 1 Preview 06:25
in this lesson we will cover the ULP files in EAGLE and see how to use them
we will take about:
Silkscreen ULP.
copy polygon ULP
Export image for your board.
ULP (User language programs) in EAGLE part 2 Preview 06:18
this is part 2 of ULP files in EAGLE, and in this lesson we will cover:
Frequency and current measurement.
mounting file
renumbering the components.
print inductor.
8 Minutes of Joy with EAGLE's Tools Preview 08:46
will , not really 8 minute but you will see some of the amazing tools in EAGLE and how they can be useful for your project.
Prepare your project quick look to what we want to do Preview 05:23
in this lesson we will talk about:
select the application we want to design.
select the components and the values for them.
Datasheets for all the components we want to use in this project.
Schematic Editor:adding components to your project Preview 08:16
In this lesson we will add all the components we need for this project, and see how to add a new component to our library folder in EAGLE
Please download the nfd 7 segment library from resources.
Schematic Editor:Connecting the components using BUS tool Preview 10:00
In this lesson we will start connecting all the components together.
and we will use BUS tool again to do that.
Schematic Editor:Connecting the components part 2 Preview 04:41
In this lesson we will continue connecting all the components together
Schematic Editor:Finishing the Schematic Preview 04:50
In this lesson we will polish and finish the schematic by editing the names,values,texts and check any ERC message.
Layout Editor: Arranging the component on the Board Preview 08:16
in this lesson we will place all the components on board and prepare them for routing.
Layout Editor: Routing the components Part 1 Preview 10:03
In this lesson we will start routing the wires and set the rules for them using NET CLASSES
Layout Editor: Routing the components Part 2 Preview 09:07
In this lesson we will continue routing the wires together and see how to solve some issues we will face in this project.
Layout Editor: Apply a polygon and introduction to meander tool Preview 08:44
in this lesson we will apply the polygon and will introduce a new tool called
MEANDER
Layout Editor: Finishing the board design and answering some questions Preview 09:05
in this lesson we will put the final touches to our board by editing all the texts on board and answer some questions I asked you about in the last 3 lessons.
You can download my schematic & board , please check the resources
Soldering the PCB and test the board Preview 04:11
In this lesson you will see the transform our design to a real PCB and will solder all the components and run the circuit and see the results.
please download the code for arduino from the resources
How to create a Library in EAGLE: Creating a Symbol for AT25SF321 Preview 07:54
In this lesson we will learn how to create a custom library in EAGLE.
we will select AT25SF321 Serial flash as an example.
we will create the library and draw the symbol for this component.
How to create a Library in EAGLE: Creating a Footprint for AT25SF321 Preview 06:00
In this lesson we will learn how to create a custom library in EAGLE.
we will create the footprint for SOIC8- 150mil package using a new method in EAGLE called (Package generator) and select an existing footprint available.
How to create a Library in EAGLE: another way to Create Footprint for AT25SF321 Preview 07:25
In this lesson we will learn how to create a custom library in EAGLE.
we will create the footprint for SOIC8- 208mil & DFN 8 packages using a new method in EAGLE called (Package generator) from scratch by adding all the dimension to the component
How to create a Library in EAGLE: Create a device for AT25SF321 Preview 07:47
In this lesson we will learn how to create a custom library in EAGLE.
we will create the device for this library which will link the symbol and the footprints together.
please download the library from resources if you want to compare it with your library
different ways to create your Library in EAGLE: TLV700 Series Part 1 Preview 06:01
in the next 4 lessons we will see how to create a custom library in EAGLE, using another methods compared to the method we used in the previous 4 lessons.
we will select TLV700 Regulator as an example.
we will create the library and draw the symbol for this component.
different ways to create your Library in EAGLE: TLV700 Series Part 2 Preview 07:12
in this lesson we will see how to draw footprint from scratch.
We will use SOT23-5 package as an example
different ways to create your Library in EAGLE: TLV700 Series Part 3 Preview 05:24
in this lesson we will create a device to link the TLV700 Schematic and footprint together.
you will find the library in the resources
different ways to create your Library in EAGLE: TLV700 Series Part 4 Preview 04:21
In this lesson we will see how to import an existing footprint in EAGLE and add it to our library.
we will add SC-70 footprint to our TLV700 library.
How to select the Design Rule Check (DRC) values in EAGLE Preview 06:39
In this lesson I will answer some of your questions regarding the DRC values and how to select them to your project.
How to Add any custom Logo in EAGLE Preview 08:06
In this lesson we will learn how to add a custom logo to your design and how to convert an image to use it as logo in EAGLE.
How to generate Gerber files in EAGLE Preview 04:56
In this lesson we will discuss one of the most important topic in EAGLE, how to create a gerber files ? and why we need them?
How to order PCB online Preview 04:40
In this lesson we will see how to use the Gerber files we created last time to order a pcb online from:
Seeedstudio
OSHpark
JLCpcb
Exercise : Arduino LCD1602 Shield Preview 02:44
Now it's your time to test yourself and see if you can route boards by yourself.
use all the skills and tools you learned in this course to achieve that.
download the files from the resources








 This course includes:
This course includes:








![4 Dentistry courses [2021] learn online for free 4 Dentistry courses [2021] learn online for free](https://www.courses-for-you.com/images/uploads/thumbs/11-3.png)