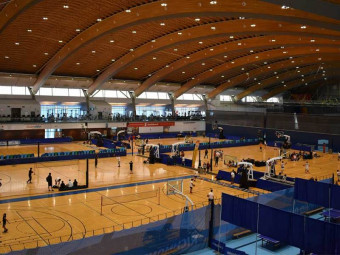Adobe Indesign Cc Beginners Workshop Essentials
Tags: InDesign
Learn basics, shortcuts and create a Flyer, Magazine Article, Advertisement and a Brochure In this Introduction course!
Last updated 2022-01-10 | 4.7
- How to navigate through the Interface- All the really useful shortcuts
- How to work with images & text
What you'll learn
* Requirements
* You will need a copy of Adobe InDesign CC* No previous InDesign skills whatsoever
Description
- How to navigate through the Interface
- All the really useful shortcuts
- How to work with images & text
- How to use Text Wrap & Drop Caps
- How to save your corporate colours
- How to create beautiful grids with Gridify
- How to create Gradients & Transparency
- How to create print/web- ready PDF's
- How to use Master Pages for consistency
- Downloadable exercise files & cheat sheet
- You will create a Flyer
- You will create a Magazine Article
- You will create an Advertisement
- You will create a Multi-Page Brochure
Course content
8 sections • 46 lectures
Download project files & Assets Preview 01:58
Introduction Preview 00:49
To start off we will get introduced to the whole InDesign Interface, how to create and set up a new document and learn all the key shortcuts for making your InDesign experience fluent and easy.
File notes:
I have created a big Zip file called InDesign Online Course.zip - Once downloaded, If you double click on the zip file, it will expand into folders and you can access the files inside. Each exercise will have its own folder.
We will be using Adobe InDesign CC 2020. For older versions (CS4 - 2019), open IDML files instead of INDD.
The Welcome Page Preview 00:59
We will get acquainted with the Welcome Page and learn about quick presets and how to access recently opened documents
Adobe Learn Preview 00:32
We will look at Learn which is a built-in platform of free tutorials inside InDesign.
Free Templates Preview 01:48
I will demonstrate how to access free templates inside InDesign, these templates are free to edit and use as you like!
Document Setup Preview 04:51
I will show you everything you need to know about how to setup a new document, and some very useful tricks
Key Shortcuts Preview 01:33
I will give you all the key shortcuts you need to know for a smooth InDesign experience.
There is a free downloadable cheat sheet with all the shortcuts- so go ahead and download it and keep it forever!
Tools & Panels Preview 02:09
Okay so the Interface can be scary at first, this lesson will change that! I will explain what the tools are, what the panels are and how to navigate between them.
Creating your Workspace Preview 02:40
In an office having the right stationary, printers, equipment is essential to creating a productive work environment, InDesign is no different. This is where 'Workspace' comes in- you get to decide what panels and tools you want to have at all times and you will learn to customize your own personal workspace.
Let's learn about Text & Images Preview 01:55
3 Types of Frames Preview 05:00
There are three types of frames aka containers in InDesign, 1 for images, 1 for text and 1 for colour shapes. I will clarify which to use for which purpose and how to work with them efficiently. There are lots of images attached here that you can use free of charge!
Picture Frames Preview 03:35
We will be working with images and practice how to use the rectangle frame tool and place images inside. We will learn how to resize, scale and crop images. We will also transform the images efficiently with the automatic frame fitting option - The Content Aware fit Tool.
Colour Frames Preview 05:18
We will work with colour filled shapes and how to distort, rotate, round corners and much much more!
Text Frames Preview 03:01
We will look at how to work with text frames, how to use Lorem Ipsum placeholder text. We will also learn how to use text threading and resizing text frames.
Text Formatting Preview 06:54
In this lecture we will look at text formatting aka Character & Paragraph Formatting Controls, which includes choosing a font, changing the font size, Leading, All caps, Space before and after and much much more!
Importing a Word Document Preview 03:06
We will look at the many different way of importing a word document and how to adjust it to your preference.
How to spread a whole word document evenly across your multi-page inDesign document.
Let's create a Flyer! Preview 01:00
Flyer Part 1 - Images Preview 07:50
In this first Lesson of this exercise we will prepare the foundation of our flyer by looking at layers, rulers and with setting up guides. This will make it much easier for us to work with this flyer!
We will then move on to adding all the images accordingly.
Note: We will be using Adobe InDesign CC 2020 - For older versions (CS4 -2019) Open IDML file instead of INDD
Flyer Part 2 - Text Frame Option Preview 07:16
in this part of the exercise we will learn how save a colour also known as a swatch, we will work with a rotated shape and add play with text formatting, font, font size and colour. We will also cover a new feature called Text Frame Option which gives us more freedom with moving the text around inside the text frame.
Flyer Part 3 - The Pathfinder Tool Preview 06:23
We will create our cool exclusive banner with the use of a new tool called the Pathfinder Tool. The pathfinder tool is a great way to enhance our graphics with shapes that stand out!
Let's create a Magazine Article! Preview 01:08
Magazine Article Part 1 - Quote Preview 05:50
We will start this Magazine Advert exercise by adding an eye-catching Quote
Magazine Article Part 2 - Drop Caps Preview 04:15
We move over the second page where we will learn how to Drop Caps to make it look even more like a Magazine Article!
Drop Caps makes the first letter of the paragraph big, as seen in Magazine & Newspaper articles.
Magazine Article Part 3 - Text Wrap Preview 04:55
Text Wrap is a very cool InDesign feature that allows you to wrap text around an image and in this case we will be wrapping text around a quote to create a further feel of a magazine article!
Magazine Article Part 4 - Editing a Template Preview 03:24
Once we are done recreating the existing file, I will show you how to use this file you've just creating as a template for designing your own magazine article, how exciting!
Gridify: Creating a Grid Preview 06:32
Will will learn the famous Grifidy tool, which allows us to create grids made out pictures, text, and of any shape we like.
You can pick any of the previously downloaded images for this lecture or pick your own images
Let's create a Magazine Advert! Preview 00:59
Magazine Advert Part 1 - Creating the Grid Preview 03:32
First and foremost we will start by creating our grid and learn how to change the gaps in between the grids, also know as the gutter.
Magazine Advert Part 2 - Placing Images Preview 03:19
We continue our grid by placing the images and transform the images efficiently with the automatic frame fitting option - The Content Aware fit Tool.
Magazine Advert Part 3 - Gradients Preview 04:01
We can finally add our beautiful gradients and learn how customize them. We get introduced to the Gradient feather tool which is a feathery gradient applied to images.
Magazine Advert Part 4 - Text Preview 05:50
We will focus on the text and we get introduced to the Align Tool for text, to beautifully align our text to the centre of the frame.
Magazine Advert Part 5 - The Pathfinder Tool Preview 06:48
The Pathfinder Tool is back with a bang, once again we use it to create another cool shape to make our Magazine Advertisement stand out!
Magazine Advert Part 5 - SuperScript Preview 04:02
Think of dates, formulas and mathematical expressions - Have you ever wondered how to make the little number or character slightly below or slightly above the rest of the text? Perhaps not. We will be applying this with the help of Superscript.
Let's create a Brochure! Preview 02:01
Brochure Part 1 - Setting Up Document Preview 06:00
We have now come to the most practical exercise of all! We will be creating a stunning multi-page brochure where we cover the significant Master Page, we will learn how to add hyperlinks and use all the skills we have learned so far in our previous lessons.
In this first lecture we will start by setting up our document together as a team. I will give you all the guidelines for the ideal document setup.
Brochure Part 2 - Master Pages Preview 06:38
Master pages is one of the most useful features in InDesign. Are you sick of trying to add all your corporate/company guidelines on every single page in the exact same spot? Master pages allows you to do just do that - and only once!
Together we will be adding all the elements that we see on every page, things like the Page number, our logo, headers, decorative elements- and all on one page only - This page is called the Master Page. It will get applied to the rest of our document to ensure consistency. We will also be introduced to adding transparency to our image,
Brochure Part 3 - Text Frame Options Preview 06:34
We revisit the Text Frame Option feature we learned in earlier lessons and complete our stylish Master Page. We will verify that our Master Page is correctly applied to all the other pages so that we are ready to start the first page of our brochure.
Brochure Part 4 - First Page Preview 08:45
We start designing our first page of the brochure. We will revisit placing a word document in and use text thread to continue it in the rest of the document. We will use our automatic frame fitting option again - The Content Aware Fit tool.
Brochure Part 5 - Second Page Preview 06:48
We will put our knowledge of Gridify to the test now and use it to boost our second page. Flipping and reflecting of an image will be introduced in this lecture. also known We then carry on threading the text and place it onto the following page.
Brochure Part 6 - Third Page Preview 07:07
In the third page we use gridify once more with two frames this time and we are introduced to text columns.
Brochure Part 7 - Cover Page Preview 09:55
The final page we will be working on is the cover page. We will use the arrange tool to move our image to the back. I will give you a little space to work on some of this page on your own.
And finally we will be introduced to Hyperlinks, so that we can make our website URL, email, and other links clickable and direct us to our chosen destination. We will end on moving our Cover page to the front of the document where it belongs.
How to Save our files Preview 01:04
Missing Links Preview 04:56
Missing Links is a common error to have in InDesign that can make you panic! Not to worry, this issue is very solvable and I will show you how to relink images for any InDesign document. If there is one thing you want to avoid at all costs is exporting your pdf with missing links which can make your images blurry. After this lesson you will never have permanent missing links again.
Saving a PDF Preview 06:37
There are so many existing PDF presets to help you create the PDF you want and need. I will show you all of these and how to customize your pdf for your preference, whether it be for web, small files or professional high quality press printing. We will also look at all the printer's marks you need or don't need to add and how to activate hyperlinks ensure your PDF is ready for its purpose.
Packaging Preview 02:53
Ever want to send your InDesign files to your colleague, client or just to another laptop/computer? If yes, this is all you need to know about how to do it efficiently with the use of Packaging. Packaging is a smart automatic InDesign function that creates a big folder with all the information you need to edit this inDesign file, things like Images, fonts, text, pdf and much more. Packaging also permanently solves the missing links issue, so that is one less thing to worry about!








 This course includes:
This course includes: