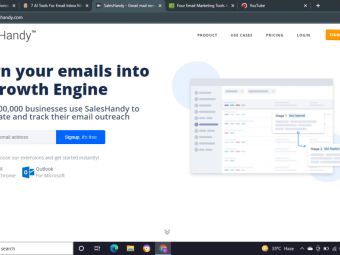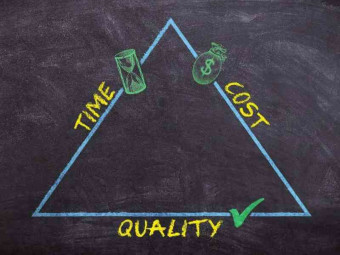Mobile App Design From Scratch
Tags: Mobile App Design
The new, improved and updated best-selling step by step guide to learn how to design a great mobile app.
Last updated 2022-01-10 | 4.7
- Create an engaging mobile app design from start to finish- Turn your idea into a fully designed product
- Use a design software (Sketch) like a pro
What you'll learn
* Requirements
* No specific skills required* You need to have a mac (Sketch
* the design software we’ll be using is available on mac only)
* If using a Windows computer
* you need to make sure you are running the OS X virtual environment on your computer
Description
WELCOME TO THE NEW, IMPROVED AND UPDATED VERSION OF THE BEST SELLING MOBILE APP DESIGN COURSE ON UDEMY
This course is not just about creating a pretty app, it’s about designing an app that works great and happens to be beautiful. We'll teach you a complete design workflow that will allow you turn your idea into a fully designed and engaging mobile app using Sketch 3.
Learn to design engaging apps with this beginners mobile app design course
- Master the ins and outs of Sketch 3
- Design a beautiful and user-friendly interface for your app
- Learn UX Research techniques to craft an engaging app
- Learn Design best practices to build your product efficiently
- Outline your visual concept
A skill that will change your life
Mobile apps are everywhere, transforming our personal and profesionnal lives. And what makes an app successful is how well it is conceived. The demand for people able to design such engaging and well thought apps is constantly growing. That's why mobile app designers are averaging over $100k a year.
With Sketch 3 and this course, you'll have the skills to produce professional designs even if you have zero previous experience.
Content and Overview
This course is efficiency oriented and is taught with an example. Each lesson represents a step in the design process that will be applied to the app we will be building and that we'll help you apply to your own idea. You don't need any previous experience as a designer, we'll teach you everything you need to know along the way.
We'll begin by teaching you what UX is, how it affects the UI design and how you can use UX research techniques to craft a great app. We'll show you how to efficiently build a quick first version of your app and how to preview it on a device. This will get you used to Sketch and we'll give you exercises to build up your design skills.
We'll then work on the visual concept of your app, you'll learn about colors, fonts and how to properly use them. This will allow us to create the final design of our app, beautiful and functional. In this section we'll dive deep into Sketch amazing functions and best practices.
You'll even learn how to design an icon for the app and showcase your finished app !
By the end of this course you'll...
- Be able to explore your idea in depth to find the right way to build your app
- Have a full proficiency in design software
- Have a very good understanding of design principles and how to use them
- Be able to build graphic illustrations and icons even if you've never drawn anything in your life
- Know how to choose the flow and navigation of your app
- Know how to create a very clear layout that will serve your content
- Know how to create the identity of your app and how to choose and use colors and fonts
- Be completely autonomous as a designer
- Save a lot of money and time by not needing to work with a freelance designer
Who this course is for:
- This course will benefit entrepreneurs, developers, and designers looking to move into the mobile applications market
- This course is not about learning how to code an app but is focused on learning how to design an app that makes sense
Course content
8 sections • 69 lectures
Prerequisites: download the course files + have a mac Preview 00:17
Introduction Preview 02:15
Welcome to the course!
0:00 Introduction
0:09 About me
0:22 Why I created this course
0:46 The goal of the course
1:05 What we'll be doing
1:50 Who is this course for
How this course works Preview 03:24
In this video I'll explain how to get the most out of this course.
0:00 Introduction
0:07 What we'll be making
0:48 Organization of the course
1:34 Personal project
2:42 Download the attached file
UX and UI Preview 02:54
In this video we'll cover the definition and distinction between UX and UI.
0:00 Introduction
0:38 UX and UI
0:55 UX
1:10 UI
1:22 UX/UI distinction - cereals example
1:45 UX/UI distinction - sample app
2:24 Where to find the answers
Abstract
- UX (User eXperience): deals with the overall experience associated with the use of a product = WHY
- UI (User Interface): specific interface of the product = WHAT
Sketch vs Photoshop Preview 06:48
ERRATUM: SKETCH 3 IS NOW 99$
In this video I'll introduce you to Sketch, the awesome design software we'll be using to design our app.
0:00 Introduction
0:14 Why we won't be using Photoshop
0:40 Why we'll be using Sketch
1:48 Vector-based drawing rules
2:39 Sketch vs Photoshop example
3:46 More reasons to use Sketch
4:26 Articles about photoshop users switching to sketch
4:38 Complete Beginner?
4:51 Sketch is good for your clients
5:25 Install Sketch
Abstract
Sketch vs Photoshop
- Built for UI design
- Intuitive and efficient
- Vector based
- Exporting made easy
- Lighter in terms of HD space and memory footprint
- Cheaper: $50 once vs $25/month for Photoshop
What problem are you solving? Preview 05:35
This lesson is the first in the UX research part. The goal of this section is to help you really understand what you want to build. The first step, described in this video, is to make sure you're tackling a real problem.
0:00 Introduction
0:37 Design is the art of solving problems
1:30 Lean Startup and Customer development
Customer Development manifesto
Startup Owner's Manual by Steve Blank
1:55 Iteration
2:15 Hypothesis: problem + customer
2:46 Test: talk to people
3:32 Learnings/ Refine
4:14 Problems tackled by Instagram
5:01 Homework: write your problem and customer hypothesis in less than 10 words
Abstract
- Design is the art of solving problems. Before anything else you have to understand you problem
- Work by iterations. An iteration is made of 3 steps: Hypothesis / Test / Learnings/Refine
- Focus on one (or 2) problems at once
Who are your users? Preview 08:57
Knowing your users is crucial. You can't hope to craft a good product if you don't understand who you're creating it for.
In this video I'll introduce you to a very handy tool that will help you understand your users: the persona.
0:00 Introduction
0:52 Personas
1:29 Persona canvas
1:35 Proto persona
3:55 Interview tips
6:02 Validated persona
7:59 Homework: fill your proto persona and get out of the building
Abstract
Personas
- Personas are models used to represent your users and to keep them in mind
- Build a proto persona first
- Then go talk to your target
Interview tips
- Talk to your target
- 1-1
- Define your goals and keep them in mind
- Get ready to hear things you don't want to hear
- Ask open ended questions
- Rephrase what people tell you
- Look for insights and write them down
- Validate with currency
Finding the right solution Preview 07:45
Once we've made sure we're solving a real problem for a real category of people, we can start thinking about a solution.
In this video we'll explore different techniques to come up with as many ideas as we can. We'll then work on narrowing this ideas down to one main feature.
0:00 Introduction
0:56 Tips to find solution ideas
1:02 Do a semantic exploration
2:22 Look at other products that solve similar problems
2:41 Look at common human behaviors when trying to solve a similar problem
2:59 Think about what your target is already using
3:18 Think about the key issues that affect the problem
3:42 Try to solve the opposite problem
3:56 Solve a similar problem in a different field
4:25 Brainstorm with monetization in mind
4:48 Find your Main Feature
7:08 Only keep necessary sub features
Abstract
Find a lot of solutions
- Focus on quantity
- Do a semantic exploration (sun with 10 branches)
- Look at other products that solve similar problems
- Look at common human behaviors when trying to solve a similar problem
- Think about what your target is already using
- Think about the key issues that affect the problem
- Try to solve the opposite problem
- Solve a similar problem in a different field
- Brainstorm with monetization in mind
- Prioritize your ideas by asking which ones are the most efficient and the most feasible
Find THE solution
- Prioritize your ideas by asking which ones are the most efficient and the most feasible
- Get out of the building to get feedback on these ideas
- Pick the main feature, what all the app will be focused and oriented towards
- Only keep the sub-features that are needed to make the main feature work
Storytelling design Preview 13:47
In this lesson we'll learn how to write user narratives in order to figure out how our app will work.
0:00 Introduction
0:37 User Narratives
2:28 Start with a goal story
2:58 Break into small stories
4:36 Desire Engine
5:34 Trigger
6:10 Action
6:16 Variable reward
8:13 Commitment
9:41 Feed narrative
10:40 Explore narrative
11:35 Notifications narrative
11:47 Profile narrative
Abstract
User Narratives
- The persona is the voice of the story
- Start with a goal story: As [user persona] I want to [accomplish something] so that [some benefit happens]
- Break into smaller stories
- Write the stories on post its and stick them to the wall
- Remove as much friction as possible, make the first steps of the flow very easy
Desire Engine (canvas in this lesson folder)
- Trigger: something that triggers the use of the product. External (like an email or a notification) then Internal.
- Action: what the user does with your product
- Variable reward: give the user a reward that varies after he has done the action to get him hooked
- Commitment: action that makes the user more likely to come back and that improves the service for the next go around
Mockups 1/2 Preview 42:39
Mockups are the blueprints of our app, a necessary step to transform a concept and user stories into a real interface. In this video we'll start building the mockups of the sample app.
0:00 Introduction
1:22 Mockups = Layout
1:30 Content is king
2:30 Using sketch to build mockups
3:16 Open "Mockups template 1x"
3:22 Overview of the mockups template
4:46 Narratives
5.13 Bottom bar
7:24 Top bar
8:25 Changing the icons
12:43 Group and Lock navigation elements
13:49 Duplicating artboards
12:51 Inverting the tabs in the new art boards
17:22 Changing the titles
18:02 Planning the Camera Flow
24:18 Camera Flow screen 1
30:24 Saving
31:15 Camera Flow screen 2
36:30 Camera Flow screen 3
Abstract
Definition
- Mockups (or wireframes) = blueprint of your app
- Mockups allow you to create a layout that serve your content.
- For each screen you're designing ask yourself what the user is going to do with the content.
- Most common actions with content: create, consult, share and edit
Building your mockups
- Plan the flow according to your user stories
- Not more than 1 or 2 steps in a screen
- Below each screen write in 1 or 2 sentences what the user is supposed to do in the screen
Mockups 2/2 Preview 24:37
In this lesson we'll continue working on our mockups.
0:00 Introduction
0:06 Feed flow narratives
0:46 Feed flow screen 1
8:17 Feed flow screen 2
13:12 Explore flow screen
15:22 Explore flow screen 1
16:24 Explore flow screen 2
19:06 Explore flow screen 3
23:37 Homework: notifications and profile screens
24:10 Conclusion
Inspiration Preview 08:51
This lesson is the first in the visual concept section. We'll start with the beginning: finding inspiration.
Remember, "good artists copy, great artists steal".
0:00 Introduction
0:29 Good artists copy, great artists steal
0:46 Gimmebar
1:45 Gimmebar plugin
2:20 Start collecting inspiring things
6:30 UI inspiration
8:03 Sidebar
8:32 Conclusion
Abstract
- Don't be afraid to steal ideas.
- Collect inspiration all the time. Use Gimmebar
Typography Preview 15:32
In this video I'll introduce you to the basics of Typography and I'll show you how you can apply what you've learned while designing.
We'll also learn how to identify a font we like and install it on our computer so we can use it in our designs.
0:00 Introduction
1:10 Typography basics
2:09 Kerning
2:45 Tracking
4:03 Leading
5:08 Text alignement
6:56 The Measure
7:32 Typefaces
9:56 Mixing typefaces
10:49 Typefaces and mobile apps
11:11 Finding cool fonts
Google webfonts that don't suck
More Google webfonts that don't suck
11:53 Identify a font
13:21 Add a new font to your font book
Abstract
- Typography is both verbal and visual
Elements of a typeface
- Type size (cap height): overall height of capital letters
- Ascender: upward tail on letters like h, l, t, b, d, and k
- Descender: downward tail for letters like g, q, and y
- Counter: white space located inside letters like o and p
- X Height (corpus size): height of the letter x
- Baseline: the line upon which most letters "sit"
Typography basics
- Kerning: space between individual characters
- Tracking (letter spacing): space between letters in a line/block of text
- Leading: vertical space between lines of text
- Body text: 1.2-1.5x size of the font
- Title: 1.1-1.2x size of the font
- Text Alignement
- Left: default, easiest to use
- Center: for titles
- Right: for buiness cards or letters
- Justified: alignment on the left and right sides. Be careful of rivers of white space (reduce tracking).
- The Measure: optimum width of a paragraph: 52-78 characters
- Small measure less leading, wide measure more leading.
Typeface
- Typeface design for a set of characters
- Font: specific size, weight and style of a typeface
- Typefaces families
- Serif: typeface with serifs (small lines attached to the end of a stroke in a letter or a symbol) + combination of thin and thick strokes. Easy to read
- Sans Serif: typeface without serif and with even strokes. Easy to read
- Script: typeface that imitates handwriting. Only for titles
Mixing Typefaces
- Avoid using fonts from the same family
- Play with size, weight, color
Mobile apps
- One typeface for the text
- One typeface for the title/logo
Color picker Preview 11:29
In this video we'll talk about how colors are formed and how to handle colors on your computer. The RGB and HSB models will have no secret for you.
0:00 Introduction
0:45 How colors are formed
1:26 Subtractive colors
3:03 RGB Model
4:48 Hex code
5:57 HSB
6:26 Hue
8:10 Saturation
9:20 Brightness
10:17 Alpha
11:18 Homework: play with colors
Abstract
Subtractive colors
- When light hits an object, you attribute it a color depending on what part of the color spectrum the object absorbs or reflects.
- Primary subtractive colors Cyan, Magenta and Yellow
Additive colors
- Objects that generate light, like digital screens, create colors by mixing Red, Green and Blue lights
- Primary additive colors, Red, Green and Blue (RGB model)
RGB Model
- Intensity of each color ranges from 0 (no light) to 255 (full intensity)
- A Hexadecimal value is a number between 1 and 16 represented by a number or letter from 0 to F (0123456789ABCDEF)
- Hex code: each color intensity is represented by 2 hex values -> #FF0000 = pure red
HSB model
- Hue: a color in its purest form
- The Hue scale ranges from 0 to 360
- Saturation: purity of the hue
- 0% (desaturated) to 100% (fully saturated)
- x axis of the color picker
- Brightness: how light or dark a hue is
- 0% (dark) 100% (bright)
- y axis of the color picker
Alpha
- Alpha is the opacity of the color
- 0% (full transparency) 100% (full opacity)
Color theory 1/2 - Meanings of colors Preview 15:55
In this video I'll tell you about the meaning of colors to help you choose a base color.
0:00 Introduction
0:25 Additive and subtractive colors
1:41 Subtractive colors wheel
2:58 Tints, shades and tones
3:21 Color Scheme
3:59 Choose a base color
5:52 Warm, cool and neutral colors
6:16 Warm colors
6:40 Red
7:50 Yellow
8:34 Orange
9:50 Cool colors
10:17 Blue
11:20 Green
12:08 Purple
12:58 Neutral colors
13:17 Black
13:59 White
15:03 Cheat Sheet
15:21 Style guide
Abstract
Color Theory
- Color theory was developed by painters therefore relies on the subtractive color system
- Primary colors for color theory: Blue, Red and Yellow
- Secondary colors are created by mixing primary colors 2 by 2 Orange, Green and Purple
- Tertiary colors are created by mixing a primary color to a tertiary color, e.g red-orange
Tints, shades and tones
- Tint : add light to a hue
- Shade: add black to a hue
- Tone : add grey to a hue
Color Scheme
- Choice of colors used in the designs
- Framework to come up with color schemes
- Select a base color
- Select secondary colors using harmony principles
- Adjust tints, shades and tones
Colors meanings
- Warm colors: red, orange and yellow. Arousing and stimulating. Advance to the foreground
- Red: fire & blood, love & passion, Energy, strength, power, romance, determination, action, confidence, courage, vitality, desire, danger
- Yellow: sunshine, hope, joy, cheerfulness, wisdom, intellectual energy.
- Orange: energy, joy, tropics, enthusiasm, creativity, success, determination, attraction, encouragement, stimulation, strength
- Cool colors: green, blue and purple. Calming and relaxing. Tend to recede
- Blue: sky, sea, stability, depth, expertise, trust, intelligence, calm
- Green: nature, growth, renewal, fertility, freshness, and hope, healing, wealth, money, stability, endurance, harmony, safety. Used a lot to signify validation
- Purple: royalty, power, nobility, luxury, wisdom, ambition, extravagance, creativity, mystery, magic
- Neutral colors: Black, White, Grey. Often serve as the backdrop, combined with brighter colors
- Black: death, darkness and mystery, power, strength, authority, prestige.
- Good anchor color for media content. Don't use it if you have a lot of text
- Use Dark grey instead of pure black for text.
- White: cleanliness, purity, perfection, space, objectivity, goodness, innocence, purity, virginity, health
- White and light grey is great as a background color if you have a lot of content.
Color theory 2/2 - Color harmony Preview 13:08
Once you've made up your mind about your base color, how can you decide what colors you can associate with it? The answer in this video.
0:00 Intro
0:23 Monochromatic color scheme
0:49 Complementary color scheme
1:15 Spilt complementary color scheme
1:30 Analogous color scheme
2:01 Triadic color schemes
2:14 Tetradic color schemes
2:42 Kuler
4:23 Adding contrast to a color scheme
5:10 Creating a color scheme from a photo
6:13 Kuler mobile app
6:41 Create your color scheme
10:11 Homework: add the new colors to the style guide
10:37 Color inspiration
12:53 Homework: go ahead and try to create a few color schemes
Asbtract
Traditional color schemes
- Monochromatic scheme: different tones, shades and tints within a specific hue
- Complementary scheme: colors opposite to each other on the color wheel
- Split complementary scheme: one hue plus two others equally spaced from its complement
- Analogous scheme: colors adjacent to each other on the color wheel
- Triadic scheme: colors that are evenly spaced around the color wheel
- Tetradic scheme: four colors arranged into two complementary pairs
Create a color scheme
- Use Kuler
- 2 easy and effective ways to create a color scheme
- 1 color + shades/tints of this color + 1 color at least three spaces away on the color wheel
- 1 color + shades/tints of this color to create neutral colors
Sketch tour Preview 05:58
A quick your of Sketch to get things started.
0:00 Intro
0:40 Toolbar
1:34 Layers list
1:40 Creating geometric shapes
3:25 Layer options
3:38 Inspector
3:55 Canvas
Abstract
Toolbar at the top
- Right click to add tools to the toolbar
Layers
- Layers list in the right panel
- Every object is a layer
- Shapes Shortcuts:
- R rectangle
- O oval
- U rounded rectangle
- L Line
- Set default style by selecting a shape and going to Edit > Set style as default
- Hold shift while resizing to keep proportions
- Hold alt while resizing to resize both sides symmetrically
- Right click on the layer name to access the layer options
Inspector on the right
- The inspector allows you to modify the properties of the selected layer
Canvas
- Infinite canvas
- Create artboards (presets or custom) by clicking the art board button in the toolbar
Designing the navigation Preview 33:19
We'll start the design of the UI with the navigation (the top bar and the bottom bar)
0:00 Intro
0:19 Flat vs Skeumoprhism
0:52 Artboard dimensions
1:47 Retina vs non retina, pixels and points
3:22 Screen sizes
4:36 1x vs 2x
5:33 Designing the navigation system
6:04 Top bar
22:39 Bottom bar
33:02 Conclusion
Abstract
- Skeuomorphism design imitates the aspect of real life objects
- Flat design is more simple, uses less effects and focus more on content
- 1pt = 1px non retina = 4px retina
- 1x = design non retina / 2x = design retina
- Hold alt when an element is select and hover over another element to display the distance between the two
- Give a recess look:
- gradient with the darkest color at the bottom
- glow (white shadow) at the bottom
- inner shadow (dark) at the top and the bottom
- Hold the cmd key to select a layer inside a group
- Hold alt+cmd and click to get a drop down menu with every layer under your mouse
Preview on device Preview 03:13
Being able to preview your designs on the device you're designing for is crucial. I'll show you how to do that.
0:00 Introduction
0:10 Sketch Mirror
1:00 Skala
Using existing icons Preview 09:43
There's two ways you can add icons to your designs: using existing icons and designing your own. In this video I'll show you how to integrate existing icons
0:00 Introduction
0:37 Refresh icon
0:49 Copying an icon from and icons set
1:00 Pasting and modifying the icon
2:02 Resizing the icon
3:02 Changing the color of the icon
3:58 Styling the icon
5:22 Changing the icon while keeping the style
6:27 SketchMine
7:23 The Noun Project
8:42 SVG and Sketch
9:32 Conclusion
Abstract
- Use icons from templates and icons set
- Flatten the icon before your resize it
- Use a dark shadow at the bottom and a white inner shadow at the top to make an object come out of the screen
Creating our own icons Preview 23:23
In this video we'll create our own icons for the tab bar. I'll show you how you can create almost any graphic representation by assembling simple shapes.
0:00 Introduction
1:00 Home icon
2:48 Boolean operations
7:35 Explore icon
11:43 Camera icon
15:40 Notif icon
20:26 Profile icon
Abstract
- You can create almost any graphic representation by assembling simple shapes
Boolean operations
- Use them to combine shapes
- Boolean operations in sketch are non destructive
- Union: merges shapes
- Subtract: subtracts the shapes at the top from the one below it
- Intersect: displays the intersection between the shapes
- Difference: remove the overlapping part
Pixel view
- Use it if you need to be more precise
- View > Show pixels
Vector edit mode
-
Double click on a shape to make the vector points appear
- Hold cmd + click to add a vector point in the middle of a segment
Designing the Home content Preview 25:57
By the end of this video the first screen of our app will be complete and you should be more at ease with sketch and its different tools.
0:00 Introduction
0:03 Locking the navigation
0:31 Quick look at the mockups
0:48 User picture
1:28 Using a mask
3:22 Align elements using guides
5:39 Align elements using a grid
7:28 User name
8:53 Photo
10:04 Likes
12:37 Comments
16:21 Box model
17:08 Like button
22:45 Comment button
Abstract
- Use the magnifying glass to select a color from an existing element
- Content -> Padding -> Border -> Margin
Masks
- Masks are used to selectively show parts of other layers
- Right click on the layer you want to use as a mask
- All the layers above the mask will be affected
- Unless you right click on them and select ignore underlying mask
- Or unless you put the mask and the layers you want clipped inside a group
Designing the Camera flow Preview 54:26
In this video we’ll design the camera flow screens.
0:00 Introduction
0:39 Create a new page
1:06 Camera Flow 1st screen
19:00 Camera Flow 2nd screen
36:00 Camera Flow 3rd screen
53:40 Conclusion
Redesigning the Navigation Preview 28:19
*** If you like the course so far, don't hesitate to rate the course! (you can always modify you review later) ***
In this video we'll craft our own redesign of Instagram!
0:00 Introduction
1:55 3 ways to design an app
3:24 Top bar
4:18 Bottom bar
5:00 Layout / visual hierarchy
13:01 Styling the top bar
15:45 Refresh icon
16:53 Title
17:39 Styling the bottom bar
18:25 Bottom bar icons
Asbtract
3 ways to design an app
- Standard: use only standard UI kit elements
- Custom: use only custom elements
- Hybrid: mix between the standard and custom
Layout / Visual hierarchy
- Use grey rectangles to create the layout of your app and make sure the visual hierarchy is well balanced
- Position everything carefully
- Once your pleased with your layout, replace the grey rectangles by the real elements
Link Style
- You can link the style of an element to use it later on for another element by clicking the link button at the top of the inspector and clicking the + button
Redesigning the Home content Preview 17:11
In this video we'll replace the layout (the grey rectangles) with the final elements of our redesign.
0:00 Introduction
0:04 User picture and user name
3:24 Photo
4:34 Likes
7:16 Comments
9:14 Buttons
13:25 Scrolled screen
Redesigning the Camera flow Preview 07:38
In this lesson your job will be to recreate the designs I’ve prepares for the redesign of the camera flow.
We’ll also learn a bit more about the vector tool.
0:00 Introduction
0:10 Exercise
1:07 Vector tool
3:00 Vector point modes
6:00 Scissor tool
7:10 Vector game
Abstract
Vector tool
Click anywhere on the canvas to add a first vector point
Add another vector point and a line will connect bothe points
Hold down the mouse and drag away when you add a point to draw a curve
The two small dots connected to the new point are called control points. Their position determines the exact curve between the main points.
Hold shift to align the new point at a 45° angle
Hold the alt key, to make a circle appear, you can place your new point anywhere on the circle
Use the arrows on the keyboard to move the control point to be more precise, and count
Close the path by selecting the first point again. Or press Enter or Escape if you don’t want to close the path
Point modes
Straight: no control points and therefore just straight lines.
Mirrored: Control points mirror each other; they are opposite each other and at the same distance from the main point. If a vector point is not straight, this is the default.
Asymmetric: Distance between the control points and the main point is independent, but they do mirror each other.
Disconnected: Control points are completely independent of each other.
Rounded: The point is rendered as a rounded corner with a specific radius, that you can change here
Scissor tool
If you don’t have it in your tool bar, right click > customize toolbar
Allows you to cut a segment between 2 vector points
Styleguide and exporting Preview 16:34
In this lesson we’ll talk about how to export the elements you’ve designed so they can be integrated in your app. We’ll also see how you can make you and your teams's job easier by using a styleguide.
0:00 Introduction
0:25 Easy way to export
0:38 Export mode
1:08 Export
2:15 Select what to export
3:02 Trim transparent pixels
3:40 Also export as Half/Double size
4:36 Talk with the developer before exporting
5:33 Exporting the icons
8:34 Documenting our design
14:27 Export file
15:10 Style guide
16:01 Conclusion
Abstract
Talk with the developer before exporting
Export file
Collect bricks: design elements you and your team can use to build the screens of the app
Prepare slices: Slices of elements from a same category have to have the same size
Style Guide
Document everything from colors to typography, buttons, content, margins, …
This style guide is for the developer
And for you and your team to keep the consistency of the design
Export
Select a layer or a group of layers, go to file>add slices for selection
Entre the export mode by clicking the export button in the toolbar on the right
You can create new slices and edit existing ones in the export mode
Export slices as PNGs
The slide preview can be dragged outside sketch to export
If you don’t want to export everything that’s inside the slice, check “only include the following”, uncheck everything in the menu below, and recheck what you want to keep.
Trim transparent pixels will reduce the size of the slice by removing the unused pixels
Also export as Double size if designing 1x or Half size if designing 2x
@2x naming convention for retina files
Designing the icon of the app Preview 33:27
Now that you have a great design for your app, let's create an icon that will represent it.
0:00 Introduction
1:12 Icon template
1:34 Getting started
2:13 Camera icon
5:04 Camera icon gradient
5:36 Camera icon long shadow
8:00 Letter icon
9:35 Letter icon gradient
10:07 Letter icon long shadow
13:18 Flat instagram logo
25:24 Flat instagram logo embossed
27:44 Instagram icon redesign
29:17 Instagram icon redesign no brown
29:48 Instagram icon redesign no viewfinder
30:00 Homework: come up with your own design of the icon
32:09 Prepo
33:10 Inspiration
Abstract
- Find one simple graphic element that represents your app
- If you can't find any graphic element, use the first letter of the name of your app
- Export without the mask
Showcasing your designs Preview 06:48
Two easy and beautiful ways to show your designs in context.
0:00 Introduction
0:21 Using a minimal iPhone template
1:56 Using a realistic iPhone template
4:50 Using real pictures
Conclusion Preview 00:49
Thank you for taking this course.
Don't hesitate to rate this course if you've like it, I love getting feedback and it would mean a lot to me.
If you want more insights on Design and Startups; follow me on twitter: @MaximeCormier
Prerequisites : have a Mac + download course material Preview 00:20
Before we dive in, download the course files and make sure you have access to a Mac.
Introduction Preview 02:34
Welcome to the course ! Let's get to know each other.
In this video we’ll explain who we are and what you can expect from this course.
Sketch : the design software we'll use in this course Preview 02:48
In this video we'll introduce you to Sketch, the awesome design software we'll be using to design our app. And we'll show you how to install it on your Mac.
How this course works Preview 02:30
In this course we'll explain how the course works and how to get the most out of it.
Everything you need to get started Preview 00:31
Before we dive in, download the materials needed for the course.
UX and UI Preview 03:58
This lesson is the first in the UX research part. The goal of this section is to help you really understand what you want to build.
We'll start by explaining the definition and distinction between UX and UI. We'll see why it's important to take time to work on User eXperience.
What Problem are you solving ? Preview 04:36
Design is the art of solving problems. And you can't hope to craft a good product with a good design if you don't understand what problem you're solving.
We'll help you make sure you're tackling a real problem that you truly understand.
Understand your users Preview 05:56
Knowing your users is crucial. You can't create a great app if you don't understand who you're creating it for.
In this video I'll introduce you to a very handy tool that will help you understand your users: the persona.
Find the right solution and feature Preview 06:15
Once we've made sure we're solving a real problem for a real category of people, we can start thinking about a solution.
In this video we'll explore different techniques to come up with as many ideas as we can. We'll then work on narrowing this ideas down to one main feature.
Storytelling design Preview 04:13
In this lesson you'll learn how to write user narratives in order to figure out how your app will work.
A bit of psychology Preview 08:13
To make sure we're building an engaging app, we need to think in terms of psychology. And that's we'll do in this lesson, using a great tool called the Hook Model.
Walkthrough Sketch 3 Preview 03:20
In this section we'll show you how to quickly and efficiently turn your idea into a first version of your app. This will allow us to start learning how to use Sketch.
In the first video of this section, we'll give you a general overview of Sketch, the design software we'll use throughout the course.
iOS Guidelines Preview 05:45
To create a functional design, you need to understand what an app is made of. That's what we'll show you along with the necessary iOS guidelines.
Playing LEGO Preview 08:24
The most efficient way to build the first version of your app is to use standard elements and then customise them. In this lesson we'll show how to handle and chose the elements. Let's play LEGO !
Text Basics Preview 04:09
In this video, we'll use and explain the basic text functionalities of sketch while showing you how to integrate text in your designs.
Color basics Preview 03:21
In this course we'll start working with colors in a very practical way.
Alignements & Grid Preview 04:46
In this lesson we'll see how to use the alignments and grid tools that will help us create clear designs.
Insert images Preview 02:14
In this part of the course, we'll show you 2 useful ways to handle images in sketch and tell you why you should choose one or the other
Design buttons Preview 06:36
Buttons are essential for the user to interact with your app. So let's see how to create them and deal with them.
Time for practice - Camera flow Preview 03:54
Ok, we've already learned a lot, it's time to practice and work a little bit on your own now!
Exercise correction - Camera flow Preview 04:23
In this video we'll show you how we completed the exercise from the previous lesson.
Preview on your device with Sketch Mirror Preview 02:21
In this lesson we'll show you how to preview your designs on your device.
Export Artboards Preview 04:04
It's time to show the first version of your app to the world, let's see how to do that.
App Icon design v1 Preview 04:08
What use is your app if don't have an icon for it ? Let's design a first version of your icon!
Inspiration and Trends Preview 03:41
In this new section, we'll start working on the the v2 of your app and its beautiful and fully designed interface. We'll begin by talking about the visual concept of your app.
In the first lesson of this section we'll talk about inspiration, where and how to find it and current design trends.
Colors and color picker Preview 03:40
Let's take a few minutes to understand how the color picker works in Sketch.
Good Practice : Color Palettes Preview 04:09
Now that we know how the color picker works, let’s choose the colors we’ll use in our app and create a color scheme.
Color Harmony (optional) Preview 05:01
In this optional video we'll talk about color Harmony and how to mix colors together.
Typography Preview 04:26
How to choose fonts ? how to mix typefaces ? All you need to know to handle text in your app.
Good Practice : Text Styles Preview 03:37
In this course, while continuing or work on the design of our app, we'll show you how to use a great tool in Sketch: Text Syles.
Drawing Icons Preview 09:37
In this video, we'll learn more advanced Sketch functionalities like boolean operations, vector editing, etc. by drawing icons from scratch.
Good practices : Symbols Preview 07:34
Symbols is one of the greatest functionality in Sketch for mobile app designers, we'll explain you why and how to use them.
Save time with plugins Preview 03:53
We've been through a lot of features that are built IN sketch. Let’s now have a look at what has been built ON it : Plugins.
Styleguide & Practice Preview 06:23
In this video we'll complete our Styleguide and practice our skills by upgrading the camera flow.
Export & Specs Preview 06:48
In this video we'll show you how to export elements individually. We'll also use a great new tool to prepare the specs for the developer.
App Icon v2 and graphic design practice Preview 09:24
Now that your app looks great, let’s create a more complex and graphic icon.
This will allow us to build up our graphic design skills. And this will also be the opportunity for you to put your Sketch knowledge into practice.
App Store Screenshots v2 Preview 04:43
You know the screenshots you see on the app store, they look cool right? That's what we'll do here !
Product showcase Preview 02:08
Your app is gorgeous, let’s see how we can show it to the world.
Conclusion Preview 00:55
Congratulations!
We have a little gift for you!








 This course includes:
This course includes: