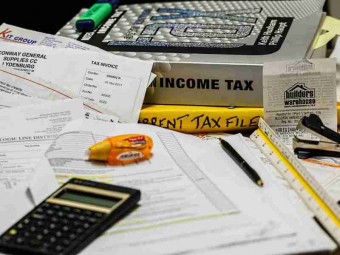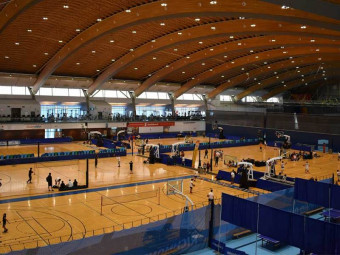Google Office Productivity
The most complete course on Google Drive, Docs, Sheets, Slides and Forms. No prior knowledge required.
Last updated 2022-01-10 | 4.5
- Understand and use Google Drive to improve efficiency in storing and sharing files- Have a solid understanding of Google Docs and how to use the program effectively
- Be able to create
- edit
- and share spreadsheets quickly and efficiently
What you'll learn
* Requirements
* Basic familiarity with Google apps is helpful* but not necessary
* Basic understanding of word processing
* spreadsheet
* and presentation software
Description
The most complete course on Google Drive, Docs, Sheets, Slides and Forms.
This course covers every aspect of each of these apps.
Google has created an amazing set of office productivity tools that anybody can use for free! This course will have you jumping right in and learning everything from the basics to some of the more advanced techniques.
If you've never used Google office apps before, then this course is for you. If you are already a bit familiar, this course will likely still have something for you. This curriculum has been taught in live sessions. People who claimed they knew everything they needed to about Google Drive and office apps have said that they learned more than they thought they would.
Covered in this course:
Drive: Benefits, interface, managing files, file sharing and much more!
Docs: Document setup, interface, menu, editing tools, and much more!
Sheets: Document setup, data, charts, formulas and much more!
Slides: Document setup, animation, presenting, and much more!
Forms: Building forms, questions, validation, responses, sharing, and much more!
Who this course is for:
- Business professionals with a desire to increase efficiency and accessibility
- High school and college students
- People looking to transition from Microsoft to Google products
- Anyone who uses office productivity software
Course content
7 sections • 54 lectures
Introduction Preview 02:15
A short introduction to the course from Joe Buchmann.
Benefits of Google Drive Storage Preview 03:51
This lesson covers some of the main benefits of using Google Drive as a cloud storage option.
Including:
- Free
- Secure
- Access anywhere
- Cloud based
- Backup
- No email restrictions
Benefits of Google Office Apps Preview 07:05
In this lesson we will be talking about the benefits of using Google's office apps.
Including:
- No software
- Platform independent
- Auto saves
- Revision history
- Sharing and collaboration
- Paperless
Google Drive Intro Preview 00:52
A short introduction to the Google Drive section from Joe Buchmann.
The Drive Interface Part 01 Preview 13:31
With Google Drive, you can upload and store all of your files online. You can then share these files with your team and access them from any computer, smartphone, or tablet.
In this section, we’ll be exploring the Drive interface, and getting familiar with it.
We'll cover the following items:
- File browser
- Storage report
- File and folder details
- Settings
- Menu items
- Offline file access
The Drive Interface Part 02 Preview 18:14
Now that we're familiar with the Drive interface and layout, we'll start learning how to use some of the things we saw.
In this lesson we'll be covering:
- Search functionality
- Folder customization and starred items
- Managing file versions
- Previewing items
- Deleting files
- Adding and moving folders
Getting Files Into Drive Preview 16:41
There are a few ways to get your files into Drive.
- Upload files to Drive on the web
- Upload files from your phone or tablet
- Store files using the desktop sync client
We'll cover how each of these methods work. We'll also see how files can be converted from other formats into Google formats.
Sharing Drive Files Preview 14:57
In this lesson, we'll take a look at basic and advanced sharing options.
Items covered include:
- Ways to share
- Adding people to share with
- Setting permissions
- Adding notes and notifications
- Getting shareable links
- Advanced sharing options
- "Shared with me" files
Drive Files with Gmail Preview 05:14
Attaching Drive files in an email does not really add an ‘attachment’. It’s a link to the actual file on Drive. This way you won’t end up with copies, it’s always the original file that people are looking at.This also eliminates file attachment size restrictions. Since the Google Drive files are links, they are not adding file size to the email.
In this lesson, we'll take a look at how attaching Google Drive files in Gmail works.
Google Drive Tips Preview 08:40
Now that we've learned how to use Drive, it's time to take a look at some advanced ways of using it.
This lesson covers the following advanced tips:
- Scan documents and images as PDFs with your phone
- Disable download, print, and copy options in Drive
- Keyboard Shortcuts
- Edit files stored in Drive directly in Microsoft Office
- “Save to Google Drive” Extension
Google Drive Section Quiz
Let's see how much you learned about using Google Drive.
Google Docs Intro Preview 00:48
A short introduction to the Google Docs section from Joe Buchmann.
Google Docs is an online word processor that lets you create and format text documents and collaborate with other people in real time.
Here are a few things you can do with Google Docs:
- Upload a Word document and convert it to a Google document
- Invite other people to collaborate on a document with you, giving them edit, comment or view access
- Collaborate online in real time and chat with other collaborators
- View your document's revision history and rollback to any previous version
- Download a Google document to your desktop in various formats
- Translate a document to a different language
- Email your documents to other people as attachments
Document Setup Preview 16:01
In this lesson we'll learn how to create Docs and get them all set up the way we want.
Here's what we'll cover:
- Create new documents
- Import and convert documents
- Sharing
- Page setup
- Preferences
- Zoom
Collaboration and Document History Preview 10:09
With Google Docs, you can collaborate with a lot of people at the same time. This can save a lot of time without having to send files back and forth, taking turns editing. You can also see and access historical revisions all the way back to the document's creation. This eliminates any fear of accidental changes or overwriting.
In this section we'll cover:
- Basic collaboration
- Revision history
- Viewing detailed edits and new changes
Editing the Document Preview 15:26
In this section we will dive into how to edit and format documents.
The things we'll cover include:
- Basic editing items
- Paint format
- Text and font styles
- Alignment and spacing
- Lists and indentation
- Links
Using Comments Preview 05:36
You will learn how to use comments in Google Docs.
Printing and Downloading Preview 02:35
This a short lesson that covers printing and downloading documents.
Columns and Tables Preview 09:49
Columns and tables are the same thing in Google Docs. We'll take a look at why this is, as well as how to set up our own columns/tables.
The Insert Menu Preview 17:54
The Insert Menu has a lot of things in it that can enhance our documents visually and functionally.
We'll take a look at:
- Images
- Equations
- Drawings
- Footnotes
- Special characters
- Horizontal lines
- Page breaks
- Page management options
Tools Preview 14:27
Google Docs has a few tools to help us get the job done. We'll see what these tools are, as well as how to use them.
We'll talk about:
- Spelling and the personal dictionary
- The explore and define tools
- Document translation
- Voice typing
Docs Tips, Add-Ons and Templates Preview 12:50
Now that we know how to create, set up and build our documents, it's time to take a look at some tips and advanced ways to use them.
We'll cover the following things:
- PDF links
- Email copies as attachments
- Update Microsoft Word documents with a Chrome extension
- Using add-ons
- Finding and applying templates
Google Docs Section Quiz
Google Sheets Intro Preview 01:20
A short introduction to Google Sheets from Joe Buchmann.
Google Sheets is an online spreadsheet app that lets you create and format spreadsheets and simultaneously work with other people.
Here are a few things you can do with Google Sheets:
- Import and convert files to a Google spreadsheet
- Export to various file formats
- Use formula editing to perform calculations on your data
- Use formatting make your sheets look the way you want them to
- Chat in real time with others who are editing your spreadsheet
- Create charts with your data
Document Setup and History Preview 03:21
In this lesson we'll learn how to create new sheets and get them set up.
Things we'll cover include:
- Create new sheets
- Import and convert
- Sharing
- Page setup
- Preferences
- Document history
Editing the Spreadsheet Preview 20:45
Now that we know how to create and set up a sheet, we'll learn how to edit it.
We'll talk about:
- Paint format
- Text styles
- Font styles
- Alignment and spacing
- Lists and indentation
- Links
Using Comments Preview 04:40
Commenting can be a powerful tool for collaboration. In this section we'll talk about how comments work in Sheets.
We'll take a look at:
- Adding, editing and viewing comments
- Sending comments to specific people
- Replying to comments
- Closing and re-opening comments
- Managing comment notifications
Printing and Downloading Preview 04:46
In this lesson we'll talk about how to format your sheet for printing, as well as how to download to various formats.
Filtering Data Preview 11:55
The ability to filter data in Sheets is a very powerful tool for being able to analyze data in various formats. We'll talk about the differences between filters and filter views, as well as how to use both of them.
By the end of this lesson you will be able to set up filters, filter views, and share filter views to specific people.
Intro to Charts Preview 14:02
Charts are an important part of Sheets that allow you to visually depict your data in an appealing way. In this lesson we'll talk about how to insert a chart, as well as make quick and advanced edits.
By the end of this lesson, you will be able to insert and edit charts.
Chart Types: Bar, Scatter, and Pie Preview 10:06
In this lesson we'll take a look at some of the common chart types. This includes:
- Bar charts
- Scatter plot
- Pie charts
By the end of this lesson, you will understand how to create and manipulate each of these chart types.
Formulas Preview 13:21
Google Sheets supports cell formulas typically found in most desktop spreadsheet packages. These formulas can be used to create functions that manipulate data and calculate strings and numbers.
In this lesson we'll cover:
- Auto functions
- Creating formulas
- Selecting and editing ranges
- Nested functions
- Formula highlighting
- The formula bar
By the end of this lesson you will understand how formulas work, as well as how to apply them to your data.
Working with Data Preview 15:31
In this lesson we'll take a look at some of the ways we can work with data in Sheets.
We'll talk about:
- Splitting data into columns
- Adding and editing named ranges
- Protecting sheets and ranges
Sheets Tips, Add-Ons and Templates Preview 06:37
Now that we know how to set up, edit, and manipulate our sheets, it's time to take a look at some tips and advanced items.
We'll take a look at:
- Adding images
- Updating Excel spreadsheets with a Chrome extension
- Emailing copies as attachments
- Using add-ons
- Finding and applying templates
Google Sheets Section Quiz
Google Slides Intro Preview 01:09
A short introduction to the Google Slides section from Joe Buchmann.
Google Slides is an online presentation app that allows you to show off your work in a visual way. It is similar to something like Microsoft Powerpoint.
Here are a few things you can do with Google Slides:
- Create and edit presentations
- Edit a presentation with friends or coworkers, and share it with others effortlessly
- Import files to Google Slides
- Download your presentations in various formats
- Insert images and videos into your presentation
Document Setup and History Preview 05:49
In this lesson we'll go over how to create Slide presentations and get them set up.
We'll cover the following items:
- Create a new presentation
- Page setup
- Choosing and editing a theme
- Importing and converting
- Sharing the presentation
- Document history
By the end of this lesson you will be able to create or import a presentation, and set it up for your needs.
Editing Basics Preview 07:18
Now that we know how to start and set up a presentation, it's time to start learning how we can edit the content in it.
In this lesson we'll cover the following:
- Basic editing tools
- Zoom
- Creating slides
- Changing slide layout and backgrounds
- Inserting slide numbers
By the end of this lesson you will have a basic understanding of how the slides work within your presentation.
Working with Text Preview 08:41
In this lesson we'll be adding text to you your presentation. We'll how to get it in there, as well as how to manipulate it to how we need it.
We'll cover the following text items:
- Font styles
- Alignment and spacing
- Lists and indentation
- Paint format
- Links
- Working with text boxes
By the end of this lesson you will understand how text works in Slides, as well as be able to set text up to suit your needs.
Working with Objects Preview 20:36
In this lesson we'll begin working with objects. We'll find out what kind of objects there are and how we can use them in Slides.
We'll cover the following object related items:
- Working with shapes
- Using lines and connectors
- Adding images
- Adding videos
- Using and manipulating word art
- Working with tables
By the end of this lesson you will have an understanding of what objects are, which ones are available, and how to add them into your slides.
Arranging Objects and Adding Animation Preview 19:43
Now that we know what kind of objects we can use, and how they work with slides, we'll go a little further with arranging and animating.
In this lesson we'll talk about:
- Snap to grid and guides
- Aligning and distributing objects
- Grouping objects together
- Adding animation
By the end of this lesson you will be able to properly align your objects, as well as add animation to objects and slides.
Tools, Import, and Comments Preview 05:13
Google Slides has a few tools to help you get the job done.
In this lesson, we'll take a look at:
- The spelling tool
- The explore and define tool
- Importing slides from other presentations
- Using comments in Slides
Presenting and Printing Preview 08:46
Now that we know how to create and build presentations, it's time to find out how we can show them off to people.
In this lesson we'll be covering presentation in the following items:
- Starting a presentation
- Presentation controls
- Presenting in a new window
- Presenting with speaker notes
- Casting a presentation to another screen
- Presenting with Google Hangouts
By the end of this lesson you will be able to show your presentation any way that suits your needs.
Working with Templates Preview 05:30
In this lesson we take a look at how to find and apply templates to Google Slides. We'll also learn how to edit a master template and share a personal template for others to use.
Google Slides Section Quiz
Google Forms Intro Preview 01:30
A short intro to Google Forms from Joe Buchmann.
Google Forms is an easy to use tool for creating web forms, surveys, or online tests. Anyone can create a web form and tie it to a spreadsheet, without having to know any programming.
As will other Google apps, you can also collaborate with multiple people on a form at the same time.
Here are a few things you can do with Google Forms:
- Manage event registrations
- Create an opinion poll
- Collect email addresses for a newsletter
- Create a pop quiz
Form Setup Preview 12:21
In this lesson we'll talk about how to create a form and start setting it up.
We'll cover the following items:
- Creating a new form
- Adding a description
- Form settings
- Color and themes
By the end of this lesson you will know how to start a new form, and get it set up how you want.
Add and Edit Questions Preview 18:47
Now that we can set up a form, we need to add some questions.
In this lesson we'll cover:
- Adding titles
- Adding images and videos
- Changing the order of elements
- Adding new questions
- Types of questions
By the end of this lesson you will have an understanding of the various types of questions available in Forms, as well as how to use them in your form.
Validate Answers Preview 06:02
With Google Forms, you can make sure that respondents fill out answers according to rules that you set. For example, you can tell Google Forms to accept only email addresses in a short answer question
In this lesson we'll cover the following validation topics:
- Validation settings
- Text validation
- Checkbox validation
By the end of this lesson you will understand how validation works, as well as be able to add questions to your form to be validated.
Add Sections Preview 07:13
You can divide your form into sections to control how respondents interact with the form. This allows you to do things such as send users to different sections based on their answers. For example, you can send users who answer "Yes" to a question to page three of your form while sending users who answer "No" to page four.
In this lesson we'll see how to add sections and control responses.
Sharing the Form and Collecting Responses Preview 14:47
There are a few ways to send your form to people to start filling it out. In this lesson we'll take a look at those, as well as how to collect responses.
We'll cover the following items:
- Ways to share the form
- Pre-populating form answers
- The responses tab
- Spreadsheet responses
- Pausing responses
- Response options
By the end of this lesson you will understand where responses go, how to view them, and how to control where they go.
Add-Ons Preview 14:14
In this lesson we'll take a look at how to install and use add-ons. We'll also learn how to use one of my favorite add-ons, Form Publisher.
Google Forms Section Quiz
BONUS: Attaching Files to Forms Preview 01:45
Google forms allows you to let people upload files when responding to your form. We'll see how to do that in this video.
This video is also available on YouTube: https://youtu.be/FGhvycPp0_o
Wrapping it all Up Preview 00:54
A short thank you and closing statement from Joe Buchmann.








 This course includes:
This course includes: