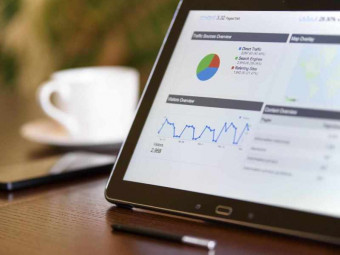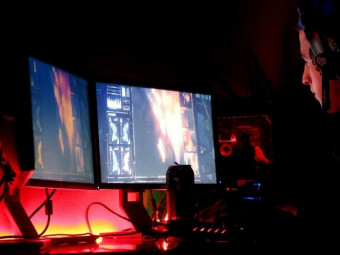Google Spreadsheet Tutorial
Tags: Google Sheets
Ditch Excel and Learn Skills to Become a Google Spreadsheet Power User!
Last updated 2022-01-10 | 4.4
- Use Google Spreadsheets like Da Vinci- Create charts and graphs using Spreadsheet data
- Format and customize any data
What you'll learn
* Requirements
* Students will need to have a Google account of some kind.Description
**Updated to Include Google Sheets November 2015 Updates!!**
Become a master Google Docs user with this course on using Google Spreadsheets. You'll learn:
- How to use Google Spreadsheets just like you use Microsoft Excel
- 3 amazing tools only available in Google Spreadsheets
- How to write your own scripts and use Google addons to get more done
- How to create charts, tables, graphs and format data
This course will give you you everything you need to know about Google Spreadsheets.
From the fundamentals, to the most advanced features, after taking this class you will be able to use Spreadsheets like a MASTER. Pretty soon, you'll be using Spreadsheets better than most people can use Excel... and be able to take advantage of the super useful features that only Google Spreadsheets has to offer.
In this course, you will learn all of the following about Google Spreadsheets:
- Learn how to navigate around Spreadsheets
- Learn how to adjust the way data and information are displayed
- Learn how to write formulas quickly and easily with the point-and-click method
- Learn how to create powerful calculations
- Learn how to visually represent your data with charts and graphs
- Learn how to use data tools like sorting, subtotaling, and filtering
- Learn how to automate tasks with time-saving scripts and addons
- Learn Spreadsheets secrets and shortcuts
As bonus material, you will also learn two very incredible, and super valuable, skills:
- how to harvest data from the web
- how to create online forms which allow you to gather data from individuals
As an additional bonus, you can follow along and complete challenges and quizzes as you learn the material. You will also be shown how to find and download free Spreadsheet templates that will allow you to do all kinds of things.
Another great aspect of this course is that, at the end of this class, you will be given a CERTIFICATE OF COMPLETION.
This class is guaranteed to teach you Google Spreadsheets. Once enrolled, you will have access to this course for the rest of your life. You will always be able to come back to this class to review material or to learn new material. Try this course for yourself and see how quickly and easily you too can learn to use Google Spreadsheets.
Justin Mares, Google Sheets wizard
Who this course is for:
- This course is meant for anyone looking to master Google Spreadsheets. You'll learn why Spreadsheets is more powerful than Excel, and how to do everything in Spreadsheets you can do with Excel (and more).
- Students should not take this course if you are a horse, lack thumbs, or already know how to do advanced things with Spreadsheets like write scripts and use pivot tables.
Course content
11 sections • 56 lectures
What we'll cover in this course Preview 01:14
In this course we'll start by covering the basics of Google Spreadsheets so you can be just as proficient using it as you are with Excel. Google spreadsheets can do everything Microsoft Excel can do, but is better for multiple reasons.
Docs comes with sharing, auto-updating and commenting features that Excel lacks. Plus, you can pull in data from the internet (APIs, XML feeds and other cool stuff we cover in the course) in real time that you can't with Excel.
Once you learn how to use Google Spreadsheets, you'll never go back. This lecture covers some of the main reasons why Google Spreadsheets is so awesome.
Creating, Renaming and Sharing Preview 06:37
In this lecture, we cover the basics of creating a Google Spreadsheet, naming it, and sharing it with others.
Please, if you are already familiar with Excel, feel free to skip down to the next section on manipulating data. Many of the things covered in this section (formatting data and rows/columns) are done the same way they're done in Excel.
Formatting Basics Preview 09:01
This lecture covers the basics of formatting:
- how to format each cell individually
- how to change background and font colors
- how to add or remove borders
- how to format large groups of cells at once
Freezing Rows and Columns Preview 01:56
In this lecture, we cover how to freeze rows and columns for easier viewing when scrolling through large amounts of data or a really big spreadsheet.
Conditional Formatting Preview 04:49
Conditional formatting is amazing. It allows you to filter out and change the format of only data that meets certain conditions or criteria.
In this lecture, we cover how to use conditional formatting to display only the data you care about, and to gain insight at-a-glance. This is a very useful tool when dealing with large amounts of data.
Formatting Quiz
Quick quiz to determine your spreadsheet formatting knowledge!
Sorting Data Preview 04:19
In this lecture we cover how to sort data using the filter and sort functionality in Google Spreadsheets.
Filters and Filter Views Preview 05:50
This lecture covers how to use Google Spreadsheet's filter views. This is a really useful tool to quickly filter what data you see and how it's displayed within your document.
Find and Replace Preview 02:28
Find and replace is a useful tool to find any data on a spreadsheet. With replace, you can also automatically replace any data (misspellings, grammatical errors, spacing problems) by having Spreadsheets do the searching and replacing for you!
Revision History Preview 03:06
One neat thing about Spreadsheets is the revision history tool. This feature (which Excel doesn't have) allows you to see a history of revisions that have been made on your spreadsheet.
It also allows you to roll back any changes that may have happened accidentally, which means you'll never need to save multiple versions of a document again!
Data Manipulation Quiz!
Quiz to determine how well you can manipulate your spreadsheet data.
Building Formulas and Functions Preview 09:52
In this video, we cover the essential elements of a formula or function, and show you how to build one.
Every formula follows this setup:
- Begins with an equals sign "="
- Followed by the name of the function you're using - "SUM", for example
- Followed by parentheses "()"
- Which are filled by the arguments you're evaluating.
For example, if we wanted to add two cells together, A1 and A2, we would use the following formula: =SUM(A1,A2). Or, we could add the range of the two cells like so: =SUM(A1:A2)
Lastly, we cover absolute vs. relative positioning in this lecture. When writing a formula, if you want the formula to continuously reference a single cell, you can make it an absolute reference using "$" before the column letter and row number. For example, if you wanted a formula to reference a value in cell A1, you'd type $A$1 to make sure your formula always referenced cell A1, regardless of where you copied the formula to.
Overview of Formula Types Preview 04:06
In this lecture, we cover the kinds of formulas you can use:
- Array functions
- Database functions
- Date functions
- Engineering functions
- Filtering functions
- Financial functions
- Google-specific functions
- Info functions
- Logical functions
- Lookup functions
- Math functions
- Operator functions
- Parsers
- Statistical functions
- Text functions
The ones we'll be focusing on in this course will be the Array, Google-specific, Logical, Math, Lookup and Text functions. Please leave a comment if there are other functions you'd like me to explore further!
List of All Formulas Preview 00:17
In this lecture we have a list of all possible formulas you can use in Spreadsheets.
Math Functions Preview 05:28
In this section, we cover several of the common math functions:
SUM - Returns the sum of a series of numbers and/or cells.
AVERAGE - Returns the numerical average value in a dataset, ignoring text.
MAX - Returns the maximum value in a numeric dataset.
MIN - Returns the minimum value in a numeric dataset.
COUNT - Returns a count of the numeric values in a dataset.
Logical Functions Preview 08:27
In this section, we cover the most common logic functions:
AND - Returns true if all of the provided arguments are logically true, and false if any of the provided arguments are logically false.
OR - Returns true if any of the provided arguments are logically true, and false if all of the provided arguments are logically false.
IF - Returns one value if a logical expression is `TRUE` and another if it is `FALSE`.
Text Functions Preview 06:28
In this lecture, we cover some common formulas and functions you can use to manipulate text data:
CONCATENATE - Appends strings to one another.
LOWER - Converts a specified string to lowercase.
UPPER - Converts a specified string to uppercase.
PROPER - Capitalizes each word in a specified string.
Left and Right Preview 05:05
In this lecture, we cover how to use LEFT and RIGHT to modify strings and cell data to return what you want:
LEFT - Returns a substring from the beginning of a specified string.
RIGHT - Returns a substring from the end of a specified string.
Find, Replace, Search, Split and Substitute Preview 09:40
In this lecture, we cover some other common functions used to manipulate text:
FIND - Returns the position at which a string is first found within text. FIND returns exact matches of text and is case-sensitive.
SEARCH - Also returns the position at which a string is first found within text, but is not case-sensitive and is less exact than FIND.
REPLACE - Replaces part of a text string with a different text string. Need to know the location of what you're replacing.
SUBSTITUTE - Replaces existing text with new text in a string. Handy for substituting new data for old data without knowing the specific location of what you are substituting.
SPLIT - Divides text around a specified character or string, and puts each fragment into a separate cell in the row.
Assignment: Creating your own functions Preview 00:29
In this assignment, use what you've learned to create your own functions!
Functions and Formulas Quiz
Questions? Preview 00:05
Introduction to Charts and Graphs Preview 00:51
In this lecture we introduce how to use charts and graphs in Google spreadsheets. If you're proficient at creating charts and graphs in Excel, feel free to skip this section. We'll cover things like Pivot charts in the advanced section of this course.
Different Kinds of Charts Preview 05:05
In this lecture we cover the different kinds of charts you can use and when each type is appropriate.
Creating our First Chart! Preview 07:51
In this lecture we cover how to create our first chart. Simply go to Insert -> Chart and select from the variety of chart options!
In this lecture, I'll show you how to create all different kinds of charts using Gold medal data from our Olympic dataset.
Creating a Scatterplot Preview 03:59
In this lecture, I show you how to create a scatterplot to identify the relationship between an Olympic athlete's age and the number of medals he or she has won.
Assignment: Create your own chart! Preview 00:27
Now pull together everything you've learned to create your own chart!
Charts and Graphs Quiz
Quiz to test your mastery of using charts and graphs
Note from Justin Preview 00:17
Everything covered from here on out is more advanced tools, formulas and functions. We'll cover lookups, pivot tables, macros, arrays, and scripting functions you can only use with Google Spreadsheets.
To those of you who skipped the earlier material due to familiarity, welcome. To the rest of you, buckle in - we're about to show you some cool stuff!
Kinds of Lookups Preview 00:46
VLOOKUP: Vertical lookup. Searches down the first column of a range for a key and returns the value of a specified cell in the row found.
HLOOKUP: Horizontal lookup. Searches across the first row of a range for a key and returns the value of a specified cell in the column found.
MATCH: Returns the relative position of an item in a range that matches a specified value.
Fun with VLOOKUP Preview 06:41
In this lecture, we introduce the VLOOKUP formula and show you when and how you can use it.
Exercise: Using VLOOKUP Preview 00:24
In this exercise, we'll test your mastery of the VLOOKUP formula.
Answer to VLOOKUP Exercise Preview 03:35
I recommend not watching this lecture until you've tried to complete the previous lecture on your own. No cheating :)
VLOOKUP Additional Resources Preview 00:28
In this section, we'll cover additional resources around VLOOKUP.
Fun with HLOOKUP Preview 02:02
In this lecture, we introduce you to the HLOOKUP formula, and cover how you can use it.
HLOOKUP Exercise Preview 00:16
Complete this exercise with HLOOKUP.
Lookups Quiz
In this quiz we'll test your mastery of the Lookup functions.
Introduction to ImportXML Preview 01:30
In this lecture we show you how to use ImportXML to pull data from the internet into your Spreadsheet.
ImportXML Syntax Preview 00:37
In this lecture we'll cover some more ImportXML syntax.
Importing XML Data into Spreadsheets Preview 05:47
We'll learn how to pull XML data from other websites into our Spreadsheets, where we can then manipulate and use it.
Importing Alexa Data with ImportXML Preview 08:45
In this lecture, we cover how to pull traffic data from Alexa into a spreadsheet using ImportXML and xPath.
ImportXML Resources Preview 00:49
A list of excellent resources for ImportXML mastery.
ImportXML Quiz
This quiz will test your knowledge of ImportXML.
Using ImportHTML Preview 07:30
In this lecture, I cover how to use ImportHTML. It's a bit easier to use than ImportXML, though not as useful for most kinds of webpages. Generally, I only like to use ImportHTML to pull data from pages with clearly structured lists or tables.
ImportXML and ImportHTML quiz
Introduction to Macros Preview 00:57
In this lecture we'll introduce you to Macros (also known as Google Scripts) in Spreadsheets.
Writing our First Macro Preview 05:35
In this lecture, we'll show you how to write a macro using Google Scripts to automate tasks and functions.
Example: Write Your Own Macro Preview 00:35
Example for writing your first macro!
Macros Quiz!
In this quiz, we'll test your knowledge of Spreadsheets macros.
Spreadsheet Add-ons Preview 04:03
Learn how to use Spreadsheet Addons to do more with Google Spreadsheets.
Using Spreadsheet Booster Preview 04:54
In this lecture, I cover how to use an incredible tool called SpreadsheetBooster.
Advanced Spreadsheet Booster Preview 04:48
More on how you can leverage the powerful free tool of Spreadsheet Booster.
Google Spreadsheet Templates Preview 01:08
Introduction to the different Spreadsheet templates you can leverage and set up.
Official Google Spreadsheet Resource Preview 00:22
Check out the official resource for Google Spreadsheets.








 This course includes:
This course includes: