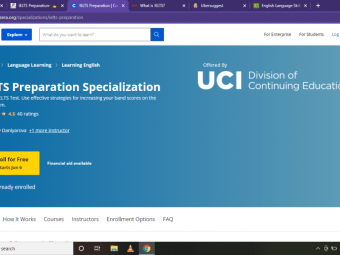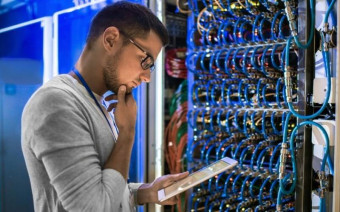Learn 2d Game Special Effect Animation In Photoshop
Tags: 2D Game Development
The best Game special effects animation course on the market
Last updated 2022-01-10 | 4.4
- Animate a wide array of different game special effects- Understand how to use Photoshop's animation tools
- Have a better understanding of game animation
What you'll learn
* Requirements
* Photoshop (you can get a 30 day free trial from Adobe)* (Not required!) Drawing tablet is recommended
Description
This course was last updated on 11/22/16
Join the course and begin animating game special effects today!
Do you want to learn how to create special effect animations? Or maybe you’re on a quest to start making money as a game graphic designer and want to add another skill to your skill belt? In any case you’ve come to the right place.
The Learn 2D Game Special Effects Animation in Photoshop course will show you how to create high quality stylized special effect animations that will stand up as professional work. The techniques taught in this course can be utilized to create any effect animation for games. This course will enhance or give you skills in the world of digital art creation - or your money back!
The course is your track to building amazing attractive special effect animations! Whether for your own games or for other peoples projects.
This course will take you from having little knowledge in Photoshop to creating professional effect animations in as little as 1 week.
So what else is in it for you?
You’ll create nine different animation projects in this course that will take you from beginner to expert!
You’ll gain instant access to all nine sections of the course. You’ll also gain access to all of my Photoshop files and sprite sheets that I create though out the course for you to use how ever you like. These assets can be used in your own games or just to study and trace over.
The course is setup to quickly take you through step by step, the process of creating special effect animations in Photoshop. It will equip you with the knowledge to create stunning designs and animations for 2D games!
Don’t believe me? I offer you a full money back guarantee within the first 30 days of purchasing the course.
Here’s what you get with the course:
You’ll get access to the nine sections of the course that will show you how to design, create, and animate effects from the ground up. The course is supported with over 2.5 hours of clear content that I walk you through each step of the way.
All at your fingers tips instantly.
-
The course starts with the basics. For those of you that have never used Photoshop I’ll walk you through the basic tools we’ll be using.
-
Next you will learn the two methods of creating animations in Photoshop and then you’ll create two mini animation projects using the two animation methods.
-
Once you’ve learned the basics of animation in Photoshop you are going to animate your first two effects. The two effects will be a glowing play button and an exploding magic orb!
-
At this point you will begin learning new effect animations one animation at a time. The animation list goes as follows:
-
Lighting bolt effect
-
Sword swipe effect
-
Fire explosion effect
-
Fire flame effect
-
Dust explosion effect
-
Wooden crate explosion effect
-
Tornado effect
What else will you get?
- Personal contact with me, the course tutor
- Lifetime access to course materials
- Understanding of how professional game effect animation is designed, created, and animated
- All project files created for the course
This all comes under one convenient easy to use platform. Plus you will get fast, friendly, responsive support on the Udemy Q&A section of the course or direct message.
I will be here for you every step of the way!
So what are you waiting for? Sign up now to start animating today!
Who this course is for:
- Students willing to put in a couple of hours of work and practice to achieve results
- Students wanting to learn how to animate special effects for 2D games
- Students looking to add a new skill to their skill belt
Course content
9 sections • 37 lectures
Welcome to the course! Introduction Preview 01:23
Welcome to the course! In this lecture I'm going to give you a brief over view of what we will be learning and accomplishing in the course. I also want to share with you a little bit about my background and who I am so you know you're being taught by someone who is qualified
How to get a guaranteed win out of this course! Preview 02:09
In this lecture we'll go over the best practices for getting the most out of this course. These are all recommendations that have worked for my students. Remember to finish the course, ask questions, and get involved with the course by posting you artwork.
What you will need to complete this course Preview 03:11
In this lecture I'm going to go over what is required to complete this course as well as what is recommended. You will need Photoshop for this course. If you don't have Photoshop you can download a 30 day free trial at the adobe download page. A drawing tablet is recommended but not required.
Free Photoshop download page! Preview 00:08
Here's the link for the free Photoshop trial that you can download for 30 days.
Learn the basics of Photoshop Preview 09:16
This lecture is very important if you are new to Photoshop or have never used it before. In this lecture you will learn the basic tools we will be using though out the course. If you are experienced in Photoshop you can go ahead and skip the next few lectures.
Learn what hotkeys are and how they make your work flow faster Preview 04:40
In this lecture you will learn all the hotkeys for the tools we have gone over. Hot keys are keys on your key board that will bring up tools quickly when pressed. Hot keys are very important for making your work flow faster.
Photoshop layers and what you can do with them Preview 06:13
Many people find layers in Photoshop to be the most difficult and confusing part about using Photoshop. In this lecture I'm going to teach you a simple concept that will help you better understand layers. You'll also learn about layer types and how to keep your layers organized.
Photoshop basics quiz
Take this quick quiz to test your knowledge of this section of the course.
Using Photoshop's video timeline to create an animation Preview 06:36
Photoshop has too different tools for creating animation. Video timeline and frame timeline. In this lecture you are going to learn about the video timeline and how it works. You will also create a short animation of a bouncing ball using the video timeline tool.
Using Photoshop's frame timeline to create an animation Preview 05:57
The second animation tool in Photoshop is the frame timeline. The frame timeline allows you to create individual frames of your animation. In this lecture you will be creating a bouncing ball animation by creating each individual frame one at a time then adding them into your frame timeline.
Creating your first animated effect! Game play button Preview 08:54
Now that you are familiar with Photoshop's two different animation tools you are going to create your first animated effect. In this lecture you will beguine to build a game play button that you will animate in later lectures. This lecture will go over how to layout the basic shapes for your button.
Adding a glowing play icon to your button Preview 08:10
Once your play button shapes are blocked out you can add in your glowing effects. In this lecture you will create a play button icon with a ring around it. Then you are going to learn how to add a blue glow effect to it.
Adding a glossy reflection to your play button Preview 03:25
In this lecture you are going to create a glossy effect over the play button icon. This will give you your button a more realistic look and add depth to it. The glossy effect taught in this lecture can be used on just about any button or icon.
Animating your game play button Preview 07:20
Once you have design and created your play button you are going to go ahead and animate it. You will animate the button using Photoshop's video timeline tool. This will allow you to quickly animate the button. Once you have animated it, you are going to learn how to save you animation out as a .gif file.
Creating an orb explosion effect! Preview 08:21
In this lecture you are going to use Photoshop's frame animation tool. Your first frame effects is going to be an orb that explodes. In this lecture you will create the first four frames of this animation.
Animating your orb explosion effect Preview 08:32
In this lecture you are going to create the last four frames of your orb explosion animation. Once all of your frames are complete you will set your frames up in your frame animation timeline for play back. The last four frames of your animation will be the explosion of your orb and the dissipation of your explosion.
Learn how to create a sprite sheet document for your animation Preview 06:38
Once you have all of your animation frames you are going to put them into a sprite sheet. A sprites sheet is a document that holds all of you animation frames in a grid system. Sprite sheets are a very common way to add animations to your games.
Animation basics quiz
Take this quick quiz to test your knowledge in Photoshop animation.
Section 2 conclusion Preview 01:06
You have now finished this section of the course. Lets do a quick over view. So in this section you learned about the two different animation tools in Photoshop. Video timeline animation and Frame animation timelines. You then had a chance to test out both of those animation tools by building your first to game effect animations.
Animating lightning Preview 14:18
In this lecture you will learn how lighting is animated and how easy it can be. Your lighting bolt animation will be made up of eight different frames. The lightning bolt will first start off small then grow until it strikes the other side of your document, and will then dissipate.
Adding sparks to your lightning animation & setting up your animation Preview 07:07
In this lecture you are going to add in some sparks to your animation. These sparks will add a more realistic effect to your lightning. Once your frames are complete you will set up a playback animation so you can see your lightning in action.
Creating a sprite sheet document for you animation Preview 06:09
In this lecture I want to go over creating a sprites sheet with you once more. Some students need to see it again and it helps many remember all the steps. Don't forget to save out your document as a .psd and .png
Creating the animation for your sword swipe Preview 10:04
In this lecture you are going to create the basic frames that will make up your sword swipe animation. The sword swipe animation is very quick to make. It consists of only three frames.
Adding effects and setting up your animation Preview 06:35
In this lecture you are going to add some cool effects to your sword swipe animation. The first effect will be a yellow glow. Then you will add a spark effect to the animation. Once the animation is complete you will set it up in your timeline to see it in playback.
Create the animation for your fire explosion Preview 07:15
In this lecture you are going to create the first four frames for your fire explosion animation. The fire explosion effect looks fantastic but is actually very simple to create.
Finishing up your fire explosion animation Preview 10:54
In this section you are going to create the last four frames for your fire explosion animation. The last four frames will be the smokey dissipation of your explosion. Once you have finished all of your frames you are going to set them up in your timeline for playback.
Creating the animation for your fire effect Preview 09:52
In this lecture you are going to animate the basic shape of your fire. This will be done by drawing your fires shape out with you lasso tool then filling it in with an orange color. Fire is one of the most difficult animations to master so don't feel bad if you don't get it on your first try.
Finishing up your fire animation Preview 08:54
In this lecture you are going to add some very cool glow effects to your flame animation that will really bring it to life. You are also going to add a gradient overlay to your fire. Lastly you are going to animate in some white hot flames into the center of your fire. Once you've completed your animation you will create a timeline animation to see it in playback.
Creating the animation for your dust explosion Preview 07:49
In this lecture you are going to animate the first four frames of the dust explosion. The dust explosion effect is very similar to the fire explosion effect. The difference is the shape of the explosion.
Finishing up your dust explosion animation Preview 08:37
In this section you are going to finish up the last few frames of your dust explosion animation. Once you've finished the animation you will set it up in our timeline for play back inspection. Remember that you can change the colors of your explosion to give it a different look.
Animating the wooden crate explosion Preview 08:26
In this lecture you are going to animate the first five frames of your crate explosion effect. The first five frames will involve two parts to it's motion. The squash and the stretch.
Finishing up your wooden crate explosion animation Preview 13:14
In this lecture you are going to animation the last five frames of your animation. The last five frames will consist of the actual explosion and then the dissipation of that explosion. Once you have completed the course you are going to set up you animation in the timeline for playback.
Animating the tornado Preview 07:04
In this lecture you are going to create the basic shapes of your tornado animation. The tornado animation frames can be very organic and messy.
Adding the highlights to your tornado Preview 07:49
In this lecture you will be adding the top highlight to your tornado. The highlight will will rotate around the tornado frame by frame to give the illusion that the it is spinning.
Adding a blur effect and wiggle to your tornado Preview 06:15
In this lecture you are going to add a motion blur to your tornado animation. Then you will add a wiggle to the tornado that will make it appear that is swaying from side to side. Once you have completed your animation you will set your frames up in your timeline for play back.
Course conclusion Preview 01:08
Congratulations! You have made it to the end of this course. Remember that if you have any questions you can ask them in the Q & A section of the course or direct message me. Thanks for joining me in this course on Animating game effects and I look forward to seeing your animations soon!
Course Project files Preview 00:04
You can download all of the project files from this course by clicking the resource tab and then downloading the zip folder.








 This course includes:
This course includes: