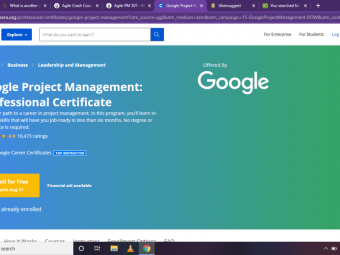Complete Powerpoint Presentation Design
Tags: PowerPoint
Microsoft PowerPoint presentation slides and animation. Microsoft PowerPoint 2016 2019 and 365 beginner to expert!
Last updated 2022-01-10 | 4.7
- Get comfortable with basic and advanced PowerPoint features- Rapidly learn PowerPoint by working with an experienced professional
- Create engaging and well-designed slides and animations
What you'll learn
* Requirements
* Have PowerPoint 2010 / 2011 MAC / 2013 / 2016 / 2016 MAC / 2019 (or Microsoft 365) Installed* I will explain all basics about PowerPoint and Animating in it
* so we can smoothly start the real work
* Basic knowledge of PowerPoint will be helpful but is not mandatory
* Be prepared and ready to work! This will be an entertaining and professional ride to take!
Description
Do you want to DESIGN TOP-NOTCH SLIDES like a professional designer?
Do you want to GET COMFORTABLE WITH ANIMATION in PowerPoint?
Do you want to CREATE VIDEOS in PowerPoint that are ready to publish online?
Would you like to GET BETTER AS A DESIGNER, entrepreneur, business professional, or …?
This course will prepare you with all the tools, knowledge, and skills that you need to reach the goals in the questions above. With this course, you can master PowerPoint and become a more capable and complete designer!
-------------------------------------------------------------------------------------------------------------------
Avoid frustration by learning an efficient workflow from a professional designer. I will take you by the hand and teach you to design great presentation templates and slides with confidence. You can be sure that your end results will be of the highest quality.
Great presentations involve far more than just making nice PowerPoint slides – they influence your branding, appearance, personal skills etc. so you want to make sure that those are on the highest level.
-------------------------------------------------------------------------------------------------------------------
This course has a core of six comprehensive chapters to teach you everything you need to know:
1. POWERPOINT BASICS - Learn to use the software properly and get a brief grasp over its most important components and tools. I will show you the essentials, so we can work swiftly in PowerPoint going forward.
2. ANIMATION BASICS – Learn how to properly use animation. Discover the different types of animation and how to properly work on the animation timeline. This will make your animation work much easier.
3. SLIDE DESIGN – This chapter is the main slide and presentation design section of this course. Since you already learned the basics in the previous chapters, it's time for us to roll out the big guns and design like a madman (or woman)! I will teach you a consistent, well-prepared design to give you a great starting point for your PowerPoint presentations.
4. ANIMATION DESIGN – In this chapter, we’ll animate some of the slides we prepared and then you’ll learn how to make simple explainer videos or kinetic typography in PowerPoint. I will show you several outstanding tricks which you can use in your daily workflow!
5. VIDEO CREATION - Learn how to create explainer videos and online lectures using only PowerPoint. I’ll show you how to record a presentation with your microphone and export a video that will be ready to publish anywhere online
6. POWERPOINT TEMPLATES - Every respected PowerPoint designer knows how to create PowerPoint templates. For your business, your clients, or as products for sale, making templates is an essential skill to have and utilize!
AFTERWARDS: MORE SLIDE DESIGN, MORE TRICKS, MORE ANIMATION PROJECTS! Once you have a solid foundation of slide design and animation, we can explore other possible projects to do. We will create a few more animations, text reveals, and videos that are useful for creating more of your content.
-------------------------------------------------------------------------------------------------------------------
After completing this course, you will:
Have a solid understanding of how to work efficiently in PowerPoint without wasting time and effort
Be able to produce top-quality slides and presentations (including videos) to the highest industry standards
Gain complete control of the animations you want to create
Get better at designing, presenting, and animating to help you advance as an active entrepreneur, creator, and content publisher
-------------------------------------------------------------------------------------------------------------------
Frequently Asked Questions (FAQ):
I'm a total beginner in PowerPoint, is this course right for me?
This course will teach you all the necessary basics and advanced tools, but it's not a PowerPoint 101 for beginners. I mention basic tools and techniques, but I assume that you are computer savvy and know how to find your way around PowerPoint already.
I'm enrolled in your Master PowerPoint presentations course. Should I get this one or is the other one enough? Which one is better?
Good Question! Both courses are top PowerPoint courses that teach you the knowledge and tools to create outstanding presentations, animations, and templates. They are just two different versions that use different slides and unique content respectively. The benefit of that is you can follow a different design path on each course. Students who finished the first master course were asking me for more, and I'm happy to provide more if there is demand for it. If you already feel super-comfortable with PowerPoint, one course is enough. But if you seek even more design ideas and slides, and if you like my content and the way I teach, you won't go wrong by taking both courses.
With both courses, you can reach a similar level of PPT knowledge, but in different ways and different designs. Each of those two courses has several unique sections that allow them to expand your knowledge on their own way.
I've been using PowerPoint for 15+ years and think I know the most already, will I learn anything?
I'm an experienced PowerPoint instructor with over 250 YouTube tutorials and more than 10 published PowerPoint courses and series. Over the past few years, I have learned from both beginner and advanced students which areas to address to best influence your workflow in a positive and impactful way. My courses help you to boost your efficiency, using shortcuts and on-trend designs to help you to reach a modern, top-level standard of quality. If you need something that is not already in the course, you can always ask me about topics to add to courses that interest you.
I'm still not sure if I want to invest into this course. I don't know if I want to focus on design or on animation? Is there any fall-back plan?
Of course! First, you should watch the promo videos and watch the free preview lessons. They will give you a good understanding of the course content, pace, and what to expect from taking the course. Apart from that, you have Udemy’s 30-day Money Back Guarantee with no questions asked!
Who this course is for:
- People who are not sure they can create outstanding presentations at a top-quality level
- Students who want to greatly improve their PowerPoint skills and impress others with their advanced presentations
- People who want to create and publish explainer videos and animations with PowerPoint
- Learning PowerPoint helps you learn other graphic design programs. If you wish to improve your design skills, this course is for you.
Course content
20 sections • 130 lectures
Introduction & Course Structure Preview 04:44
Here I would like to introduce you to the content and explain why the course is structured like it is and what you should expect from it. Let's dig in!
DOWNLOAD RESOURCES Preview 00:30
In this lesson you can download all resources used in this course. Additionaly here you can get the Quest & Shortcut list which will be a helpful resource while taking this course!
Dig Into PowerPoint Right Away! Preview 05:06
With this lecture I would like to show you how the real PowerPoint lessons in this course look like. I will go over a ton of useful tips, tricks and workflows in order to make a better designer, entrepreneur and PowerPoint user in those few hours !
For the sake of this lesson we are going to crop a picture and use the FILL option and create a good looking overlay to re-color the sky of an image!
Gain inspiration Preview 05:31
This lesson will give you an basic overview as to where find inspiration for PowerPoint slides. I will go step-by-step over the best sources and resources of PowerPoint design and graphic inspiration. Try to browse the websites with me!
Select colors Preview 03:03
With this lesson I want to teach you about color schemes and how to prepare them. I will list 3 top websites which will help you set and select a color scheme for your presentation, so our powerpoint work with go a lot smoother and better.
Select Images Preview 03:47
Another thing we should prepare for work are images. You need to get into the habit of using, downloading and working with images in your graphic and creative workflow. In PowerPoint images can make up a lot of the design for you so they are very valuable.
Select Icons Preview 04:34
Icons are very imporatnt as they graphically represent a variety of words. You can use icons for any purpose, wether it is upgrading the design, making a complete slide with it or creating simple logos. I will show you how to properly download them and even how to download multiple icons at once.
Select fonts Preview 04:26
The last step in our selection journey will be to select a font. Fonts are very important and can bring your designs to another, higher level. Let's go over where to find good fonts and which ones will definately work properly in PowerPoint!
Brief Overview Preview 03:36
In this quick lesson I want to give you a brief overview of the softare and it's most important features. I will not explain everything 101 since I assume you are a bit computer savvy and know your way around, so let's make this a quick and useful one!
Adjusting our shortcuts Preview 04:29
One of the most interesting PowerPoint tools is it's Quick Access Toolbar. The Powerpoint QAT allows us to insert custom shortcuts and quickly bring them up by pressing our ALT key (Option on MAC). This allows for a quicker worflow and more effective work.
Selection Pane Preview 03:26
The Selection Pane is another great feature which allows us to sort, select, make visible or invisible (hide) and rename layers in PowerPoints. It's not as detailed as the Layer panel in Photoshop but it can get the job done, especially when it comes to renaming objects or selecting items which overlap each other.
Format Shape options Preview 04:40
The actual Format Shape tab has a lot more options than the PowerPoint ribbon in itself. With help of the Format Shape tab we have a lot more effect options, color options and general control over the edited object. I want to show you a few details about it and give you some time to explore all it's functions.
How to insert a screenshot properly into PowerPoint Preview 01:58
Let's go simple - how to insert a screenshot into PowerPoint. Yes, this tutorial is about it. Yes, it has 2 minutes. Yes, you will learn everything you need to know to speed-up your workflow and insert screenshots fast and efficient. Trust me!
Coloring Preview 03:37
What is the difference between Bitmap Pictures and Vector Shapes within PowerPoint? Well, one of the differences is the Coloring options that we get. I want to step over this topic a little bit and talk with you what can be done, what options do we have and which colors are available when we repaint certain elements.
Cropping & Changing Shapes Preview 03:21
Cropping is another important feature (not only for pictures, but for the way the "Cropping" option is build). When you learn how to properly crop images, change their aspect ratio and change the shape they are displayed in you will know a lot more about PowerPoint from this point onwards. I want to teach you as much hidden features as possible, and cropping & changing shapes is an essential task to know about for an advanced workflow.
Merge Shapes Magic Preview 02:45
Let us start the more advanced (or less used) tricks. Merge Shapes is one of the absolute essential tools when it comes to designing in PowerPoint. Any custom design, custom shape and out of the ordinary slide is most likely prepared with help of this function. We can select several items and subtract them from each other or merge them into one, working vector shape. How cool is that?
Adding Vectors to PowerPoint Preview 04:54
This is a very tricky topic which has to be thoroughly explained for all PowerPoint users. Adding vector objects to powerpoint (or rather importing them) is possible with use of vector software - the best software to do so will be Adobe Illustrator. In order to get those files working in PPT we need to convert them to *.EMF first, because this is the format PowerPoint reads but it doesn't always work well. Vector items and PowerPoint can be an obstacle but with the right tools and patience we can get it to work.
Adding Vectors to PowerPoint on MAC Preview 03:24
It is a lot more difficult to import vector objects and items into the PowerPoint for MAC version, especially the 2011 one where we can run into a lot of troubles. We can't simply take a PDF / SVG / AI / EPS file, export it as EMF and expect to work. For the MAC versions of PowerPoint there is another step required and in this lesson I would like to go over that with you and show you what I was able to learn with my students who use MAC on a daily basis.
Importing SVG Vector Images into PowerPoint! (02.2018) Preview 05:31
It has finally happened. The Microsoft Developers decided to take a step towars vector image usage within PowerPoint as a native, build-in funciton. I love the new functionality of beeing able to import SVG, scaleable vector graphic images into PowerPoint. We have been waiting for such an update for a long time so be sure your PowerPoint version is up to date. go to Account and hit the update button in order to get the latest version and be eliglible for this function.
Editing Vector Points Preview 02:47
PowerPoint isn't the best vector tool but it allows and gives us some freedom when it comes to the editing of vector shapes and icons. Wether it's a vector object straight create with PowerPoint shapes or importent from an EMF file outside of PowerPoint we can add additional points to it and change it's design by editing them.
Aligning and distribution Preview 04:20
Another very useful feature is the Aligning and Distribution possibility which PowerPoint gives us. No matter how chaotic and spread out all our elements , shapes or boxes are we can make equal spaces between them with 2 mouse clicks. This is a very often used tool overlooked by some users.
Format Painter & Animation Painter Preview 02:22
This is one of my favorite features of PowerPoint. Quickly formatting an entire look onto another object with one click. I love the magic that happens in the moment you click. I know it's a simple script yet it's so intuitive and well working that I have to praise the Microsoft developers for it. Kudos brothers and sisters!
Change the Aspect Ratio Preview 01:58
This can be considered an additional feature or tip for custom work you might want to do outside the normal workflow scope of PowerPoint. By changing the Aspect Ratio you allow yourself to create any type of design, even posters or book covers in PowerPoint.
Types of Animation Preview 03:56
With this introductionary lesson I want to show you the 4 basic types of animations we have available in PowerPoint - Enterance, Emphasis, Exit and Motion Paths. If you want to learn powerpoint animation you have to get familiar with those.
Add multiple Animations Preview 02:17
It is possible to add multiple animations to one object in PowerPoint. With help of the "Add Animation" button we are able to stack up multiple animations, no matter the type on one of our objects.
Effect Options Preview 03:25
Some of the powerpoint animations we have available have their own effect options. For example in the "Fly In" animation you can determine from which side the animation should fly in. Check it out!
What about text Preview 03:06
Text boxes can have their own animations applied. If we animate a box which consists of only text a new option appears to make it fade by letter, word or entire sentence. This can distinguish you from other PowerPoint users right away.
Animation Pane and Timing Preview 05:03
Since you already should know the types of animation let's get familiar with the Animation Pane and all timing options. The 3 types of timings that can be applied include With Previous. On Mouse Click and After Previous. Let us talk about all those options and learn the differences between them.
Transitions Tab (Slide timing & duration) Preview 03:54
Since we are talking about animations there is no way we can skip the Transitions Tab. It alows us to make clean and well prepared transitions between the slides in our presentations. Even if we do a video, it most likely consists of several slides and we want the transitions between them to look good. Let me talk with you about this tab during this tutorial.
Practice Quiz to Reinforce the Learning Process
Can you answer a few simple questions regarding animation?
Design Warmup. Create a "Safe Slide" Preview 05:44
With this slide I would like to prepare you for the design part of this course. You will have to prepare the first real life design in this course. Be prepared!
Slide 1. Title Preview 05:30
This will be an example title slide of our presentation. There are many methods of doing title slides but we definately need a big text box, a good icon and a tagline for our slide. PowerPoint gives us all the tools to create it, so let's us a picture, add an overlay and interesting text boxes.
Slide 2. Exciting Grid Picture Preview 06:23
This slide will establish and set the tone of the presentation. We will add several items and text boxes which can be then used on consequent slides - since we aim to make everything consistent and well prepared. I will teach you some good design practices.
Slide 3. Connected Picture Preview 05:08
The grid design was exciting so now is the time to do something else. With this slide design we will agian use pictures and create a different design out of them.
Design the first 3 slides
With this Assignment I would like to encourage you to dive into PowerPoint and create the first 3 slides of this presentation (if you haven't done that already!)
Slide 4. Picture with Lines Preview 05:53
Here I would like to end the chapter of creating picture slides since we already created several different designs in that manner. This was all there to teach you various design practices and how to work with objects in order to get a great design done.
Slide 5. Our Services Preview 04:59
With this powerpoint slide I would like to teach you some overall design on how to approach our services or listing multiple items of the same sort on one slide.
Slide 6. Overlapping Circles Preview 04:53
This design will make great use of the background color we already have. We will make outlines in powerpoint to make it appear as our elements would have precise cut out parts from them.
Slide 7. Simplistic bullet points Preview 04:50
We don't always need difficult and hard approachable design, we also need those simple slides and then we can re-use their elements to build better slides and be consistent in our presentation.
Slide 1. Bouncy Text Preview 04:57
This lecture will start our powerpoint animation journey. We will animate the title slide by animating the icon and text separately.
Slide 2. Strips Ownage Preview 04:53
Here we will animate in powerpoint mostly the text. With help of various animations like Strips or Fade we will establish an animation pattern for the entire presentation, especially the title text.
Slide 3. Swirly Progress Bars Preview 05:28
Here we will focus our powerpoint animation on the right side of the slide. Using the swirl animation we will animate our progress bars. Three elements animated together will make for a fantastic looking animated slide.
Slide 4. Clean Zoom from Middle Preview 03:48
Since we already established a pattern for our text animations I would like to switch things up a bit and make something simplier - this time we will animate the text boxes with a Zoom effect and any other suitable effect we can find in powerpoint.
Slide 5. Connected Lines Love Preview 05:11
Icons and those types of slides give us the unique opportunity to bind several animations together in order to create something which looks fresh and original. I will tech you in this lesson how you can connect and progress through a slide by animating elements one after another.
Slide 6. Disappearing and Growing Boxes Preview 06:22
Here I would like to take your animation skills to the next level and animate a very advanced slide in PowerPoint. We will use emphasis effects, normal enterance animations and exit animations - the whole palette. With one mouse click I would like to simultaniously grow and make objects dissapear to show you what is possible in PowerPoint when we use it right!
Slide 7. Dim the Lights Preview 04:05
Here I want to teach you anohter thing which you hopefully didn't know earlier! With help of transparent boxes we will create another unique animation in powerpoint where we will explan and then dim boxes.
Slide 8. Six Picture Equal Portfolio Preview 04:44
Here I want to show you how to create a portfolio slide in PowerPoint. This way you will learn how to utilize multiple images in one design.
Slide 9. Display with Four Pieces Preview 04:38
Here we will make one last take on multiple images / portfolio like slides. I would like to teach you how you can equally distribute 4 pictures and create a nice, solid design out of it.
Slide 10. Staff Members with Overlay Preview 05:27
This will be a design which will help us greatly when we get to the animation part of this course. We will use our overlays to create another exciting portfolio / image slide to reveal several items on the screen.
Slide 11. A single Expert Preview 05:29
We already designed several persons and staff members for our slides so we should now approach the design of a single person. Here I will share good practices and ideas with you how to create a clear and visually appealing design showcasing the skills of one person.
Slide 12. Starting a Vertical Timeline Preview 04:54
In this slide I will teach you how to prepare, start and design an engaging timeline which you can use as bulletpoints, as explanation, as a fancy animation within your presentations or for any other purpose. This is essential design knowledge which you should use daily!
Slide 13. Continuing the Timeline Preview 02:28
Let us continue our PowerPoint timeline and create the second slide which will be the middle part with 2 more informations to present. Later on we will animate the slide to make them one continuous storyline.
Slide 14. Finalizing the Timeline Preview 02:38
With this lesson I'd like to close the timeline, since we already have the majority of items prepared we can copy the first slide and change a few elements to get this done. This will also teach you speedy slide creation since you can always use the elements you already prepared!
Slide 8. Continuous Picture Animation Preview 04:56
Here I would like to show you how you can possibly animate a portfolio slide. This is just one of many ways we can do our animations.
Slide 9. Consistent Teeter and Pulse Preview 05:09
Since we have so many elements on the slide we will just focus on the smaller things and animate mostly the text and informational boxes of this slide. I will show you how to prepare one animation and then multiply it to our other elements.
Slide 10. Reveal People One by One Preview 03:16
Here we will make a very unique and high quality animation where each person will be separately revealed by us. With each mouse click another person will be revealed.
Slide 10. Trigger Animation that Will Blow Your Mind Preview 04:46
Here we will learn how trigger animations work in PowerPoint. This is something only the powerpoint pros and gurus know and utilize. You will become a member of this elite designers group :)
Slide 11. Simplified Wipe Animations Preview 05:45
The following slide will be a simple animation journey for us. We will approach this slide two ways - first we will animate it's left side so we can then focus on the other side and animate each element in.
Slide 12. Timeline Animation Pt. 1 Preview 02:05
One of the highest quality slides we can produce in PowerPoint are our timeline slides. They can work as advanced bulletpoint lists or overall storylines for our explanations. Here I will show you how you can animate these types of slides.
Slide 13. Timeline Animation Pt. 2 Preview 03:11
We will continue our timeline animation in the second part of this class. Let us prepare a continuous and smooth animation between all 3 timeline slides.
Slide 14. Timeline Animation Pt. 3 Preview 02:23
Here I would like to finalize the timeline which cosists of 3 slides. This will teach you how to prepare endless and seamless animation between any type of slides.
What is Kinetic Typography Preview 03:07
In this lecture I will explain to you what motion graphics and kinetic typography actually is. In order for us to know what are we doing and how could we approach creating kinetic movement and animations with text we need to understand some basics.
First simple project Preview 05:01
This will be our first simple animated text project. It is the perfect way to start with kinetic typography in PowerPoint and we will use the trick that we perform here a lot of times. We will use fly in animations to make the text appear on the screen from behind special obejcts which we use to cover up half of the motion!
Minimal Title Reveal Part 1 Preview 05:54
Here I would finally like to approach more advanced designs and animations. We will create a fully working minimal title opener / lower third animation in PowerPoint with use of multiple animations on one object. The add animation function is essential for success in this animation and we will definately use it here!
Minimal Title Reveal Part 2 Preview 04:24
In this lesson we are going to continue the animation we started in the previous lesson. Since we already have the lines prepared now comes the time to finish the animation by adding text and our beloved cover box.
Sparkle Animation Preview 05:12
Another thing which will be helpful when creating motion graphics and animations are little sparkles which could help us to reveal a text box in an more engaging way.
Multiple Sentences Animation Part 1 Preview 05:17
In the first part we will animate the first two text boxes with multiple animations like fly in, grow / shring and line motion path. This will be a lot of animating so let's get started!
Multiple Sentences Animation Part 2 Preview 04:45
Here we are going to continue the animation and finalize it with exit animations and adding more sentences to the entire design!
Would you like to share anything you did so far?
This is an optional assignmnet where I would like to ask you to share ANY screenshots of slides, designs, or work related stuff you did and wish to show me. Either for showcase or simply for constructive feedback! You are well on your way towards the latter end of the course, good job!
Ways of creating templates Preview 02:40
With this lecture I'd like to introduce you to the Template creation in PowerPoint topic and briefly explain what will be covered. We will talk about:
Master Slides
Layouts
THMX Theme Files in PowerPoint
XML Color schemes
...and a couple or additional tips & tricks regarding those topics.
Master Slides Preview 05:45
Here I will explain Master Slides to you and what their influence on a PowerPoint presentation is. We will use a couple of examples and create several master slides to learn what they can do in a powerpoint.
Layouts Preview 05:50
The next topic in line is PowerPoint layouts. Layouts are essential and very important when it comes to template creation in PowerPoint. If you want to save space and make blank presentation slides layouts are very useful in doing so. Here I will explain to you the technical details of a Layout, and later on you will learn how to create them.
XML files - Usage and Importing Preview 03:19
This lecture will explain to you how XML files are created, where to copy them to have color schems in your powerpoint and what their actual usage is.
THMX files - What They Are Preview 05:04
This tutorial will showcase you what THMX files are, what do they bring into a PowerPoint file and how they are used in real-life appliance. You must remember that clicking on a powerpoint design will override any current layouts you might have!
06. How do Color Schemes in PowerPoint work Preview 04:32
This lecture will explain how the colors, accent colors, color templates work within PowerPoint.
Creating a Layout - Pros and Cons Preview 05:56
This lesson is there to show you the potential struggle you can have while working within both the Slide Master and the regular PowerPoint design window. A few issues , but also benefits for setting up templates better!
Creating a Layout - Advanced Usage Preview 06:50
With this lesson I would finally want to go forward and show you a real life example of how new slides, templates, and custom shapes are added within our slide master view. This allows us to create advanced presentations and slides!
Designing Templates - Multiply Layouts Preview 05:55
This will be the most mature lesson within this module. Learn how to effectively use the Slide Master and create two, advanced, very useful Layouts and slides for our example template.
Custom Bulletpoint lists Preview 03:26
Here I will show you how to create custom bulletpoint lists in PowerPoint.
Summary Preview 05:34
With this lecture I'd like to sum everything we were talking about up and once again remind you of all the differences and difficulties that you may face. I will briefly talk about master slides in powerpoint, layouts in powerpoint, powerpoint color schemes and powerpoint themes (THMX files).
Introduction and Important notice Preview 02:49
Here I wish to introduce you to the ZOOM & MORPH section of this course.
ZOOM - Features Preview 03:07
Let me list a few features that the ZOOM feature in PowerPoint brings to the table.
MORPH - What is it Preview 03:15
What is the difference between ZOOM & MORPH? Which one to use? Let me explain what morph actually is and what it isn't!
ZOOM - Practical Example Preview 04:45
Here we will go through the possible version of the PowerPoint ZOOM. I will show you how to insert slide zooms, section zooms and even a summary zoom!
ZOOM - Why is it a game changer Preview 04:58
Let me explain why ZOOM is a game changer and how it competes with PREZI and it's native functionality. Microsoft has really stepped up bringing in this function to PowerPoint.
MORPH - Example and usage Preview 03:58
I will try to explain the MORPH transition on a few examples. Let me guide you through the possibilities of this feature.
MORPH - New "!!" Feature is another Game Changer Preview 03:58
With this quick update, I would like to show you a great feature that Microsoft introduced. By matching the exact name and adding two exclamation marks "!!" before a shape name in the Selection Pane in PowerPoint we are able to almost seamlessly blend and morph between those two objects. If PowerPoint is unable to find relevant points to morph an object it will cross-fade that object which also looks really good and the effect is close to a seamless morph.
MORPH - Zoom Into Parts of Your Slide Preview 07:49
With this tutorial I am going to show how you can zoom into parts of an image and zoom into parts of your previously created PowerPoint slide. With the usage of the Morph Transition you can make powerpoint animate from place to place and navigate like a camera for you. The prezi-like effect is very easy to create and I will show you how to use it properly.
Conclusion - What is better Preview 03:58
In the conclusion I wish to talk a little about the various similarities and differences. Also the advantages and disadvantages of using these features!
Hidden Recording Tab Preview 03:29
I would like to teach you how you can add the hidden tabs to your PowerPoint ribbon. There are several functions which can be added and even whole tabs if we want :)
Quick Screen Clipping Preview 02:46
PowerPoint has it's own built in screenshot feature which we can use to create snapshots of the screen or only parts of the screen. I will show you all possibilities and what is the difference between a simple PRNT SCREEN click
Screen Recording Preview 03:59
PowerPoint has a basic ability of screen recording. With a little build in feature we are able to record short video clips of the work we do if we would like to showcase that to our viewers. Let me show you how to efficiently use this feature and what does it bring with it.
Record Slide Show Preview 05:46
The most important feature for any video creation in PowerPoint is the Record Slide Show feature. With help of that we are able to set the timings of our slide, record our voice, go through the animations and prepare a complete set of slides which will be ready to export as video.
Links and Actions Preview 04:39
Since we are already around this topic let me show you how the Links and Actions can be used and work in PowerPoint. It is great that we already know how to use and what are triggers (for example in the animations we did before) but we should also know how to trigger actions and links in our presentations or videos.
The Zoom Feature. Not There Yet Preview 06:06
Since we were already talking about the Links and Actions tab I feel like I should mention the ZOOM feature which is introduced with PowerPoint 365 Office Subscription. This is a brand new feature which allows us to quickly navigate through slides in our presentations. It allows us to create summary slides or preview slides of our sections.
Exporting with Create a Video Preview 03:31
If we have prepared everything we can finally export our video to a video file. With help of Export To Video in PowerPoint we can create a Full HD mp4 video which will be ready to upload to any platform, like youtube or vimeo. All done within PowerPoint
How to make a Complete Online Video Preview 06:00
This is how I make an example video in front of you - I will take two slides from the presentation we already prepared, I will record a voice over with all the tools I did teach you above here and finally export a ready MP4 video which could be uploaded anywhere on the web. Our content would be ready to publish!
Looping Video Background Preview 03:30
If you want to do advanced slide design including videos you have to learn how to properly set up video backgrounds for our PowerPoint slide. In this lesson I will import a loopable, seamless video that will play in our presentation.
Playing and Advancing Multiple Videos Preview 03:38
Let's build upon what we know and place multiple videos inside of our slide and try to make them play all at once.
Changes you can make to videos Preview 05:02
You must remember that videos are treated as normal objects within PowerPoint. We can adjust their shadows,color, borders, sizes, position and any other value which we can also do on normal objects and shapes. With this lesson I would like to give you a few examples and effects that you can use.
Placing Videos into Mockups Preview 04:21
This will be a very interesting lesson which will teach you my method of adding playing videos into mockups - This time we will use a mockup of a phone and computer in order to make the videos play inside of them. If you don't have the combine shape options on your powerpoint version please try to cut out the mockups and images outside of PowerPoint, for example in photoshop.
Kiosk Presentation - Info & handling Preview 01:34
With this section I would like to prepare you for the usage of Kiosk Type Presentations. A kiosk style presentation is a presentation which you can loop indefinately, for example as a showcase behind your back, on conferences, on displays in shops, restaurants etc. It's simple to set up yet very effective for promotional reasons.
Problems with Transition Preview 03:17
Let me show you what problems can arise and what conflicts can occur when using the Kiosk Presentation. We have a few problems regarding transitions and animations but everything can be solved quikly and easily!
Problems with Animation Preview 03:10
Animations can be another little issue when creating this type of presentation but we only have to know the upsides and downsides of them in order to prepare everything properly for playing. Once we change our animations to after previous or set their delays we are basically set and ready to go!
Kiosk vs Video Preview 03:24
Let me show you a comparsion between an exported video from PowerPoint and the Kiosk Presentation / PowerPoint show file. Let me go over the pros and cons of both and decide for yourself which one is more suitable to use depending on the situation.
How to set it up properly Preview 02:59
In this video I will repeat all the steps we took in this section in order to create a fully working, properly set up Kiosk Presentation in PowerPoint!
Introduction - what am I going to explain here? Preview 01:40
Hello! Let me explain to you what we are going to learn in this section. Which topics will I cover and what will be the key-takeaways from here. With plenty of the things we learn here you should already be familiar, but let's double-check and try our best to get a few takeaways here!
Removing backgrounds - the pros and cons Preview 04:15
Background removal can be a handy tool if we want to separate one object out of the picture we have. It's similar to the magic want tool in Photoshop but makes the work a little easier.
Additional info which I recommend to learn Preview 05:40
In this lecture I will only quickly showcase you elements which I believe are self-explanatory (Especially on your level at this point!), and you can check by exploring the options. Things like adding coloristic or styling effects to pictures has to be checked by hand.
Advanced Cropping Preview 03:54
Cropping is essential to nearly any template design we will do. We did learn a lot about cropping in the slide design section but let us consolidate all that learning into one, high quality tutorial with the ins and outs of cropping pictures.
Soft Edges for PowerPoint pictures Preview 03:42
Soft edges effect creates a really warm, friendly and interesting way of introducing pictures, especially when we want to fade them in. This technique allows you to blend any type of picture with the background of the presentation effortlessly. Dive in!
Picture layouts and quick organizing Preview 03:11
What can we use picture layouts for? In this tutorial I will showcase you the possibilities of picture grouping and organizing by using our picture layouts form powerpoint.
Brush-style Image Placeholders - Font Method Preview 05:42
This is a very popular technique of making brush, chaotic anc custom shape styles as image placeholders. We can either create a template with it or just a simple overlay / placeholder for your images. There are a couple of methods how we could do this and in this tutorial I wish to show you the font method which is the most straight forward in my opinion and easiest to master. Take a look and enjoy :)
Design a Banner In PowerPoint Preview 06:10
With this lecture I want to show how to design a banner inside of PowerPoint.
How to make custom shapes in PowerPoint with Merge Shapes and Align Preview 04:50
This lecture will utilize the Merge Shapes and Align features to create a completely custom shape with help of other shapes. We will then put a gradient over everything.
Modern Neumorphic Design with Shadows Preview 03:46
Here we will design a modern neumorphic PowerPoint slide in Microsoft PowerPoint 365. Neumorphism is a new trend in UI design to create consistent and well-readable desin across a device or product. It uses bevels and shadows to highlight its elements rather than just flat design. Certainly an interesting trend worth knowing about.
Working with advanced shadows Preview 04:36
I wanted to talk about shadows, creating shadows, adding them to objects and making them way more original. By using blur, transparency and other properties of our shadow options we can create really oustanding designs out of it!
Secret F4 Shortcut Nobody Talks About! Preview 01:59
Wait..what ?! Yes, there is a little secret I would like to share with you. Namely the F4 shortcut which allows us to copy the last action we did in PowerPoint. I dare you to memorize it right away and use whenever you think you can.
Fill the slide with a picture Preview 01:53
This is another Quick Tip from my regarding PowerPoint and the usage of images. I would like to show you here how to fill out any slide with a picture with ease. We can use the crop tools so powerpoint will do all the heavy lifting for us :)
Automatically change page and slide number Preview 05:14
With this tutorial I would like to teach you how to set up your presentation to automatically change the numbers of your slides. It will always increment by 1 where you put the Slide Numbering. This can be used both on normal slides and layouts of our Master Slides. This will automatically change the slide numbers of your powerpoint.
Record presentations with Camtasia Preview 05:57
In this video I would like to show you how to use Camtasia (or any other screen recording program / tool to record your powerpoint presentation. This technique is more professional and gives you far more control over the video itself than the native PowerPoint "record" function. Consider it if you have the possibilities or would like to make your videos better and more advanced!
PowerPoint Photo Album - 2 Methods Preview 03:59
With this lecture I would like to show you two methods of creating Photo albums in PowerPoint. We can use the native Photo Album option where PowerPoint does 90% of the work for us but the photo album will look very generic and always the same way.
The second option is to use pictures and picure layouts. We can drag & drop images into Powerpoint, change their layout so they all become the same (in shape and size) and then ungroup that layout so it stop beeing a PowerPoint smart art.
Both ways have their pros and cons and it all depends on how much photos do you have and how you want the end result to look like. The native option will be the quicker one if you have many photos, whileas the drag & drop option will be a bit more polished.
You could also consider making a layout inside the slide master so you would connect both those techniques. But that is for another tutorial. Enjoy!
Reduce PowerPoint Presentation Size Preview 02:33
Reducing the PowerPoint presentation File Size by compressing photos and checking if the fonts aren't embedded into this PowerPoint file.
Slide for school projects - An animated slide example Preview 06:16
This tutorial tries to be a direct answer to my viewers about a school presentation type of slide. Plenty of design and powerpoint usage is geared towards corporate, professional and business use, but what about those more playful, happy and friendly animated slides? It seem that there is a demand for this type of tutorials and I will try to elaborate a little on this topic :)
Colored Text - Word by word or letter by letter Preview 06:01
With this tutorial I would like to explain the Font Color animation. With this animation we can either create a karaoke-style animation or do a colorful flow of gradients through our text. I will show you a few options how you can separate words or lines during the actual animation. I hope this tutorial will be insightful for you and your animation skills!
Advanced Grow & Shrink Animation Technique Preview 04:14
With this lecture, I will teach you how you can adjust your Grow/Shrink animation to use for any picture, background or object and make a looping animation out of it. With a few PowerPoint options and tweaks we can repeat, loop and smooth out our animation to act as a little enhancement in our slides.
Custom Slide Transition Preview 05:30
With this tutorial I would like to show you how to create a custom slide transition in PowerPoint. The native PowerPoint transitions are very limited and already over-used. It is time for some simple but fancy motion-graphics we can utilize to transition between our slides. This technique works best for slides with a one-color backgrounds , flat designed presentations and any type of kinetic type animations. I hope it's useful and refreshing!
PowerPoint Donut Chart Preview 08:42
With this lecture I want to teach you a few important things about animation and what type of animations to use when animating lines, especially for rounded elements like a donut chart!
Thank you Preview 01:27
Thank you very much for taking the time to participate in this course and learn PowerPoint with me! I hope this was a great journey for you and you got better as a designer. Let me thank you in a few words for your time!
BONUS - TAKE ADVANTAGE! Preview 00:39
Here I would like to share the current lowest available price for my online courses in case you are interested in more of my content! Thank you for being here, staying until the end and checking out my other courses! I highly appreciate that. Thank you








 This course includes:
This course includes:
![Flutter & Dart - The Complete Guide [2022 Edition]](https://img-c.udemycdn.com/course/100x100/1708340_7108_5.jpg)