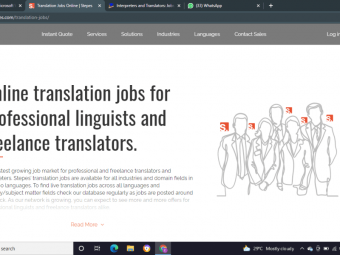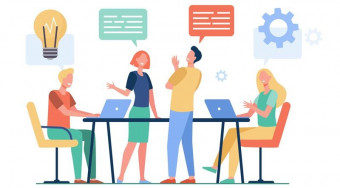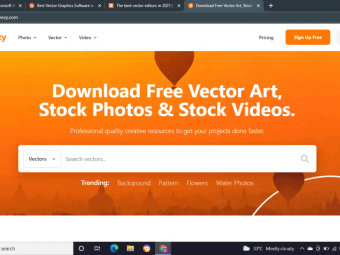Scrivener Everything You Need To Know From Idea To Launch
Tags: Scrivener
Master all the Major Features of Your Scrivener Writing Software to Write eBooks and Paperback Books (Not for Scriv 3)
Last updated 2022-01-10 | 4.9
- How to open a project and customize your Scrivener workspaces.- Toggle between Scrivener’s normal Text Editing Mode
- Cork Board Mode and Outlining Mode and how to use each of them as well as how to use Scrivener’s distraction free Full Screen Mode.
- Split your Scrivener screen to have two documents or two versions of the same document open at once.
What you'll learn
* Requirements
* Students need to have downloaded Scrivener writing software either on Windows or Mac.Description
- How to open a project and customize your Scrivener workspaces.
- Toggle between Scrivener’s normal Text Editing Mode, Cork Board Mode and Outlining Mode and how to use each of them as well as how to use Scrivener’s distraction free Full Screen Mode.
- Split your Scrivener screen to have two documents or two versions of the same document open at once.
- Manage your files and folders, whether you are starting from scratch in Scrivener or want to import your content from another writing application pre-sorted into chapters or sections.
- Make use of Scrivener’s editing tools like collections and snapshots (which takes a snap shot of the current state of a document so that you can revert to it if you don’t like your subsequent edits).
- Compile your work for export to your agent, as a paperback or as an eBook right inside your Scrivener software.
- How to download some tools so that you can preview your content before you send it out.
- Customize your visual preferences for the Scrivener user interface as well as the cork board feature
- Import directly into Scrivener from a mind map application
- Keep track of tasks via the comments, notes and annotations features in the Scrivener inspector pane
- Back up and sync your Scrivener projects to Dropbox and work directly from Dropbox if you want to switch between computers
Course content
8 sections • 41 lectures
Udemy Interface Explained Preview 11:55
A quick overview of the Udemy interface showing you short cuts to the curriculum so that you can skip to particular lectures, where to adjust the speed and volume of your videos, and how to download videos to your computer for offline viewing.
Welcome Preview 04:29
By the end of this introduction students will know which lectures to binge watch if they want to get up and running as quickly as possible on Scrivener and which lectures to come back and watch after they understand the basics and have started writing in Scrivener. They will also see a quick demo of my teaching method so that they will know if it suits them.
Opening a Project Preview 03:15
How to open a Scrivener project using the correct template for the task you wish to perform and then where to find your project again after you close it.
Menus + Customizing Your Toolbars Preview 04:53
Where Scrivener's main menu, toolbar and the format toolbar are located and how they work. How to customize your toolbar preferences for both Scrivener for Windows and Scrivener for Mac.
An Overview of the User Interface and View Modes Preview 06:17
This video is a quick overview of the three main working areas and what they are used for so that you get a general idea of how Scrivener works; where you keep your folders, where you do your writing and whare you find your meta-data. Then I go on to explain Scrivener's different view modes and show you what they look like and why you would want to use them.
Setting Your Font Style Preview 05:58
How to set up the font style you want to use when writing in Scrivener as well as a few of the display fonts on the user interface.
Setting Your Language and Spelling Preview 03:30
In this video I show you how to change your language settings, or if you are writing in English, to set your spelling to either British English or American English. Then I show you where to set your correction preferences and how to correct your spelling on the fly.
Introduction to the Binder Preview 05:03
A quick look at what folders come preconfigured with some of the different templates in the Scrivener binder — which is a sidebar containing all the folders and files in a project — and an overview of the three most important folders that come with most templates; The manuscript or draft folder, the research folder and the trash folder.
Creating and Arranging Files and Folders Preview 05:31
This video shows some basic file and folder actions:
- Selecting (Sequential and non-sequential)
- Adding
- Renaming
- Relocating
- Expanding and contracting
- Deleting
Changing Files, Folders and Icons Preview 05:00
This video shows you how to change files to folders and vice versa in the Scrivener binder — then shows you how to customize your icons so that you can find folders at a glance and also to insert quick visual clues to track the status of your documents.
How to Import Documents and Research Material Into Your Scrivener Project Preview 07:40
How to move folders, files, images and other documents between Scrivener projects and how to import documents from other software or the internet.
Importing Your Manuscript From Another Writing Application Preview 05:26
Step by step instructions for importing your manuscript or other long form writing project from another writing aplication into Scrivener, automatically split up into chapters and then further splitting those chapters into scenes.
Free Style Writing and Compose/Full Screen Mode Preview 07:39
How the Editor — which is the area where you do your writing in Scrivener — works. Then how to write in Scrivener's completely distraction free Compose or Full Screen mode and how to add a background image to it if you want.
Plotting Loosely or Using the Cork Board Preview 09:23
How to plot losely by adding chapter folders to the Binder and then adding scene files to them. How to plot in a more structured way by using Scrivener's cork board feature. How to manage your index cards on the cork board, add synopses, labels and status stamps to them and move them around.
How to Plot or Track Your Progress Using the List Style Outliner View Preview 05:15
How to manage the Scrivener Outliner view:
- Moving documents around
- Adding Synopses to them
- Adding labels and status stamps
- Adding and removing 'Sort By' options in the title bar
And a couple of examples of why you would want to view your projects and sort them this way.
How to Split Your Editing Window in Two Preview 04:29
This video shows you how to split your editing window in two, how to toggle between vertical and horizontal splits and shows several examples of how useful it is to have two different documents or two versions of the same document open at the same time in different view modes.
Page View (Mac Only) Preview 04:08
Normally in Scrivener, whatever you have selected in the Binder will show up in the Editing window, taking up all the space available. This video is for Mac people only and covers how to set your preferences so that you see your selected document as a page and how to set your page size. On the Windows operating system you can see roughly the same thing by opening page view in the print settings.
Find and Replace Text and Project Search Preview 04:54
In this video I am going to show you how to find and replace text and how to bring up all documents containing a particular word or phrase. This is useful for changing character names or misspellings throughout a manuscript. In Scrivener it is also great for bringing up all documents containing a particular word or phrase so that you can work on them together or turn them into a collection.
The Extremely Useful Collections Function Preview 07:34
The idea of Scrivener's Collections is that you can isolate a group of documents to be processed together without moving them from their original position in the Binder. In this video I show you both ways of generating a collection and give you some examples of useful applications for this feature.
Making Revisions - Revision Mode - (Mac Only) Preview 02:57
This lecture is for students using Scrivener for Mac only. In it I give step by step instructions for toggling on the color coded revision mode and using it.
Making Revisions - Snapshots Preview 07:10
In this video we are going to see how to take a snapshot of your document incase you decide you don't like your subsequent edits and want to revert to a previous version. In it we will take an in depth look at:
- How to bring up the snapshots menu
- How to take a snapshot and preview it
- How to manage the snapshots menu table and compare snapshots
- How to roll back to a previous version of your document
The Simple Way I do Most of My Revisions Preview 04:09
I like to save complete drafts of all versions of my manuscript so in this video I show you the way I usually edit.
Tips For Editing on the Fly and Using Some Very Useful Tools Preview 10:27
In this video we are going to learn some quick tips for editing as you go, streamlining your work process and take a look at some of Scrivener's really helpful tools including:
- Where 'right clicking' is the the most easily accessible solution
- How to color code your text and some suggestions as to why you would want to
- How to use Scrivener's word frequency tool so that you don't over use favorite words
- Where to see how many words or pages your documents contain
- How to set and monitor project word count targets
- How to use Scrivener's Character Name Generator
An Overview of the Compile Function in the Windows Version of Scrivener Preview 17:17
This is an overview of the Scrivener compile function as it looks on the Windows version of Scrivener. In this video we are going to cover a couple of things that you need to know about the compile feature no matter which platform you plan to export to. We will take a quick look at what type of documents you can compile and what they look like. For instance, Enumerated outline, Synopsis outline, Paperback Novel or eBook.
Then we will take an in-depth look at the compile menu including:
- Creating your own preset compile template and saving it to the Format As drop-down menu so that you can use it in any of your future projects
- Choosing which documents to include in your compilation
- Deciding how you want your document joined together (ie page breaks and scene separators)
- How to customize your formatting including an in-depth look at the 'Section Type' box and how it works
- How to customize your numbered chapter headings in the 'Section Layout' box
- How to preview your compilations until you get them perfect for publication.
An Overview of the Compile Function in the Mac Version of Scrivener Preview 19:49
This is an overview of the Scrivener compile function as it looks on the Mac version of Scrivener. In this video we are going to cover a couple of things that you need to know about the compile feature no matter which platform you plan to export to. We will take a quick look at what type of documents you can compile and what they look like. For instance, Enumerated outline, Synopsis outline, Paperback Novel or eBook.
Then we will take an in-depth look at the compile menu including:
- Creating your own preset compile template and saving it to the Format As drop-down menu so that you can use it in any of your future projects
- Choosing which documents to include in your compilation
- Deciding how you want your document joined together (ie page breaks and scene separators)
- How to customize your formatting including an in-depth look at the 'Section Type' box and how it works
- How to customize your numbered chapter headings in the 'Section Layout' box
- How to preview your compilations until you get them perfect for publication.
How to Compile a Standard Manuscript for Your Agent or Publisher Preview 08:09
In this video I am going to show you how to compile a Standard Manuscript to submit to your agent or publisher and how to set up your title page with your name, project title and word count from within the project. Then I'll show you how to set up your preferences in the compile menu so that you have an industry standard manuscript, double spaced, including only the documents you select.
How to Compile a Paperback Novel Preview 19:28
In this video I am going to show you how to compile a paperback novel for print on demand services like Createspace and lulu.
First we will take a look at how to set up your front matter pages before you go to the compile menu and then I will take you step by step through the process of choosing your contents, customizing the way your novel is stitched together and how it is formatted. Then I'll show you how to set your page size, margins, headers and footers and automatic numbering.
How to Compile an eBook Preview 19:57
In this video I will show you how to compile an eBook. First I will show you how to download the free KindleGen software you will need to convert your eBook to a .mobi for Kindle and how to integrate it with your Scrivener software. Then we will take a look at how to format the front matter and back matter of your eBook and include an internal cover.
Then I will take you step by step through the process of choosing your contents and customizing the way your eBook is stitched together and formatted inside the compile menu. After filling in our metadata we will compile an eBook; first as a .mobi file for Kindle and then as an .epub file for all the other online platforms.
How to Preview Your eBook Before Publishing Preview 09:36
In this video I'm going to show you how to download the software you need to preview your .mobi and .epub compilations before you send them to the platform you are publishing to. First we will download and install Kindle's free Kindle Previewer and then we will download and install Adobe Digital Editions to preview out .epub files.
On each previewer I will show you how to test the functionality of your eBooks
Adjusting the Colors of Your User Interface for Windows version of Scrivener Preview 03:45
In this video we are going to have a look at how to set your favorite colors on the user interface when working on Windows including the text background color for your editing window and some container background colors like your binder and your document notes.
Adjusting the Colors of Your User Interface for the Mac version of Scrivener Preview 03:37
In this video we are going to have a look at how to set your favorite colors on the user interface when working on Mac including the text background color for your editing window and some container background colors like your binder and your document notes.
Showing Label Colors in Your Binder and Your Outliner Rows Preview 02:33
Scrivener Labels have colors assigned to them by default but did you know you can decide where you want to see them and you can also change their colors? In this video I will show you how to assign colors to your labels and have them show up in your index cards, your binder and your rows when you are in 'Outliner View'
Customizing the Cork Board Interface in the Windows version of Scrivener Preview 02:37
In this video I'm going to show you how to customize the appearance of your cork board beyond the size and shape of the actual cards which you can do from the menu in the right hand corner of its footer bar. We will cover:
- What shape you want the corners of your index cards to be
- Whether you want a label indicator or a pin on each index card
- What type of background you want behind your index cards
- How to add color to the whole card and adjust the opacity of it.
- If you are using status stamps; where you can adjust the opacity of their text.
Customizing the Cork Board Interface in the Mac version of Scrivener Preview 03:06
In this video I'm going to show you how to customize the appearance of your cork board beyond the size and shape of the actual cards which you can do from the menu in the right hand corner of its footer bar. We will cover:
- Visual preferences like whether to have lines on your index cards or rounded or square corners
- Whether you want images to show on your cards
- What type of background you want behind your index cards
- If you are using status stamps, where you can adjust the opacity of their text.
Then we will cover the same preferences for the freeform cork-board
Importing From a Mind Map Application Preview 02:52
As long as your mind map software exports to OPML (thats Outline Processor Markup Language) or .mm, you can import your mind map plot into Scrivener using the root idea as your book title, the ideas branching off the root as your chapter headings and their branches as your scenes or sub headings if you are writing a 'how to' book.
In this lecture I will demonstrate how I do it from within the free Mind Node software on my mac and FreeMind if you are using Windows.
Keeping Track of Notes, Images and Links in the Inspector Window Preview 08:19
An in depth look at:
- Keeping document notes or project notes in the notes pane of the inspector as well as best practices for adding images to your notes.
- How to file your notes and images in separate categories using Scrivener's manage project notes pane.
- How to use Scrivener's scratch pad to send your images or research directly to the Scrivener project of your choice.
- How to store links to images and other documents that are too big to store within your Scrivener project.
Inline Comments, Notes and Annotations Preview 05:44
This lecture is all about:
- Inline annotations, which is jotting down small notes or special instructions to yourself right inside your text as you are composing. This text disappears when you cancel the annotation.
- Inline notes which is making a note to yourself in the comments and footnotes pane in the inspector which are linked to a word in the text you are busy composing. This text does not disappear when you delete the note.
- Then I go on to show you how to assign colors to your notes so that you can group them according to what action you need to take regarding them.
Adding Footnotes to Your Documents Preview 05:08
Footnotes are the notes you see at the bottom of a page or at the end of a chapter sometimes, with an explanation related to a word within the text. In this lecture I will show you how to set them up in Scrivener and how to format them to be included at the bottom of your pages or the end of your chapters in the Scrivener compile feature.
Making Your Own Text Format Presets Preview 02:55
Formatted presets allow you to apply formatting to your text at the click of a button. Your Scrivener software comes with some presets already formatted for you. In this lecture I am going to show you where to find them and how to set up some presets of your own.
The Extra Options in the Mac Project Targets Menu Preview 04:15
This lecture is for Mac people only and is a closer look at the extra functionality Mac users have in the Scrivener Project targets box:
- Setting your word count targets by session
- Setting them according to what documents you intend to compile
- Setting a completion date and having Scrivener calculate how many words you need to write per session to meet your deadline
- Even how to set your target to show you how many words you have cut during editing.
Backing up and Synchronizing with DropBox Preview 15:03
Scrivener automatically creates backup copies of your projects to your hard drive. In this lecture I'm going to show you:
- How to find your backups, customize and manage them
- How to redirect your backup files to backup in the cloud for extra security.
- How to open up and activate a Dropbox account
- How to save your backups and your actual projects to Dropbox.
- How to retrieve your backup files in case of computer mishap
- How to work on your projects via Dropbox if you want to switch between computers.








 This course includes:
This course includes: